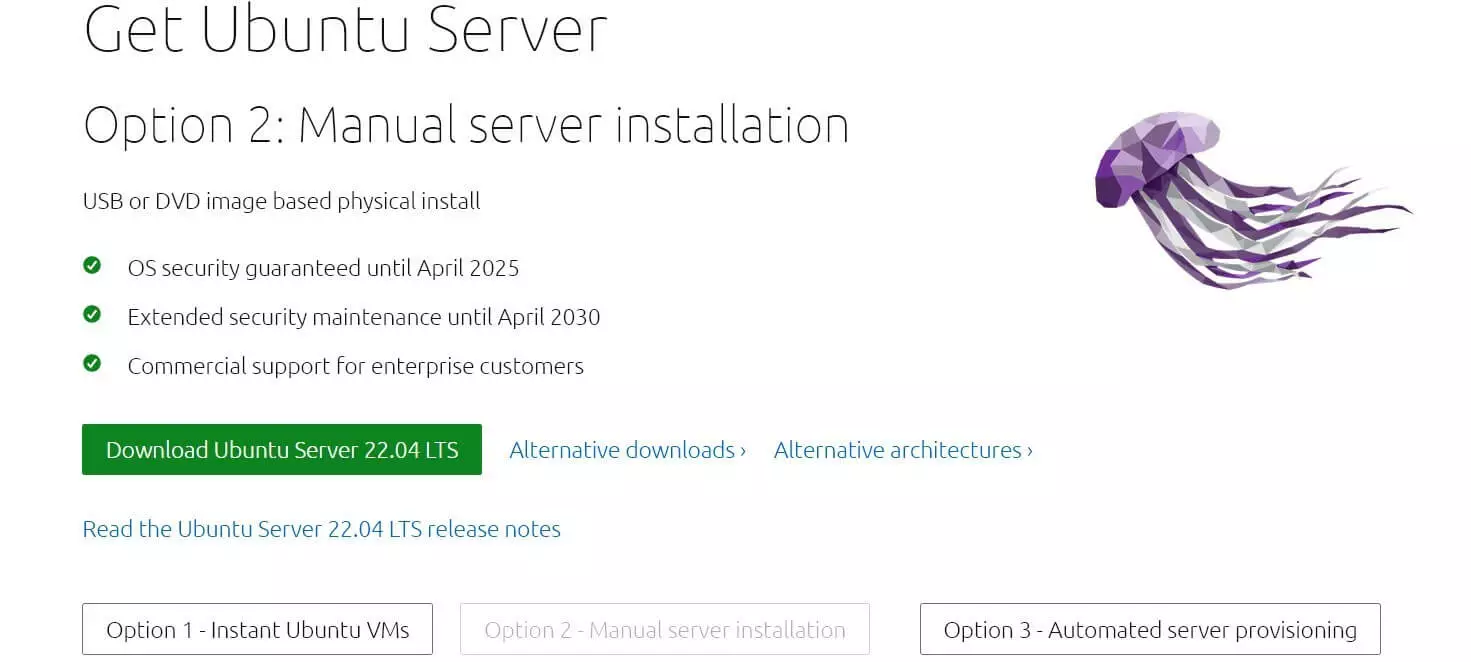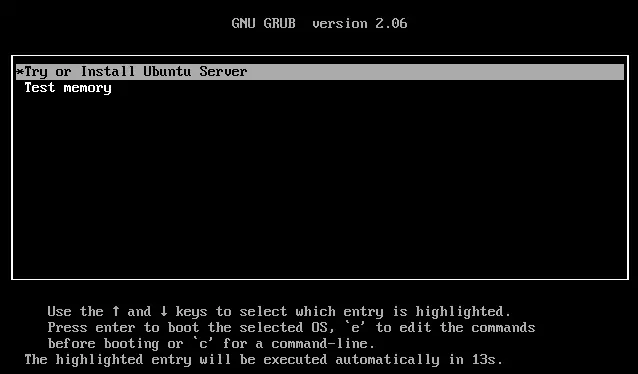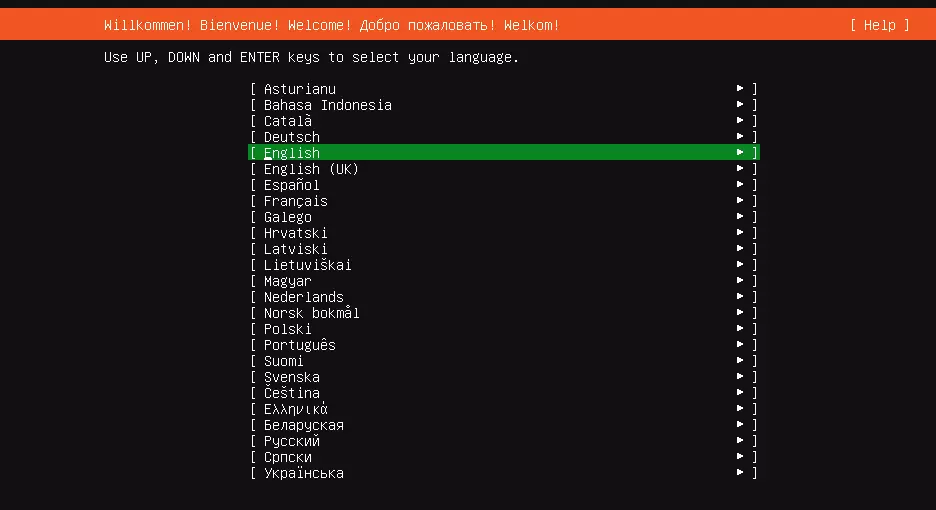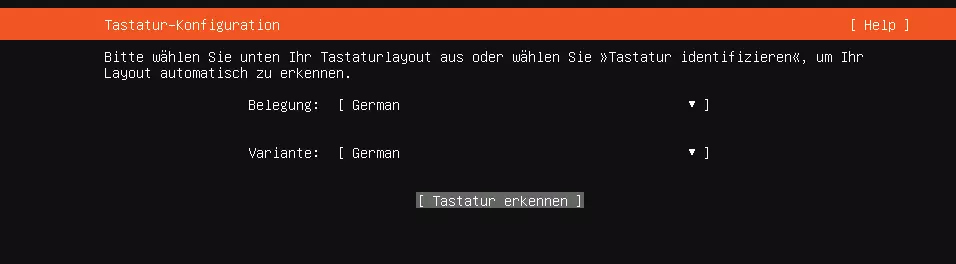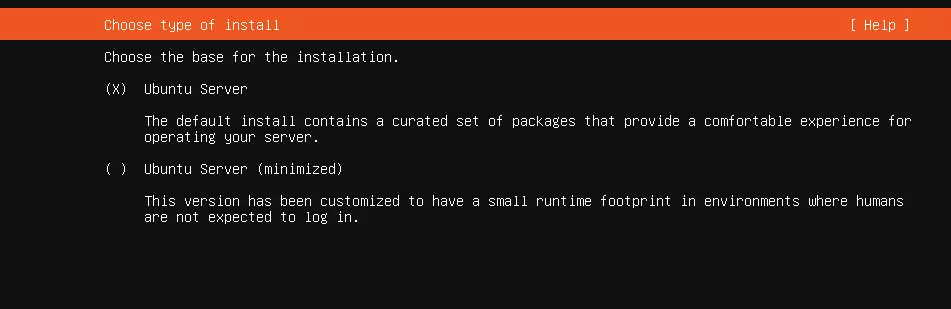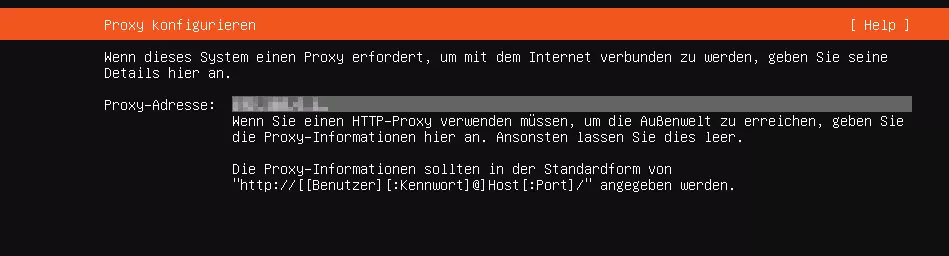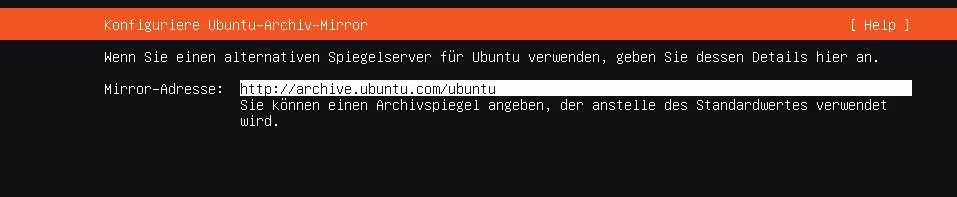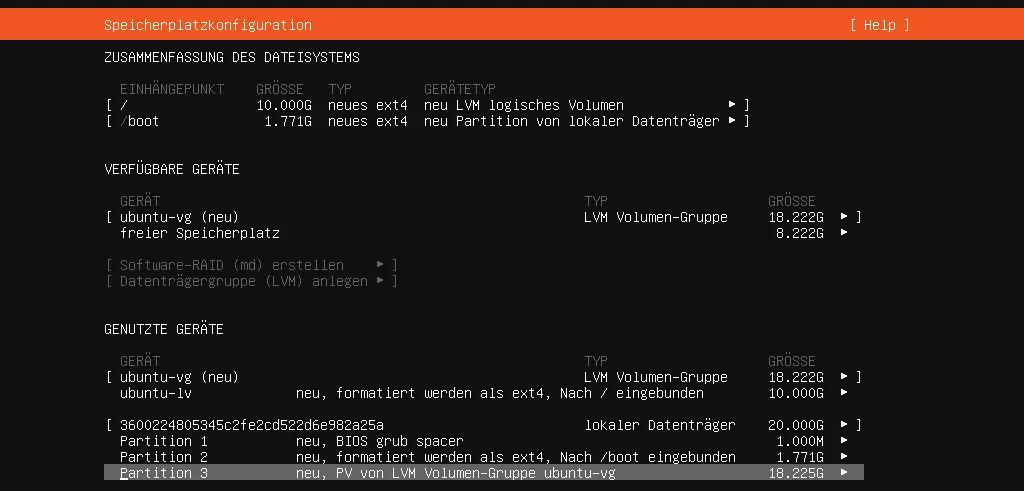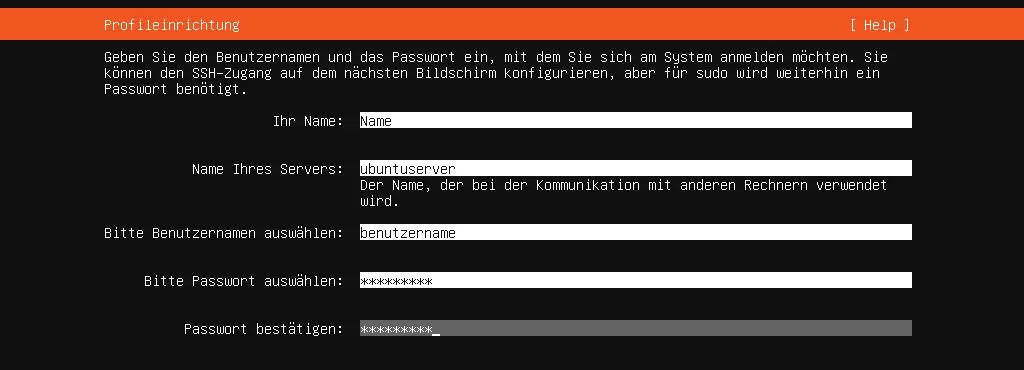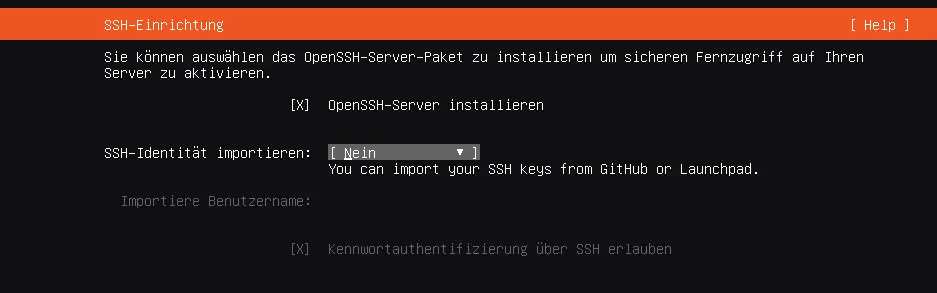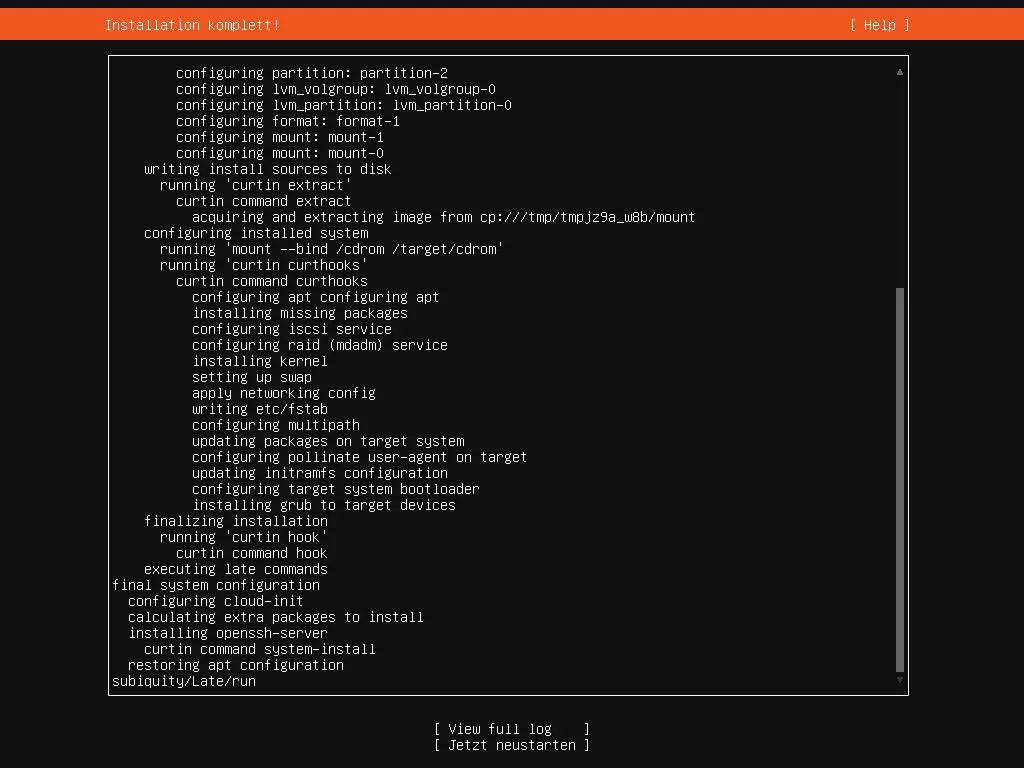Ubuntu-Server: Installation und erste Schritte
Die Installation eines Ubuntu-Servers können Sie sofort in Angriff nehmen, sobald Sie ein bootfähiges Medium mit dem Installations-Image des Open-Source-Betriebssystems erstellt haben. Durch den Installationsprozess begleitet dann der grafische Installationsassistent. Wir haben die wichtigsten Informationen und ersten Einrichtungsschritte für Sie zusammengefasst.
Dank Startguthaben testen Sie Cloud Server bei IONOS 1 Monat lang kostenlos (oder bis das Guthaben verbraucht ist) und erleben die perfekte Kombination aus Leistung und Sicherheit!
Ubuntu-Server installieren und einrichten: Schritt-für-Schritt-Tutorial
Die Server-Edition der beliebten Linux-Distribution Ubuntu liefert eine minimalistische Basis für verschiedenste Server-Szenarien – ob E-Mail-Server, Webhosting-Plattform oder Fileserver. „Ubuntu Server Edition“ kommt ohne grafische Benutzeroberfläche und ist insbesondere auch aus diesem Grund sehr ressourcensparend:
- 1 Gigahertz CPU,
- 1 Gigabyte RAM
- und 2,5 Gigabyte Festplattenspeicher
sind für den reibungslosen Betrieb gänzlich ausreichend.
Im Folgenden erhalten Sie alle wichtigen Informationen zur Installation und Einrichtung eines Ubuntu-Servers. Exemplarisch stützt sich das Tutorial auf die Version 22.04.
Schritt 1: Ubuntu-Server-Bootmedium erstellen
Die einfachste Lösung, um die Installation der Ubuntu-Server-Edition in die Wege zu leiten, ist die Erstellung eines Bootmediums. Hierfür können Sie eine CD/DVD oder ganz klassisch einen USB-Stick mit mindestens 4 Gigabyte verfügbarem Speichervolumen verwenden. Außerdem benötigen Sie die Image-Datei der Ubuntu-Serveranwendung, die Sie im ersten Schritt von der offiziellen Ubuntu-Website herunterladen.
Nach dem Download kopieren Sie die ISO-Datei auf das ausgewählte Medium.
Sie wissen nicht, wie Sie ein bootfähiges Medium auf Ihrem aktuellen System erstellen können? Entwickler Canonical liefert auf der offiziellen Website detaillierte Anleitungen (englischsprachig) für die Kreation eines Ubuntu-Server-Bootsticks unter Windows, macOS und Linux!
Schritt 2: Installation starten
Sobald Sie ein Bootmedium erstellt haben, können Sie Ihren Ubuntu-Server einrichten bzw. installieren. Verbinden Sie Ihren Server zu diesem Zweck mit dem Boot-Stick und starten das Gerät. Insofern Sie eine CD oder eine DVD verwenden, legen Sie den Datenträger ein und booten den Server neu. Sobald die Image-Datei gelesen wurde, präsentiert Ihr Server ein Anzeigefenster des Bootloaders GNU GRUB. Bestätigen Sie den ausgewählten Eintrag „Try or install Ubuntu“, um mit der Installation des Ubuntu-Servers zu beginnen.
Schritt 3: Systemsprache und Tastaturlayout auswählen
Nach einer kurzen Vorkonfiguration startet der Installationsassistent der Ubuntu-Server-Software. Anders als das Betriebssystem selbst, verfügt dieser über eine grafische Oberfläche. Die Bedienung gestaltet sich sehr einfach: Mit den Pfeiltasten navigieren Sie zwischen den verschiedenen Optionen, per Eingabetaste bestätigen Sie Ihre Auswahl. Im ersten Schritt der Installation wählen Sie die Systemsprache aus, die in der Folge auch als Sprache für die Installation zum Einsatz kommt.
Nachdem Sie die allgemeine Systemsprache ausgewählt haben, geht es mit der Konfiguration des Tastaturlayouts weiter: Suchen Sie die gewünschte Tastatursprache manuell aus der verfügbaren Auflistung heraus oder verwenden Sie die Option „Tastatur erkennen“, um das Layout vom Assistenten ermitteln zu lassen.
Schritt 4: Variante des Ubuntu-Servers auswählen
Im nächsten Schritt können Sie die Basis für die Installation festlegen: Wählen Sie die Standardinstallation „Ubuntu Server“ aus, erhalten Sie ein grundlegendes Set an Software-Paketen. Dank dieser Pakete haben Sie alle Werkzeuge parat, um bequem und in regelmäßigen Abständen mit dem Ubuntu-Server zu arbeiten. Entscheiden Sie sich für die Option „Ubuntu Server (minimized)“, fallen eine Reihe von User-Tools bei der Installation weg. Diese ressourcensparende Variante sollten Sie allerdings nur dann wählen, wenn Sie nur wenig Interaktion mit dem Server planen.
Um eine der beiden Optionen zu wählen, setzen Sie per Eingabetaste das Kreuz in der entsprechenden Zeile.
Schritt 5: Netzwerk- und Proxyeinstellungen
Es folgen die Einstellungsmöglichkeiten für Netzwerkverbindung und Proxyserver.
Wenn Ihr Ubuntu-Server bereits an ein Netzwerk mit aktivem DHCP-Dienst angebunden ist, sollte bereits automatisch der passende Netzwerkadapter vorkonfiguriert sein. Falls Sie an dieser Stelle noch keine Verbindung aufbauen können bzw. wollen, setzen Sie die Installation über „Ohne Netzwerk fortfahren“ fort.
Wenn Ihr Ubuntu-Server einen Proxy-Server für die Verbindung mit dem Internet verwenden soll, geben Sie im nachfolgenden Dialog die individuelle Adresse des HTTP-Proxys ein.
Schritt 6: Ubuntu-Archiv-Mirror konfigurieren
Die zahlreichen Software-Pakete, die zur Ubuntu-Distribution zählen, werden regelmäßig aktualisiert und in dem öffentlichen Archiv „archive.ubuntu.com/ubuntu“ hinterlegt. Damit man nicht ausschließlich von diesem einen Archiv abhängig ist, existieren Kopien des Archivs. Diese sogenannten Ubuntu-Archive-Mirror bzw. Ubuntu-Spiegelserver dienen der Absicherung, aber auch zur Lastverteilung. Geben Sie die Adresse eines Mirrors ein, wenn Sie von dem Standardarchiv abweichen wollen.
Schritt 7: Speicherplatz verwalten
Eine große Festplatte oder verschiedene Partitionen? Diese Frage beantworten Sie im nächsten Dialog „Begleitete Speicherplatzkonfiguration“. In der Regel ist die vorausgewählte Option einer ganzen Festplatte für einen Ubuntu-Server die optimale Wahl.
Im nachfolgenden Fenster präsentiert der Assistent eine Zusammenfassung des Dateisystems. Wundern Sie sich nicht, dass Sie hier auch dann mehrere Partitionen vorfinden, wenn Sie sich gegen eine Partitionierung entschieden haben: Ubuntu reserviert automatisch kleine Partitionen der Festplatte für wichtige Systemdateien und den Bootloader.
Sobald Sie die Speicherplatzkonfiguration bestätigen, erhalten Sie den Hinweis, dass aktuelle Daten von dem betroffenen Datenträger gelöscht werden. Um die Installation fortzusetzen, müssen Sie diesem Löschprozess zustimmen.
Schritt 8: Profileinrichtung
Erstellen Sie den Nutzer-Account für die Anmeldung an Ihrem Ubuntu-Server, indem Sie Ihren Namen sowie den gewünschten Benutzernamen und ein Passwort eingeben. Zusätzlich können Sie den Namen Ihres Servers festlegen, der später bei der Kommunikation mit anderen Computern verwendet wird.
Schritt 9: SSH-Einrichtung
SSH ist eine wichtige Technik für den sicheren Fernzugriff auf Ihren Server. Noch im Laufe der Installation Ihres Ubuntu-Servers können Sie daher nun direkt das Programmpaket OpenSSH installieren, indem Sie ein Kreuz in der Klammer setzen. Falls Sie bereits im Besitz gültiger SSH-Keys von GitHub oder Launchpad sind, können Sie diese importieren.
An anderer Stelle im Digital Guide bieten wir Ihnen ausführliche Informationen darüber, wie Sie in Ubuntu SSH aktivieren, falls Sie diese Option bei der Installation übersprungen haben.
Schritt 10: Ubuntu-Server-Installation abschließen
Entfernen Sie das Bootmedium und wählen Sie den Punkt „Jetzt neustarten“ aus, um die Installation abzuschließen.
Erfahren Sie in unserem detaillierten Artikel, wie Sie einen Ubuntu-FTP-Server einrichten, um Dateien bequem und sicher auf den Webspace Ihrer Wahl hochzuladen.