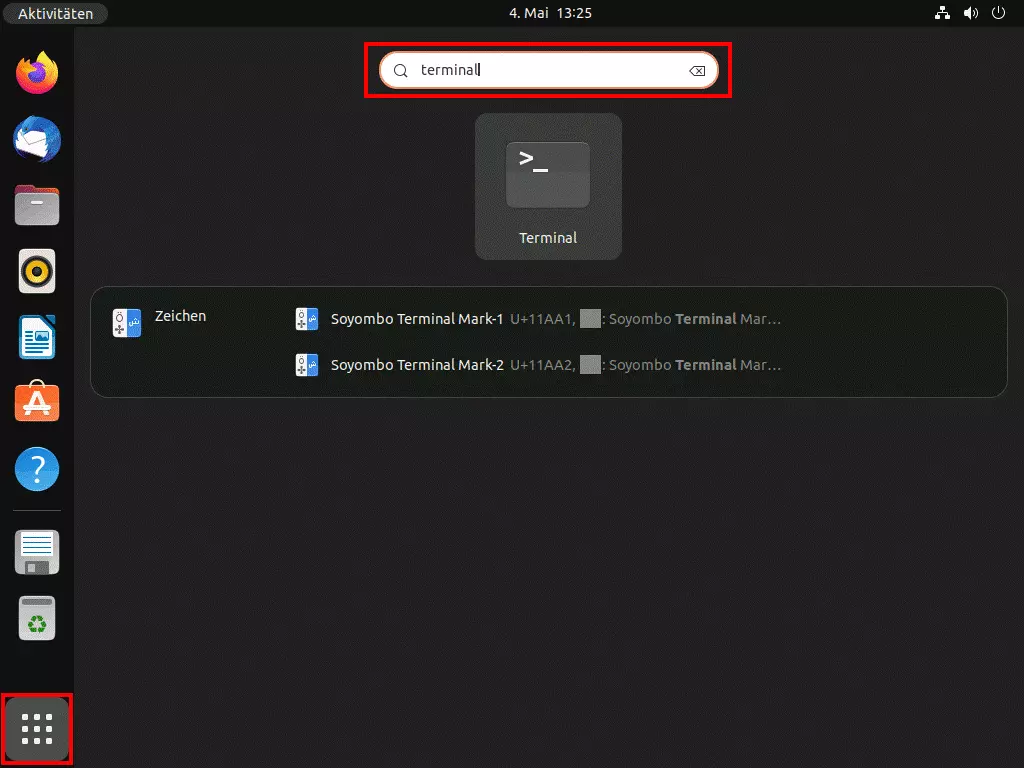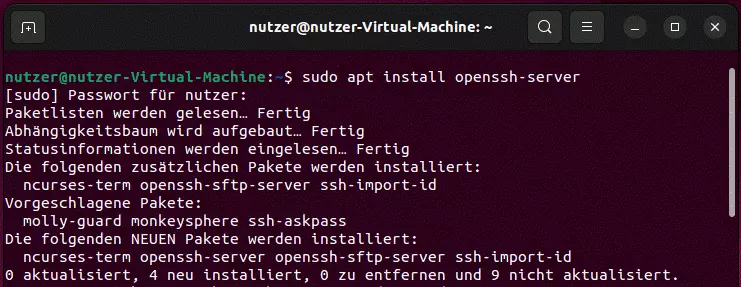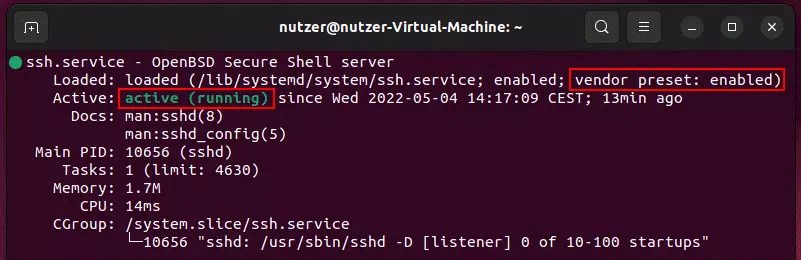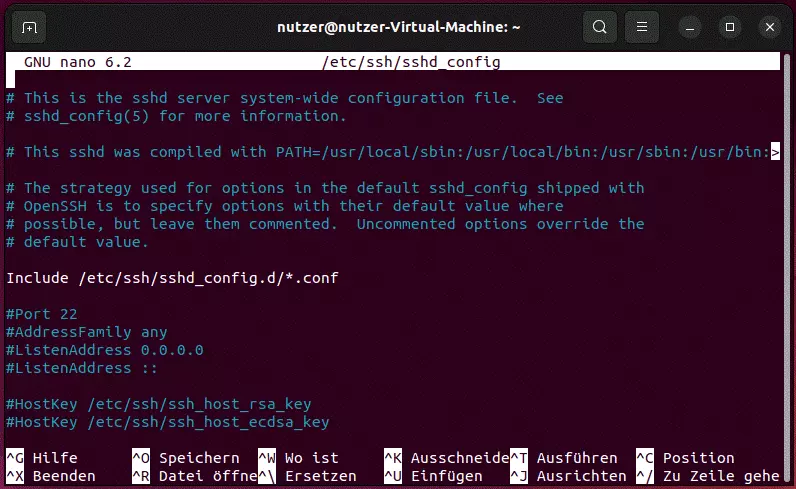Ubuntu: SSH installieren und aktivieren – so funktioniert’s
Sollten Sie den standardmäßigen Ubuntu-SSH-Server OpenSSH nicht im Rahmen der Installation aktiviert haben, können Sie diesen Schritt jederzeit nachholen. Nach der Installation des Sicherheitsdienstes via Terminal können Sie außerdem die Konfiguration des Ubuntu-SSH-Daemons beliebig anpassen.
Ubuntu-SSH-Server installieren: Schritt-für-Schritt-Anleitung
Wer den sicheren Fernzugriff auf den eigenen Rechner oder Server gewährleisten möchte, kommt um SSH (Secure Shell) nicht herum. Das Sicherheitsverfahren bringt gleich drei wichtige Aspekte mit sich, die den Remote-Zugriff absichern:
- Die Authentifizierung der Gegenstelle sorgt dafür, dass niemals der falsche Ansprechpartner (ob Client oder Server) kontaktiert wird.
- Die Verschlüsselung der Datenübertragung verhindert das Mitlesen von Informationen durch Unbefugte.
- Die Sicherstellung der Datenintegrität macht übertragene Daten manipulationssicher.
Linux-Distributionen wie Ubuntu setzen seit Jahren auf die Open-Source-Suite OpenSSH, um die Vorteile von SSH wahrnehmen zu können – und sichere Dateiübertragung via SCP oder SFTP zu ermöglichen.
Per Standard ist OpenSSH bei der Neuinstallation von Ubuntu deaktiviert, weshalb Sie den Service zunächst aktivieren müssen. Wie das genau funktioniert und welche Konfigurationsmöglichkeiten Sie nach dem Anschalten des Ubuntu-SSH-Servers haben, erfahren Sie im Folgenden.
Wenn Sie einen Ubuntu-Server einrichten und zu diesem Zweck auf die Ubuntu Server Edition zurückgreifen, erhalten Sie bereits im Zuge der Installation die Chance, SSH zu aktivieren.
Schritt 1: Terminal aufrufen
Um in Ubuntu per „install“ SSH zu installieren bzw. anzuschalten, benötigen Sie das Terminal, also das Kommandozeilen-Tool der Linux-Distribution. Ihr erster Schritt besteht folglich darin, das praktische Administrationswerkzeug zu öffnen. Die einfachste Möglichkeit hierfür ist die Verwendung der Tastenkombination [Strg] + [Alt] + [t].
Alternativ können Sie das Terminal über das Menü „Anwendungen anzeigen“ starten, indem Sie auf die gleichnamige Schaltfläche drücken und mithilfe der Suchfunktion nach „Teminal“ suchen.
Schritt 2: Ubuntu-SSH-Service installieren
Mit dem Ubuntu „install“-Befehl für den SSH-Dienst können Sie OpenSSH nun im gestarteten Kommandozeilen-Tool installieren. Das Kommando lautet folgendermaßen:
sudo apt install openssh-serverSie wollen sichere SSH-Verbindungen zu einem Server oder Dienst aufbauen? Erstellen Sie Ihre SSH-Keys in Ubuntu in wenigen Schritten selbst.
Schritt 3: Status überprüfen und Ubuntu-SSH-Server ggf. aktivieren
Im Anschluss an die Installation können Sie mit dem folgenden Kommando testen, ob der SSH-Daemon bereits wie gewünscht ausgeführt wird:
sudo systemctl status sshIn der Ausgabe dieses Befehls finden Sie den Eintrag „active (running)“ vor, wenn der Ubuntu-SSH-Service ausgeführt wird. Da SSH auch bei jedem neuen Systemstart verfügbar sein soll, sollte außerdem in der Zeile „Loaded“ der Eintrag „vendor preset: enabled“ ausgegeben werden.
Sofern der SSH-Service noch inaktiv und auch der automatische Start bei einem Reboot nicht aktiviert ist, können Sie dies mit der Eingabe zweier weiterer Kommandos ändern:
sudo systemctl enable ssh
sudo systemctl start sshDrücken Sie die Taste „q“, wenn Sie die Ausgabe des SSH-Status beenden und zur Kommandozeileneingabe zurückkehren wollen.
Schritt 4: SSH-Port öffnen
Damit Sie sich von überall aus mit Ihrem Ubuntu-System via SSH verbinden können, muss außerdem der Port des Netzwerkprotokolls (standardmäßig: TCP-Port 22) freigegeben sein. Nur wenn dies der Fall ist, können Sie mit SSH-Clients wie PuTTy erfolgreich eine Remote-Verbindung etablieren.
Ubuntu hat mit UFW ein eigenes Konfigurationsprogramm für die systemeigene Firewall. Richten Sie für dieses Programm eine entsprechende Regel für die Kommunikation von SSH ein, damit der Port für ein- und ausgehende Daten geöffnet ist:
sudo ufw allow sshEin geschlossener Port ist nicht selten die Ursache dafür, dass SSH-Verbindungen nicht möglich sind. Es gibt noch eine Reihe weiterer möglicher Probleme, die dem Aufbau sicherer SSH-Übertragungen im Weg stehen können. An anderer Stelle im Digital Guide verraten wir Ihnen, wie sich bekannte SSH-Fehler beheben lassen.
Schritt 5: Ubuntu-SSH-Server konfigurieren
Die grundlegende Konfiguration von OpenSSH ist für sichere Remote-Verbindungen mit Ihrem Ubuntu-System bestens geeignet. Dennoch können Sie die Standardeinstellungen anpassen, wenn Sie beispielsweise einen anderen Port für die Kommunikation wählen, eine Internet-Protokoll-Version festlegen oder TCP-Forwarding deaktivieren wollen.
Die zentrale Konfigurationsdatei des Ubuntu-SSH-Pakets ist die Datei sshd_config. Für jegliche Änderungen öffnen Sie diese Datei folgendermaßen mit dem Texteditor (hier: nano) Ihrer Wahl:
sudo nano /etc/ssh/sshd_configsudo service ssh restartDie Einrichtung von SSH zahlt sich u. a. dann aus, wenn Sie planen, einen Ubuntu-FTP-Server einzusetzen. Auf diese Weise können Sie die bereits erwähnte, sichere FTP-Variante SFTP anbieten.