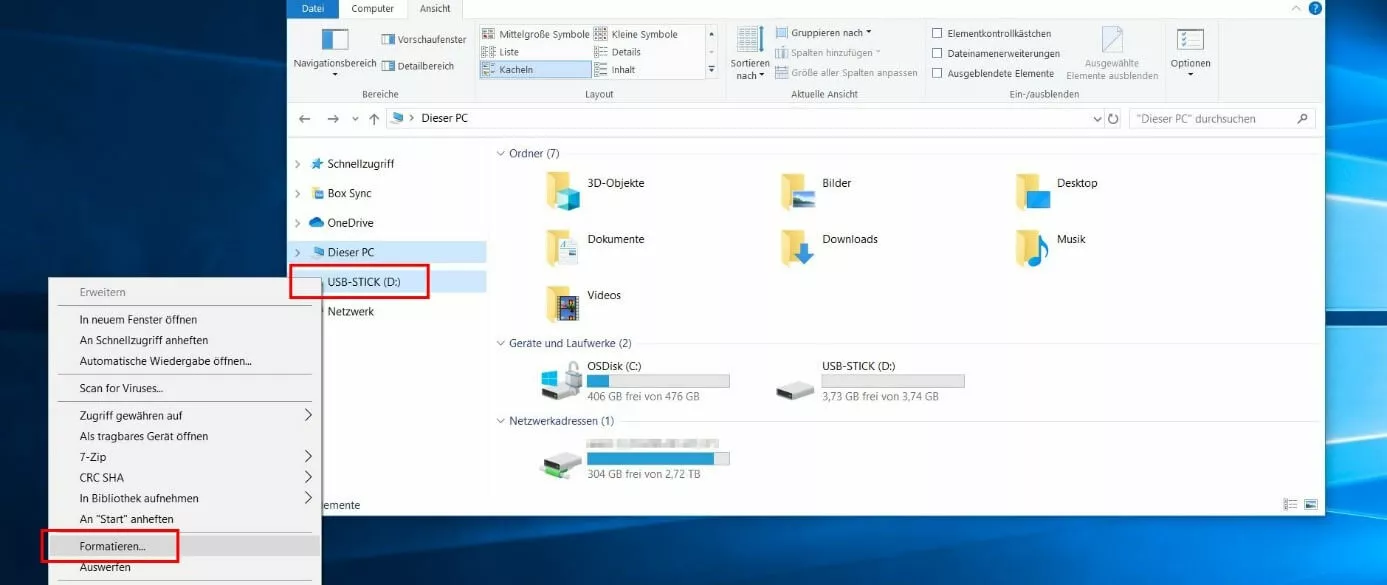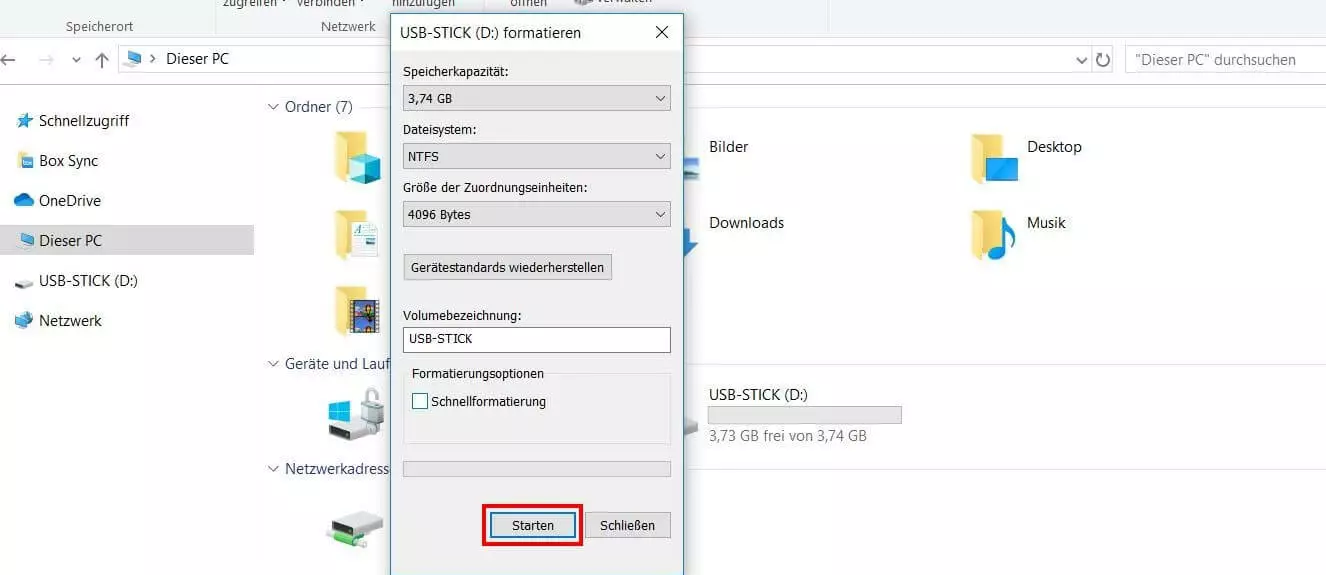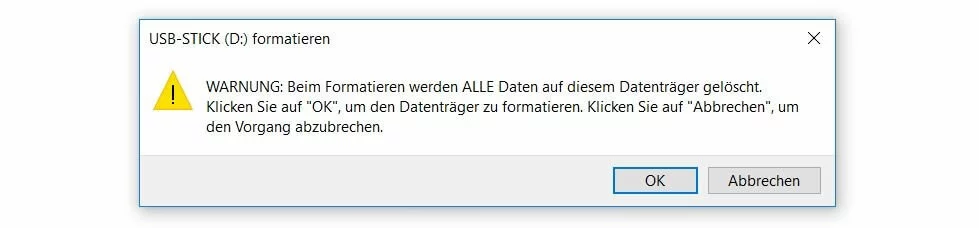USB-Stick formatieren: So funktioniert die Formatierung mit Windows
Damit Sie Dateien auf Wechselmedien wie USB-Sticks speichern können, benötigen diese ein Dateisystem. Ist ein solches System noch nicht vorhanden bzw. beschädigt, liegt die Lösung darin, es manuell einzurichten, indem Sie den USB-Stick formatieren. Bei diesem Formatierungsprozess gilt es unter anderem, darauf zu achten, dass das gewählte Dateisystem auch von dem Betriebssystem des Computers gelesen werden kann, an den Sie den Stick anschließen. Denkbar ist folglich auch, dass der Stick bereits über ein Dateisystem verfügt, dieses aber durch ein anderes ersetzt werden soll. Zwischen welchen Systemen Sie hierbei wählen können und wie genau Sie unter Windows einen USB-Stick formatieren können, erfahren Sie in diesem Ratgeberartikel.
USB-Stick formatieren: Welches Dateisystem ist das passende?
Bevor Sie damit beginnen, Ihren USB-Stick zu formatieren, sollten Sie zunächst überlegen, welches Dateisystem Sie auf dem externen Speichermedium eigentlich wünschen. Die entscheidenden Kriterien, die bei der Systemwahl eine Rolle spielen, sind das Speichervolumen des Sticks, die Größe der zu speichernden Dateien sowie die Betriebssysteme, an die der Stick angeschlossen werden soll. Microsoft Windows bietet standardmäßig folgende vier Formate zur Auswahl:
- FAT16 (File Allocation Table – 16 Bit): Das FAT-Dateisystem gehört bereits seit 1977 zu Microsoft-Betriebssystemen, wird aber auch von anderen Systemen wie macOS oder Linux unterstützt. Eine der ersten Versionen war FAT16, das noch zur Hochzeit der Disketten veröffentlicht wurde. In Windows-Editionen seit NT erlaubt FAT16 eine Dateigröße von bis zu zwei Gigabyte und eine Datenträgergröße von bis zu vier Gigabyte, weshalb das Format auch für kleinere Sticks geeignet ist.
- FAT32 (File Allocation Table – 32 Bit): FAT32 ist die Nachfolgeversion von FAT16 und unterscheidet sich von seinem Vorgänger insbesondere durch die erhöhten Kapazitäten: So liegt die maximale Größe für Dateien bei vier Gigabyte und die Datenträgergröße bei bis zu 2 Terabyte. Auch FAT32 wird von anderen Betriebssystemen wie macOS und Linux unterstützt.
- NTFS (New Technology File System): Bei NTFS handelt es sich um ein weiteres Dateisystem aus dem Hause Microsoft, das mit dem Beginn der Windows-NT-Reihe als zusätzliche Option eingeführt wurde. NTFS lässt beliebige Datenträger- und Dateigrößen zu (die theoretischen Beschränkungen sind im gewöhnlichen Computeralltag nicht erreichbar). Allerdings wird das Format von vielen anderen Systemen standardmäßig nur teilweise oder gar nicht unterstützt (unter macOS kann NTFS beispielsweise nur gelesen werden).
- exFAT (Extensible File Allocation Table): exFAT ist das modernste Microsoft-Dateisystem, das NTFS in Sachen Speicherkapazität in nichts nachsteht. Unter Windows wird es seit XP unterstützt, zudem ist es mit neueren macOS- (ab 10.6.5) und Linux-Systemen kompatibel. Es ist speziell für Flashspeichermedien optimiert und als Dateisystem für interne Festplatten eher ungeeignet.
Wenn Sie Ihren USB-Stick formatieren wollen und ausschließlich mit Windows-Geräten arbeiten, ist das NTFS-Format folglich die geeignete Wahl, da Sie sich keinerlei Gedanken über die Größe des Sticks oder der Dateien machen müssen, die Sie abspeichern möchten. Soll der Stick auch für die Übertragung von Daten auf einen Mac-Computer eingesetzt werden, ist eines der beiden älteren FAT-Systeme (am besten FAT32) zu empfehlen, da Sie andernfalls auf zusätzliche Software angewiesen sind, um den vollen Funktionsumfang des USB-Sticks nutzen zu können. Auf exFAT sollten Sie nur zurückgreifen, wenn Sie mit Geräten arbeiten, die über sehr aktuelle Betriebssystemversionen verfügen.
Tutorial: So können Sie Ihren USB-Stick formatieren
Die Formatierung eines USB-Sticks können Sie in Windows jederzeit durchführen. Allerdings werden bei diesem Prozess sämtliche Dateien gelöscht, die sich auf dem Datenträger befinden. Bei einem neuen Gerät stellt das zwar kein Problem dar – wollen Sie jedoch einen Stick zwecks Dateisystem-Wechsel formatieren, auf dem bereits Dateien gespeichert sind, sollten Sie diese zunächst lokal ablegen.
Ist der Grund für die Formatierung ein letzter Versuch, einen nicht mehr funktionierenden USB-Stick zu reparieren, bleibt Ihnen häufig nur der Weg zu einem Dienstleister, wenn Sie die darauf gespeicherten Dateien retten möchten.
Sobald Sie sich für ein Dateisystem entschieden und – sofern erforderlich – Ihre Dateien gesichert haben, starten Sie den Formatierungsprozess, indem Sie den USB-Stick mit Ihrem Computer verbinden. Anschließend öffnen Sie den Windows-Explorer – beispielsweise über die angelegte Desktop-Verknüpfung oder die Tastenkombination [Windows]-Taste + [E].
Suchen Sie im linken Seitenmenü des Dateimanagers nach dem USB-Stick, wählen Sie diesen per Rechtsklick aus und drücken Sie auf den Menüpunkt „Formatieren“:
Daraufhin öffnet Windows den Formatierungs-Dialog. Dieser zeigt Ihnen in der ersten Zeile die Speicherkapazität des Sticks, die Sie logischerweise nicht verändern können. In der zweiten Zeile bestimmen Sie das Dateisystem für den USB-Stick, wobei die vier bereits erläuterten Formate FAT16, FAT32, exFAT und NTFS zur Auswahl stehen.
Unter der Rubrik „Größe der Zuordnungseinheiten“ lässt sich die Clustergröße der gespeicherten Daten definieren, wobei Sie es bei der standardmäßig vorgegebenen Größe belassen können. Sind Sie sich unsicher, welche Einstellungen Sie wählen sollen, klicken Sie einfach auf „Gerätestandards wiederherstellen“, damit Windows automatisch die Standard-Konfiguration für den jeweiligen USB-Stick nutzt.
Zusätzlich können Sie unter „Volumenbezeichnung“ einen neuen Namen für den Stick wählen (oder den alten Namen übernehmen) und entscheiden, ob Windows den USB-Stick schnell (Dateien lassen sich mit bestimmten Tools wiederherstellen) oder besonders gründlich formatieren soll (dann ist eine Datenherstellung nur sehr schwer oder gar nicht mehr möglich). Für letztgenannte Option entscheiden Sie sich, indem Sie das Häkchen bei „Schnellformatierung“ entfernen. Um mit dem USB-Stick formatieren zu beginnen, drücken Sie zum Abschluss auf „Starten“:
Sobald Sie auf den „Starten“-Button gedrückt haben, präsentiert Ihnen Windows den Hinweis, dass die Daten beim Formatieren des Sticks gelöscht werden. Um den Vorgang dennoch wie geplant fortzusetzen, klicken Sie auf „OK“:
Nach diesem letzten Schritt beginnt dann die Formatierung Ihres USB-Sticks.