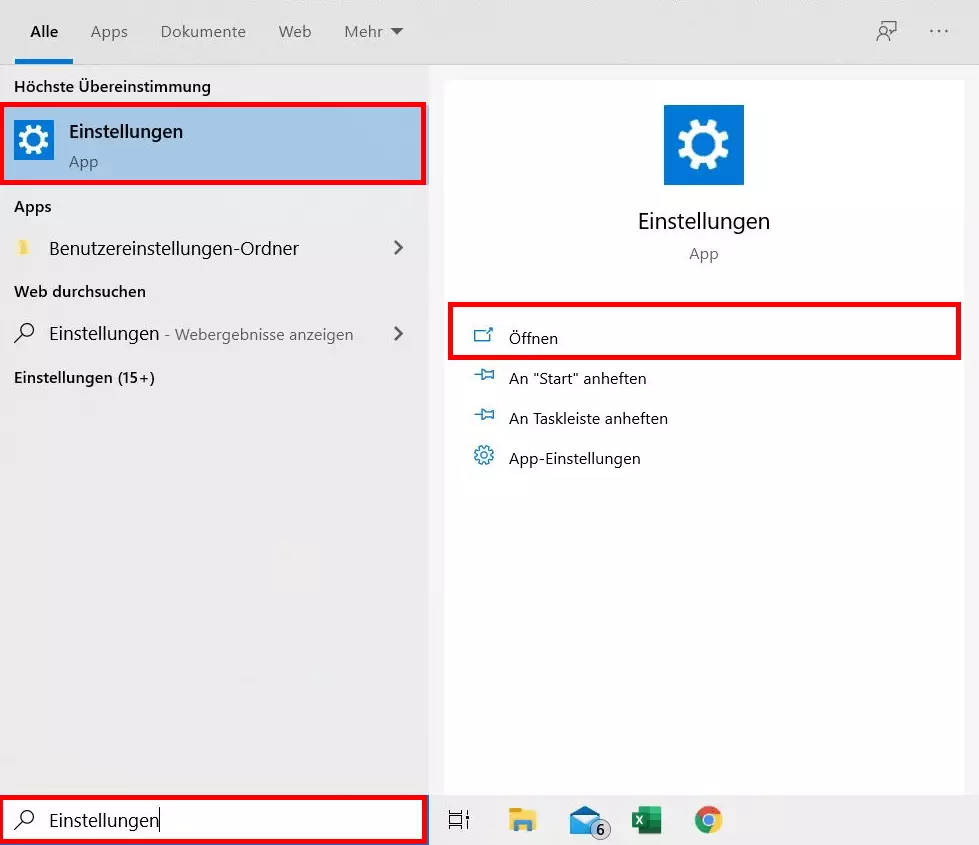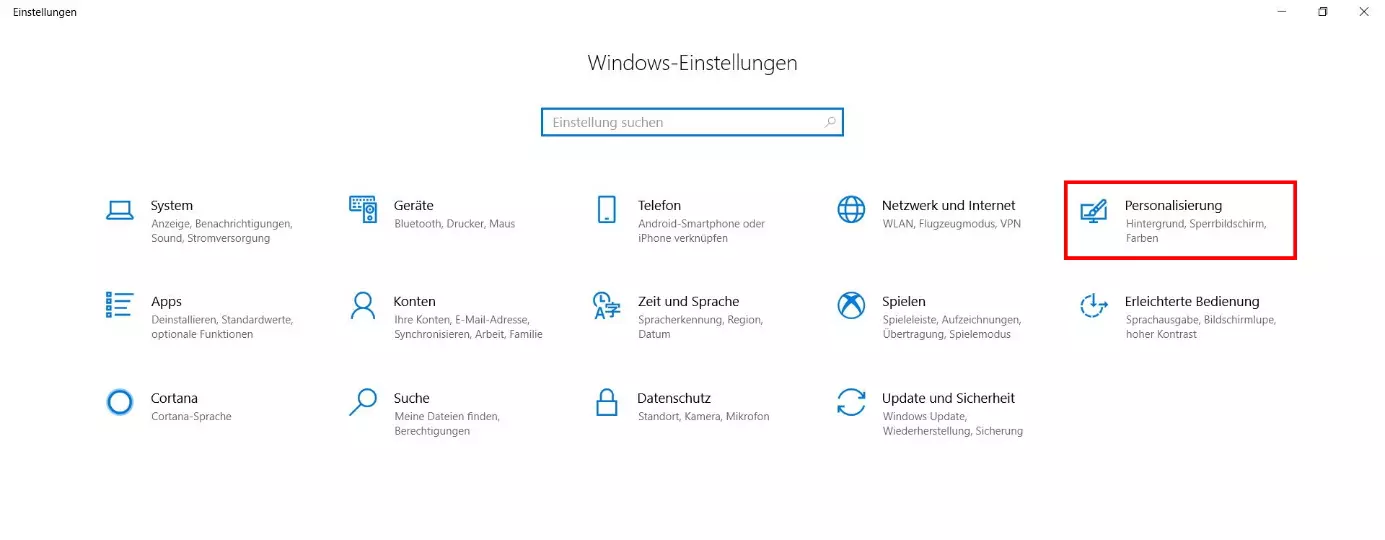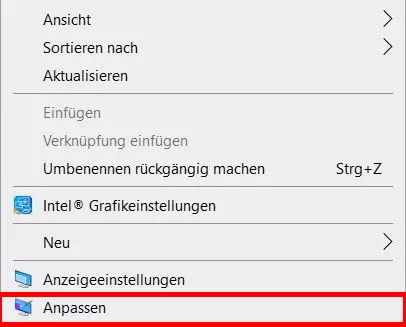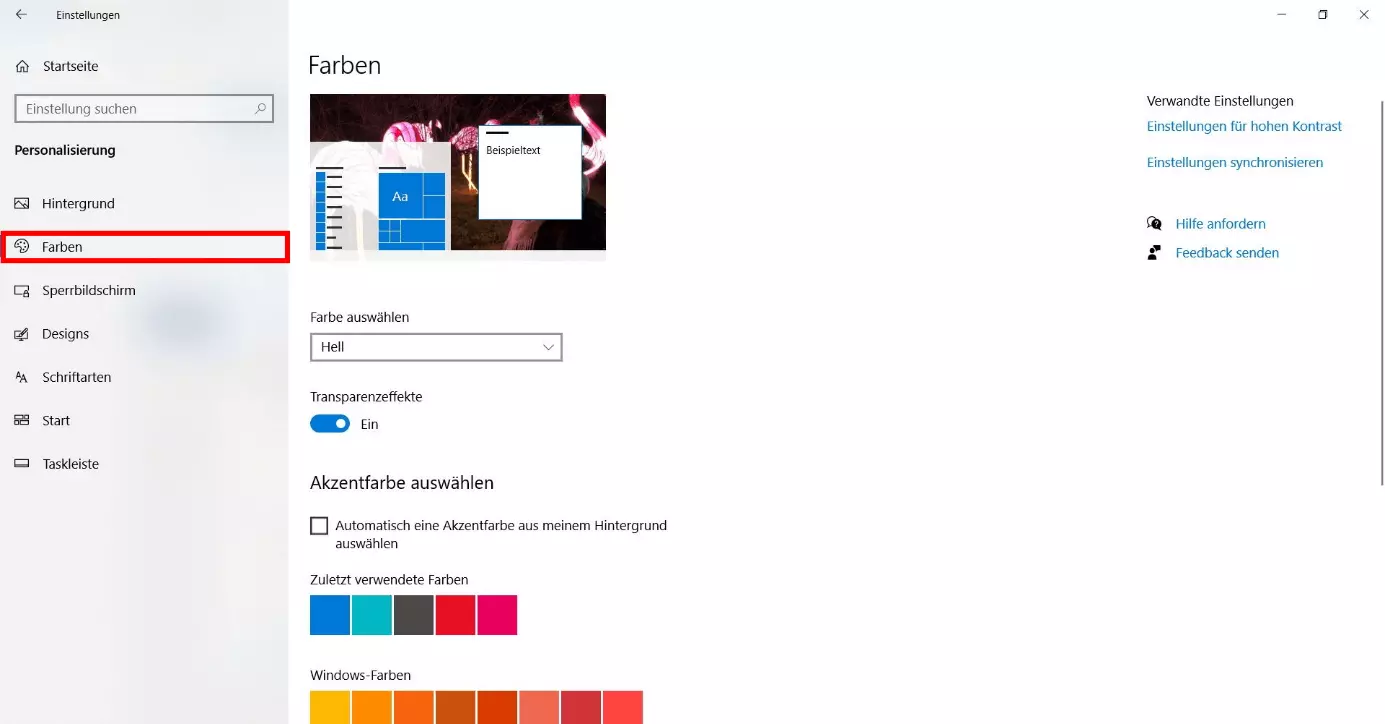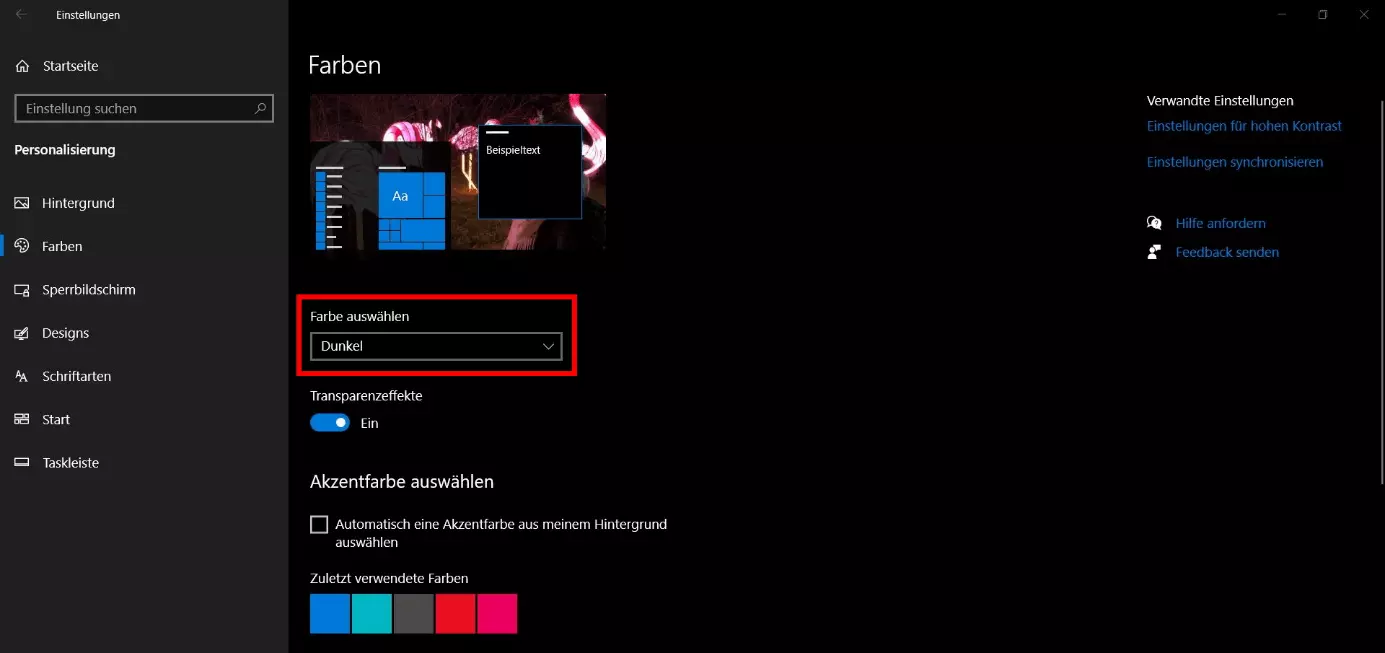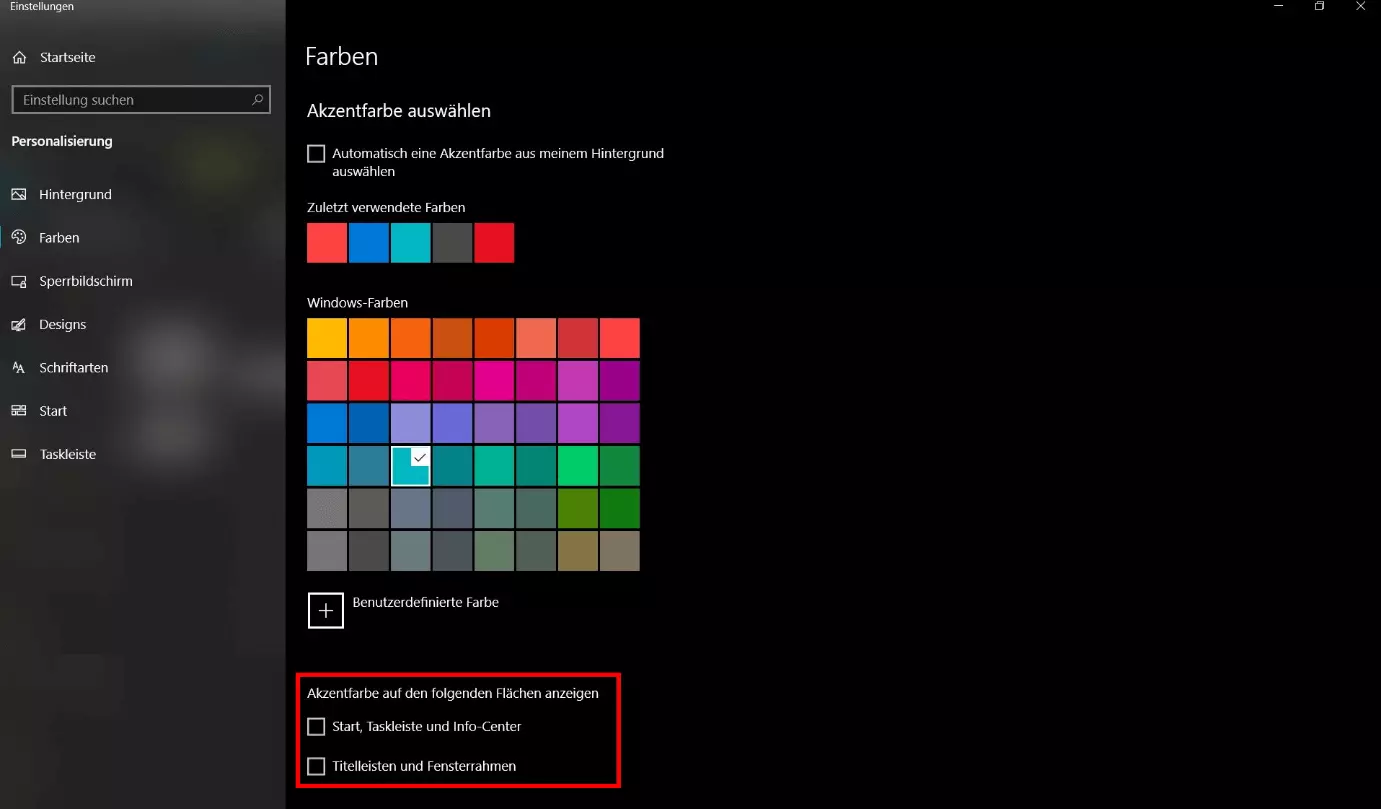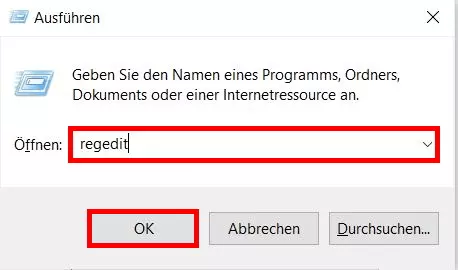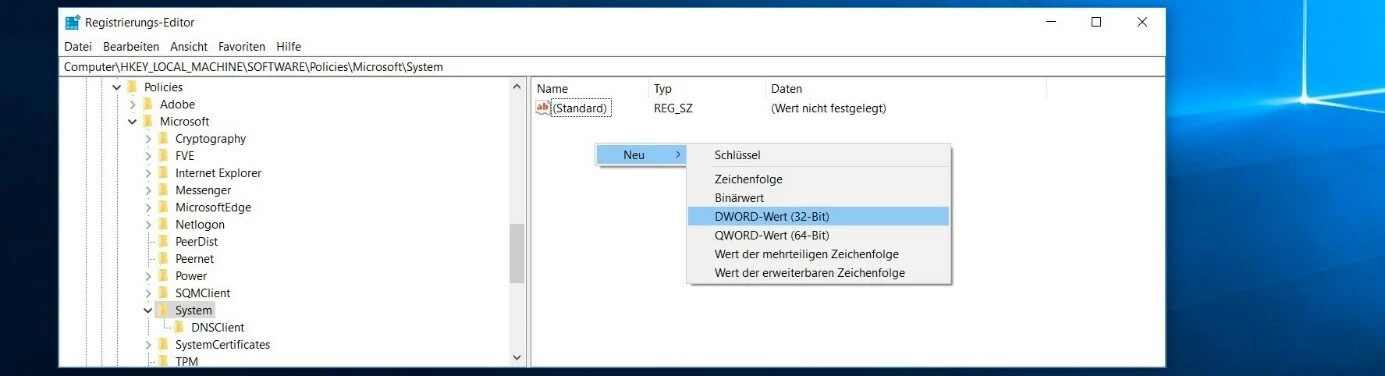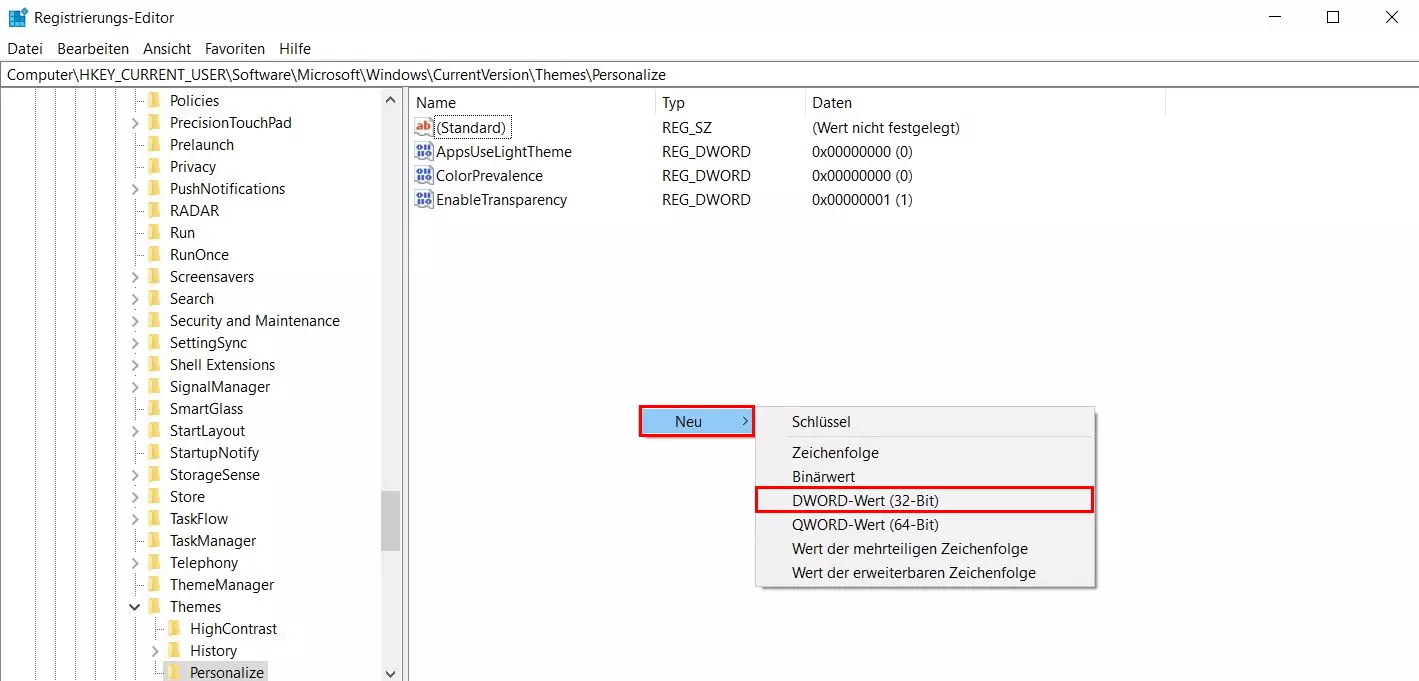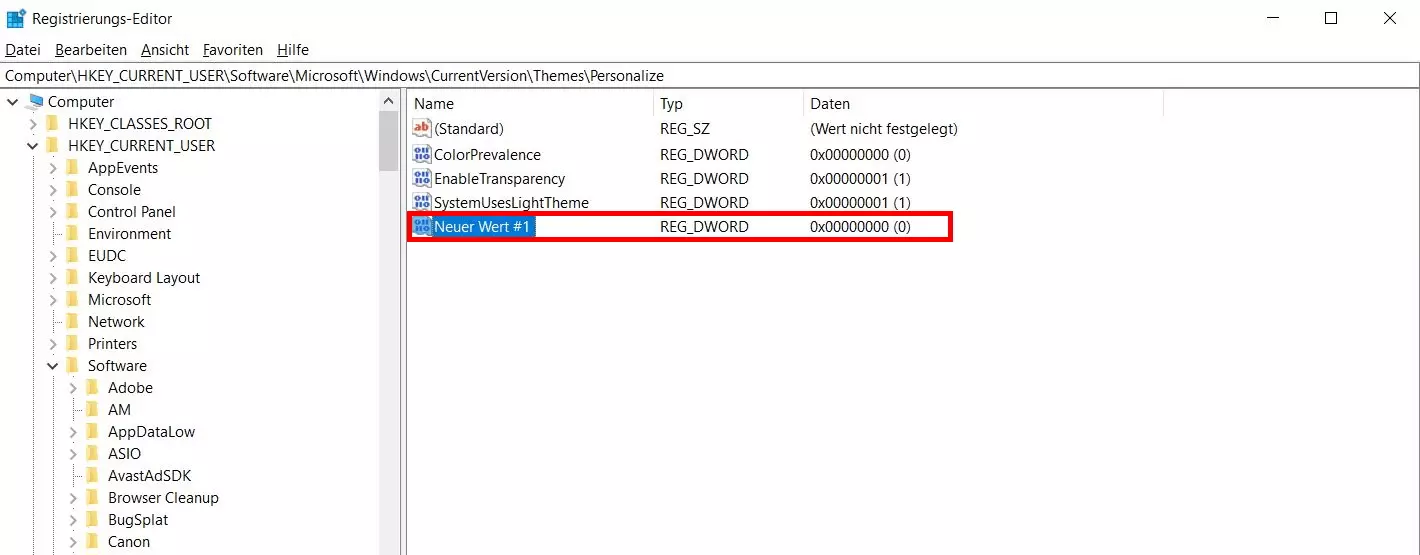Windows 10 Dark Mode: So nutzen Sie das Dark Theme
Während Sie an Ihrem Windows-Computer arbeiten, ändern sich in aller Regelmäßigkeit die Lichtverhältnisse Ihrer Umgebung. Damit die Inhalte zu jeder Zeit lesbar sind, haben Sie die Möglichkeit, die Bildschirmhelligkeit in Windows anzupassen. Doch das Betriebssystem bietet noch eine weitere Funktion, die vor allem in einer dunklen Arbeitsumgebung optimale Lesbarkeit garantiert. Der Windows 10 Dark Mode zeigt Fenster und Menüelemente in dunkler Farbe an. Diese Anzeige schont Ihre Augen und den Akku, da der Stromverbrauch des Displays sinkt. Der Bonus: Die schwarzen Elemente wirken im Gegensatz zum voreingestellten Weiß besonders elegant. Wir zeigen Ihnen drei Wege, das Windows 10 Dark Theme zu aktivieren.
- Inklusive Wildcard-SSL-Zertifikat
- Inklusive Domain Lock
- Inklusive 2 GB E-Mail-Postfach
Möglichkeit 1: Windows 10 Dark Mode über die Einstellungen verwalten
Die Einstellungen-App ist die schnellste und einfachste Option, den Windows 10 Dark Mode an- bzw. auszuschalten. In diesem Bereich legen Sie die wichtigsten Einstellungen von Windows 10 mit wenigen Klicks fest, wie beispielsweise die Anzeigesprache, den Sperrbildschirm oder Sound-Einstellungen. Folgen Sie unserer Schritt-für-Schritt-Erklärung, um das Windows 10 Dark Theme im Personalisierungs-Bereich zu aktivieren.
Diese Möglichkeit steht Ihnen erst ab der Windows 10 Version 1607 zur Verfügung.
Schritt 1: Einstellungen-App öffnen
Um die Einstellungen-App zu öffnen, geben Sie den entsprechenden Begriff in das Suchfeld der Taskleiste ein. Wählen Sie das passende Suchergebnis im linken Bereich mit einem Linksklick aus oder klicken Sie im rechten Feld auf die Option „Öffnen“.
Mit dem Shortcut [Windows]-Taste + [i] öffnen Sie die Einstellungen-App ohne Umweg über die Suche.
Schritt 2: Reiter „Farben“ im Menü „Personalisierung“ aufrufen
Schritt 3: Windows 10 Dark Mode aktivieren
Zur Aktivierung des Windows 10 Dark Themes, klicken Sie auf das Drop-down-Menü „Farbe auswählen“ und wählen die Option „Dunkel“ aus. Das Betriebssystem übernimmt die Einstellung sofort, aktiviert den Dark Mode und bildet dementsprechend alle betreffenden Elemente in Schwarz oder Grau ab. Wollen Sie das Windows 10 Dark Theme zu einem späteren Zeitpunkt wieder deaktivieren, wählen Sie an dieser Stelle die Option „Hell“ aus.
Schritt 4: Weitere Einstellungen festlegen
Sie haben zudem die Möglichkeit, eine Akzentfarbe auszuwählen. Legen Sie diese personalisierte Einstellung fest, kennzeichnet Windows bestimmte Elemente in der ausgewählten Farbe. Nach Ihrer Auswahl ist diese mit einem Haken in der rechten, oberen Ecke gekennzeichnet. Scrollen Sie nach unten, um die Farbe auch für andere Bereiche festzulegen, beispielsweise für den Start, die Taskleiste oder das Info-Center.
Möglichkeit 2: Windows 10 Dark Theme via Windows-Registry aktivieren/deaktivieren
Arbeiten Sie mit einer älteren Windows-10-Version, ist die Option zur Aktivierung des Windows 10 Dark Themes in der Einstellungen-App häufig noch nicht verfügbar. In diesem Fall ist es alternativ möglich, den Dark Mode in der Registry zu aktivieren bzw. zu deaktivieren. Nutzen Sie hierfür einfach den standardmäßig verfügbaren Registrierungs-Editor, der vielen Anwendern auch unter dem Namen „Regedit“ bekannt ist.
Schritt 1: Dialog „Ausführen“ öffnen
Fragt das Programm nach einer Erlaubnis, Änderungen vorzunehmen, bestätigen Sie dies mit einem „OK“. Anschließend öffnet sich der Registrierungs-Editor.
Schritt 2: Dateipfad des Windows 10 Dark Modes öffnen
Die Windows-Registry ist eine Konfigurationsdatenbank. Regedit gibt Ihnen im linken Bereich Zugriff auf alle Inhalte dieser Datenbank, ähnlich wie Sie es aus dem Windows-Datei-Manager gewohnt sind. Wählen Sie zunächst das Drop-down-Menü „HKEY_Current_User“ aus. Folgen Sie anschließend diesem Dateipfad:
.\Software\Microsoft\Windows\CurrentVersion\Themes\PersonalizeKopieren Sie den Pfad „Computer\HKEY_CURRENT_USER\Software\Microsoft\Windows\CurrentVersion\Themes\Personalize“ mit der Tastenkombination [Strg] + [C] und fügen Sie diesen anschließend mit [Strg] + [V] in die Adress-Zeile des Registrierungs-Editors ein, um direkt zum Registry-Eintrag des Windows 10 Dark Themes zu gelangen.
Schritt 3: Windows 10 Dark Theme aktivieren
Anschließend benennen Sie den Wert in „AppsUseLightTheme“ um. Öffnen Sie diesen mit einem Doppelklick. Prüfen Sie, ob der eingetragene Wert „0“ entspricht. Dieser steht für „Nein“ und deaktiviert den hellen Modus. Trifft dies nicht zu, passen Sie den Wert entsprechend an und bestätigen Ihre Eingabe mit OK. Damit aktivieren Sie den Windows 10 Dark Mode.
Für eine spätere Deaktivierung des Dark Themes ändern Sie den Wert für den Registry-Eintrag „AppsUseLightTheme“ in „1“.
Möglichkeit 3: Externe Software für das Dark-Mode-Management verwenden
Wechseln Sie häufig zwischen dem Windows 10 Dark Theme und der hellen Standardeinstellung hin und her, ist der Weg über die Registry umständlich. Steht Ihnen außerdem die Aktivierung des Dark Modes über die Systemeinstellungen nicht zur Verfügung, ist die Installation einer passenden Software empfehlenswert. Damit haben Sie auch bei älteren Windows-Versionen die Möglichkeit, einfach zwischen dem hellen und dunklen Modus zu wechseln. Das erspart den Umweg über den Registrierungs-Editor. Wir stellen Ihnen zwei kostenlose Tools vor.
Der Easy Dark Mode für Windows
Das kostenlose Tool Easy Dark Mode ermöglicht es Ihnen, zwischen den beiden Themes („Hell“ und „Dunkel“) mit wenigen Klicks zu wechseln. Das optionale Switch-Panel ist in seiner Größe anpassbar und wird vor allen anderen Fenstern angezeigt. Darüber hinaus haben Sie die Möglichkeit, den Dark Mode auch in Chrome (ab Version 74) sowie in Firefox (ab Version 63) an- und auszuschalten.
Der Windows 10 Dark Theme Activator
Eine ebenfalls kostenlose Alternative ist der Windows 10 Dark Theme Activator. Auch dieses Tool ermöglicht das einfache Aktivieren und Deaktivieren des Windows 10 Dark Themes. Der Nachteil dieser Software besteht darin, dass eine An- und Abmeldung Ihres Benutzers notwendig ist, um zwischen den Modi zu wechseln.