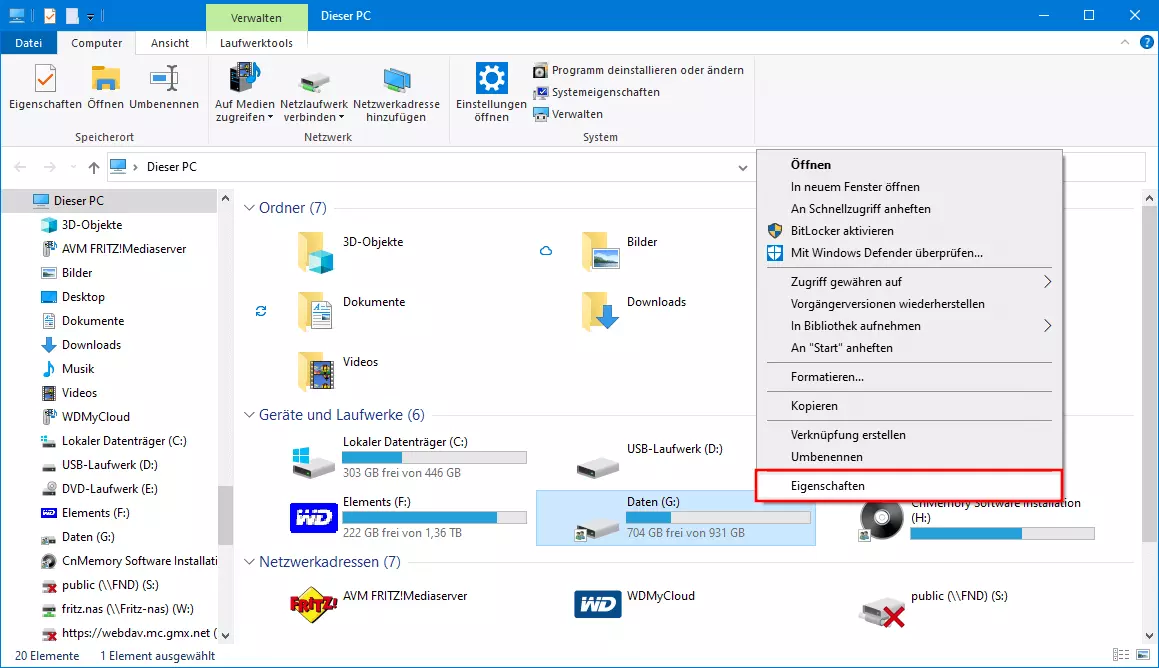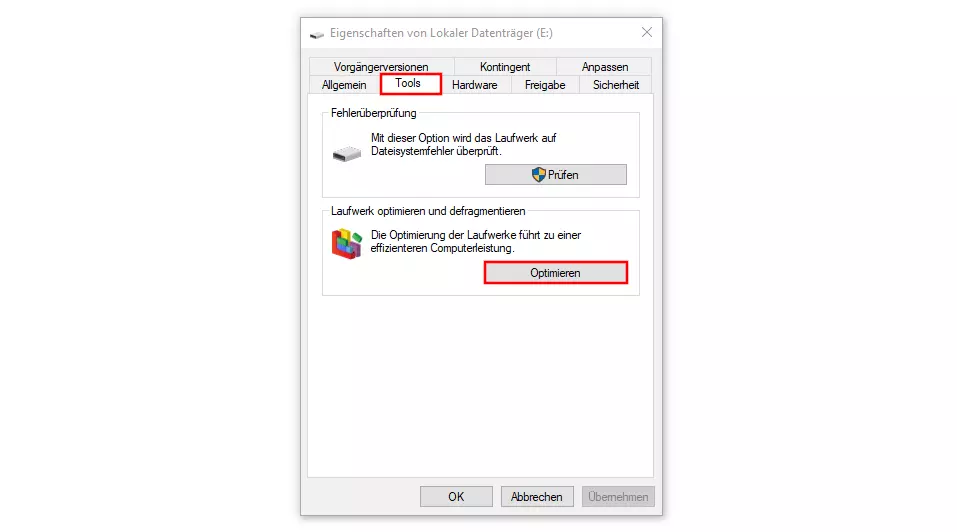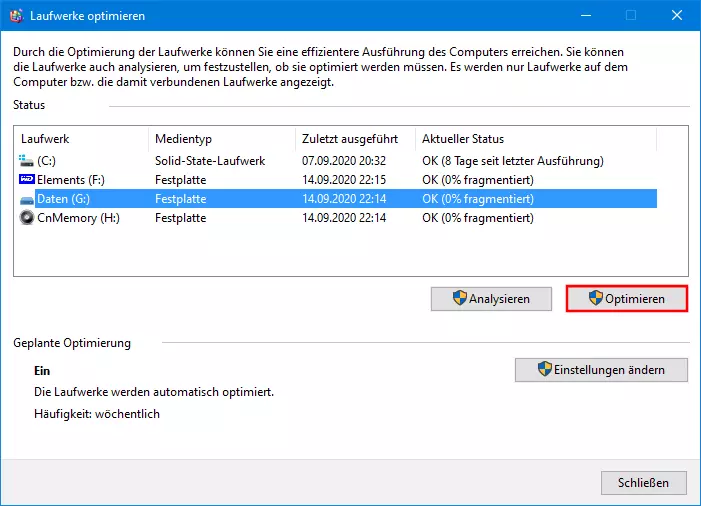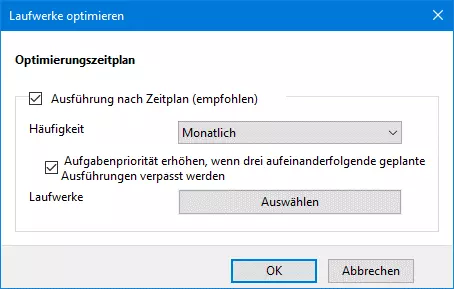Defragmentieren in Windows 10: Schritt für Schritt
Wird der Zugriff auf die Festplatte immer langsamer, liegt das womöglich an einer starken Fragmentierung. Zumindest bei älteren Datenträgern ist dies eine häufige Ursache, weshalb Windows ein eigenes Programm zur Defragmentierung von Festplatten mitliefert. Externe Tools, wie sie früher sehr beliebt waren, sind spätestens für Nutzer von Windows 10 nicht mehr nötig. Das mitgelieferte Defragmentierungs-Tool ist über die Kontextmenüs im Datei-Explorer leicht zu finden und aufzurufen. Hier erfahren Sie, wie Sie Ihre Datenträger in Windows 10 defragmentieren.
- Daten zentral speichern, teilen und bearbeiten
- Serverstandort Deutschland (ISO 27001-zertifiziert)
- Höchste Datensicherheit im Einklang mit der DSGVO
Was ist Defragmentieren?
Die effektive Geschwindigkeit einer Festplatte hängt nicht nur von der Umdrehungszahl oder Datendurchsatzrate in KB/s (Kilobyte pro Sekunde) ab, sondern im Wesentlichen davon, wie die Dateien auf der Festplatte angeordnet sind. Im Idealfall liegen alle Dateien hintereinander, jeweils als geschlossener Block auf der Festplatte. Beim Lesen der Daten muss der Lesekopf der Festplatte also nur einmal über den Datenblock fahren, um die komplette Datei zu lesen. In der Praxis gibt es diesen Idealzustand jedoch nur kurz nach einer neuen Festplatten-Formatierung in Windows bzw. dem verwendeten Betriebssystem.
Beim Löschen von Dateien entstehen Lücken auf der Festplatte, die später von anderen Dateifragmenten gefüllt werden. So verteilen sich im Laufe der Zeit viele Dateien in mehreren Einzelfragmenten auf der Festplatte. Der Zugriff auf die Dateien funktioniert weiterhin problemlos, dauert allerdings länger. Beim Defragmentieren werden alle Fragmente einer Datei gesucht und als zusammenhängender Block auf der Festplatte gespeichert. Dazu müssen die Inhalte der einzelnen Sektoren physikalisch gelesen werden.
Defragmentieren – so geht es
In den meisten Fällen ist das Feature für die automatische Defragmentierung in Windows 10 völlig ausreichend. Falls Sie doch einmal manuell defragmentieren möchten, gehen Sie folgendermaßen vor:
Schritt 1: Klicken Sie mit der rechten Maustaste im Explorer auf das Laufwerk, das Sie defragmentieren möchten, und wählen Sie im Kontextmenü die Option „Eigenschaften“ aus.
Sie können die Defragmentierung in Windows 10 auch auf anderem Wege starten: Rufen Sie dazu das Startmenü auf und wählen Sie unter „Windows-Verwaltungsprogramme“ den Punkt „Laufwerke defragmentieren und optimieren“ aus.
Weitere Tipps, wie Sie Windows 10 beschleunigen können, liefert unser Artikel „Windows 10 schneller machen: 8 Tipps für eine bessere Performance“.
Wie lange dauert die Defragmentierung?
Wie lange eine Defragmentierung dauert, hängt stark von der Größe und dem Füllgrad der Festplatte ab. Bei automatischer Defragmentierung entsteht für den Nutzer kein Zeitverlust. Ein kompletter Defragmentierungsvorgang kann bei großen und sehr vollen Festplatten mehrere Stunden in Anspruch nehmen. Die File Allocation Table mit den Informationen über die Adressierung der einzelnen Dateien sowie der Verzeichnisse muss bei jeder Veränderung sofort wieder auf die Festplatte geschrieben werden, was den Prozess deutlich verlangsamt. Voraussetzung für erfolgreiches Defragmentieren ist auch, dass genug freier Platz zum Zwischenspeichern der zu verschiebenden Daten auf der Festplatte vorhanden ist.
Ist Defragmentieren überhaupt noch sinnvoll?
Moderne Dateisysteme müssen Sie nicht mehr manuell defragmentieren. Die automatische Defragmentierung im Hintergrund erledigt diese Arbeit effizienter.
SSD-Datenträger sollten Sie grundsätzlich gar nicht mehr defragmentieren. Hier würde eine Defragmentierung mehr Schaden als Nutzen bringen.
Automatische Defragmentierung
Windows plant standardmäßig automatische Defragmentierungen aller Festplatten. Festplatten mit automatischer Optimierung werden fast immer mit einer Fragmentierung von 0 Prozent angezeigt.
- Um die Einstellungen der automatischen Optimierung zu sehen und anzupassen, klicken Sie im Dialogfeld „Laufwerke optimieren“ des Programms zur Defragmentierung auf die Schaltfläche „Einstellungen ändern“.
- Im Listenfeld „Häufigkeit“ im nächsten Fenster stellen Sie die Häufigkeit der Optimierung ein, wobei „Monatlich“ selbst für Power-User völlig ausreichend ist.
- Nach einem Klick auf „Auswählen“ wählen Sie die Festplatten aus, die für die automatische Optimierung eingeplant werden sollen. Aktivieren Sie die Optimierung nur für HDD-Speicher und nicht für SSDs.