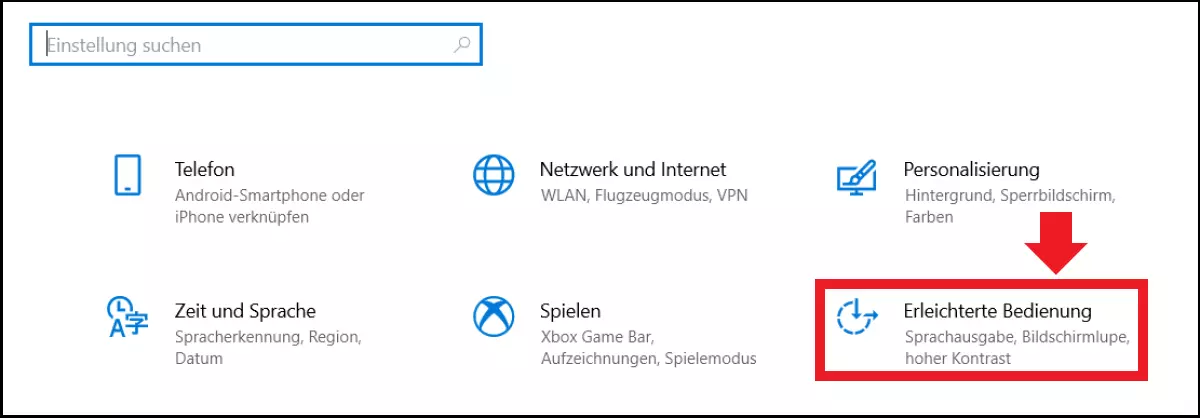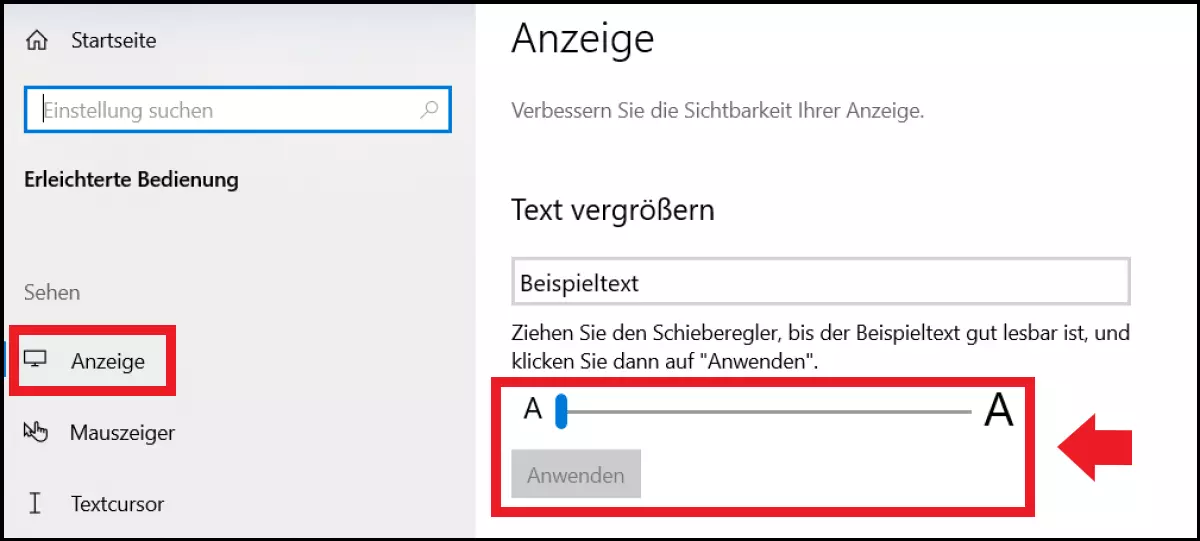Windows 10 Schriftgröße ändern
Windows ermöglicht es seinen Nutzern, die Textgröße im System nach Bedarf anzupassen. Die Funktion zur Skalierung findet sich im Einstellungen-Menü „Erleichterte Bedienung“. Wie Sie die Skalierung nutzen, erfahren Sie hier.
- Inklusive Wildcard-SSL-Zertifikat
- Inklusive Domain Lock
- Inklusive 2 GB E-Mail-Postfach
Kurzanleitung: Windows-10-Schriftgröße ändern
- Drücken Sie [Windows] + [i] und öffnen Sie „Erleichterte Bedienung“.
- Gehen Sie auf „Anzeige“.
- Passen Sie die Schriftgröße unter „Text vergrößern“ mit dem Schieberegler an.
Windows-10-Schriftgröße ändern: Vor- und Nachteile
Von Werk aus kommt Windows 10 mit relativ kleiner Schrift für Anzeigentexte in Ordnern, Menüs, Apps und Einstellungen. Ältere, Menschen mit Sehschwäche oder Sehbehinderung, aber auch Nutzer, die viele Stunden vor dem Bildschirm verbringen, haben möglicherweise mit der kleinen Schriftgröße zu kämpfen. Zum Glück bietet Windows 10 Tools wie die Bildschirmlupe, die Windows-Bildschirmtastatur, die Kontrastanpassung oder eben die Änderung der Schriftgröße, um Bedienung und Lesbarkeit von Windows zu optimieren. Gesammelt finden sich diese Tools im Menü „Erleichterte Bedienung“.
Vor dem Windows 10 Creators Update (Version 1703) ließ sich die Textgröße im System nach Bedarf feinkörnig justieren und somit für eine bessere Lesbarkeit sorgen. Leider wurde diese Funktion mit besagtem Update gestrichen und durch eine reine Skalierung der Textanzeige ersetzt. Das bedeutet, dass mit der Änderung der Textgröße auch Anzeigemenüs und -fenster vergrößert werden – ähnlich der „Vergrößern“-Funktion in Microsoft Word oder der Zoomfunktion im Browser. Die Folge vergrößerter Textanzeigen ist somit leider eine verringerte Übersichtlichkeit.
So lässt sich die Windows-10-Schriftgröße ändern
Halten Sie sich an unsere Schritt-für-Schritt-Anleitung, um die Schriftgröße in Windows 10 zu ändern. Falls Sie die Windows-11-Schriftgröße ändern möchten: Die Schritte sind nahezu identisch, jedoch nennt sich das „Erleichterte Bedienung“-Menü nun „Barrierefreiheit“.
Schritt 1: Rufen Sie die Windows-Einstellungen mit dem Windows-Shortcut [Windows] + [i] auf. Klicken Sie dann auf das Untermenü „Erleichterte Bedienung“.
Schritt 2: Gehen Sie nun links auf den Menüpunkt „Anzeige“. In der Regel startet das Menü „Erleichterte Bedienung“ mit dem „Anzeige“-Menü.
Schritt 3: Im „Anzeige“-Menü sehen Sie unter dem Feld „Text vergrößern“ den Schieberegler, mit dem Sie die Textgröße in Windows skalieren. Standardmäßig liegt die Textgröße bei 100 Prozent. Sie können jedoch die Textanzeige in Windows auf bis zu 225 Prozent graduell erhöhen. Möchten Sie die Änderungen übernehmen, klicken Sie auf „Anwenden“.
Schritt 4: Um die komplette Anzeige in Windows zu vergrößern, haben Sie unter „Text vergrößern“ die Funktion „Alles größer einstellen“. Die bietet Skalierungsstufen von 100, 125, 150 und 175 Prozent.
Da bei Änderungen an den Windows-Einstellungen in seltenen Fällen auch etwas schief gehen kann, denken Sie immer daran, regelmäßig ein Windows-10-Backup zu erstellen!
Bildschirmlupe als Alternative
Für den Fall, dass Sie nicht die allgemeinen Einstellungen der Systemanzeige ändern möchten, sondern nur vorübergehend eine größere Ansicht brauchen, bietet Windows die Lupenfunktion. Mit der Bildschirmlupe haben Sie die Möglichkeit, in den Anzeigebildschirm zu zoomen und mit der Maus in der vergrößerten Ansicht zu navigieren. Im Menü „Erleichterte Bedienung“ der Windows-Einstellungen aktivieren Sie die Lupe und legen den Zoomfaktor fest. Schneller geht es mit dem Windows-Shortcut [Windows] + [+] zum Aktivieren und [Windows] + [Esc] zum Deaktivieren der Lupe.