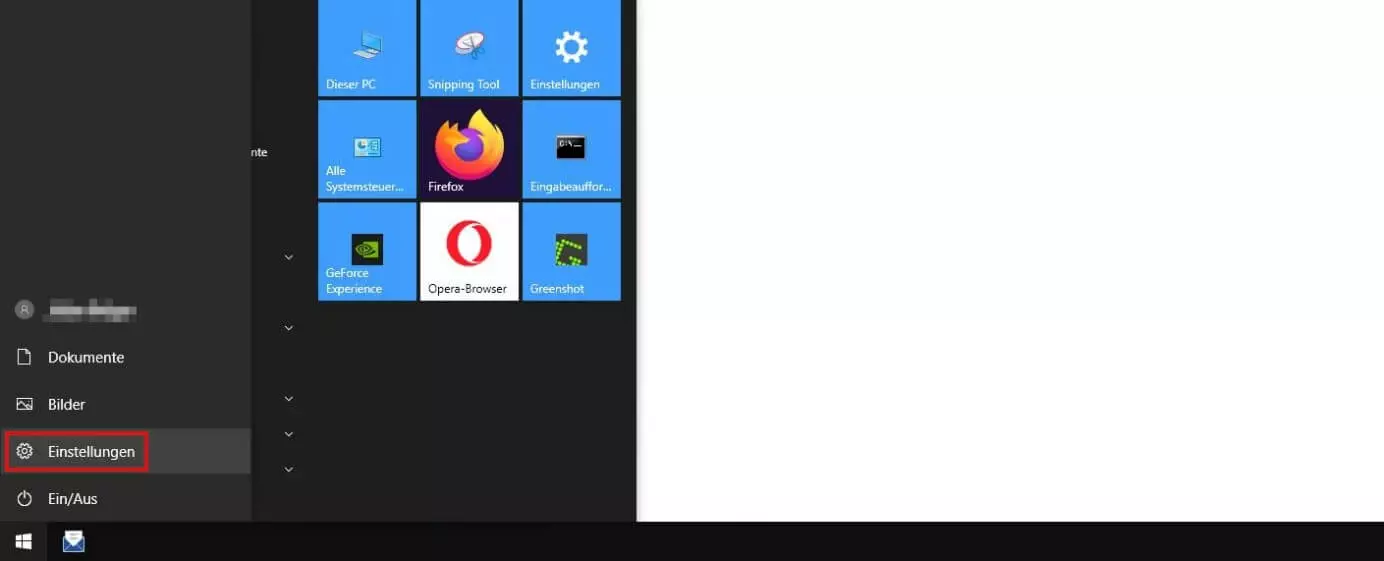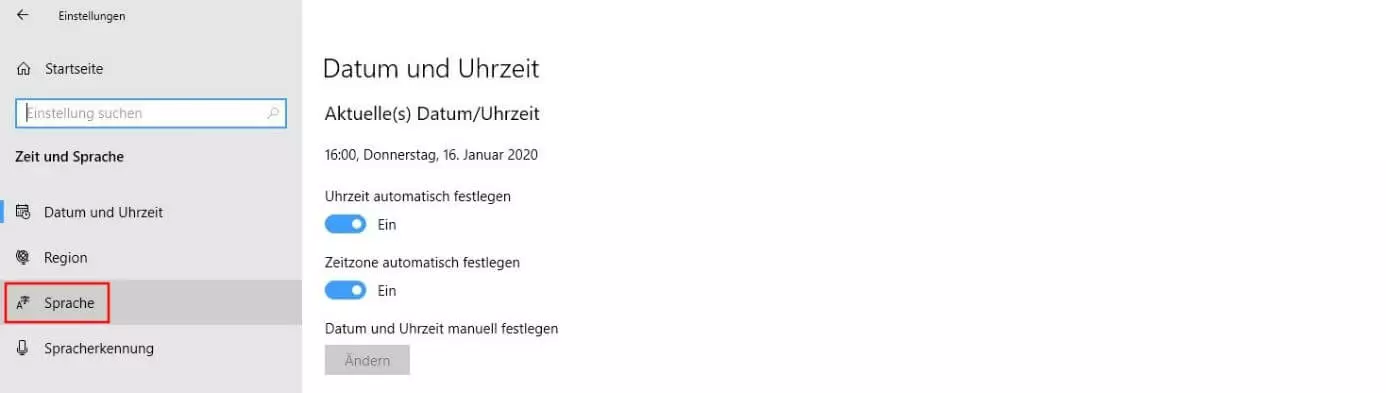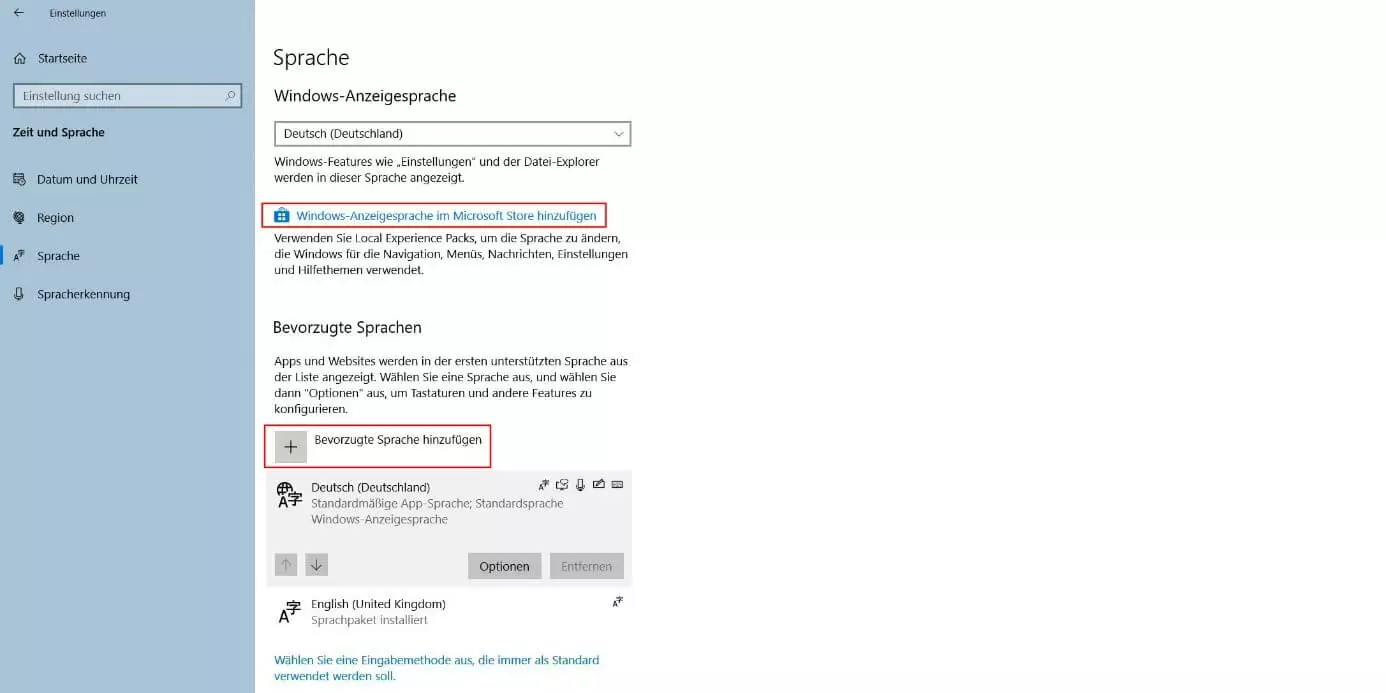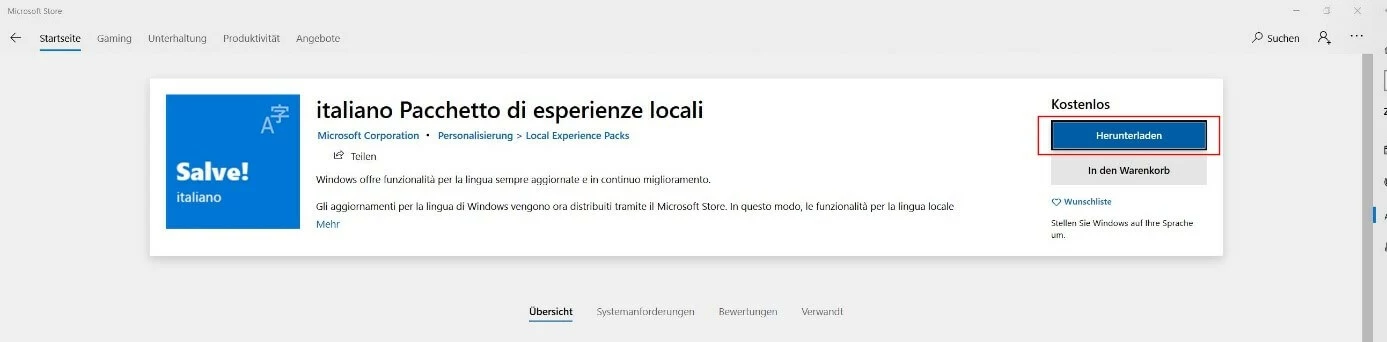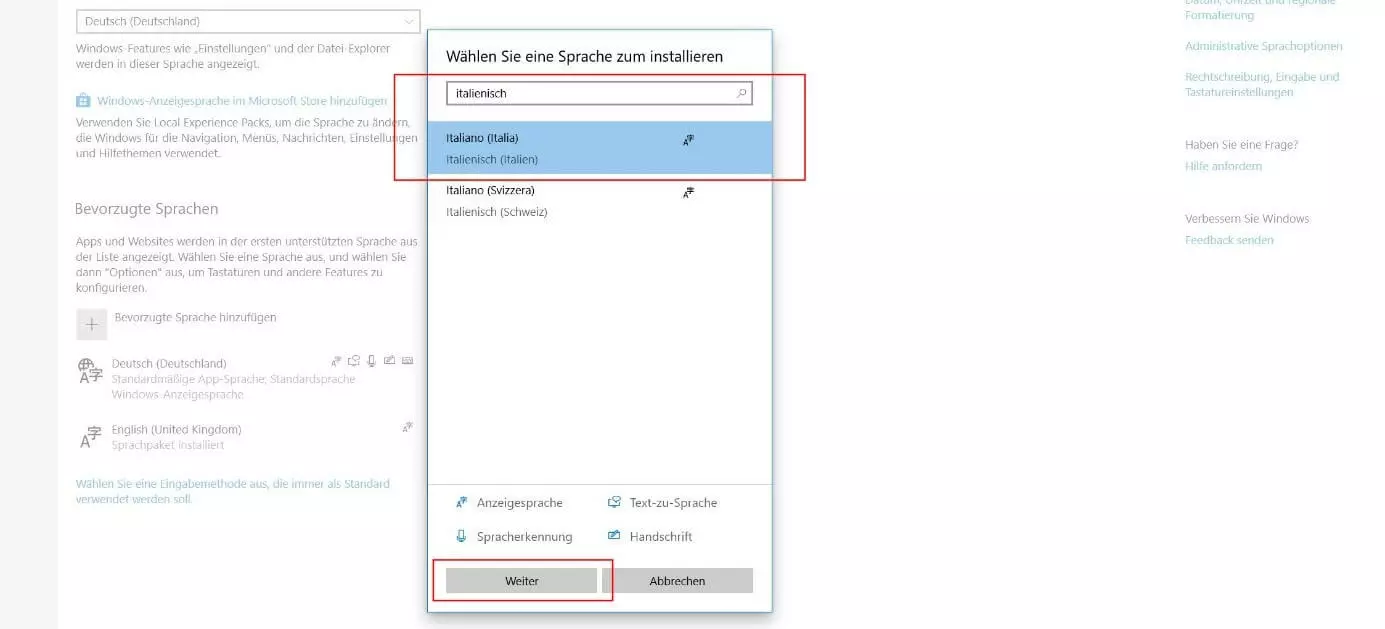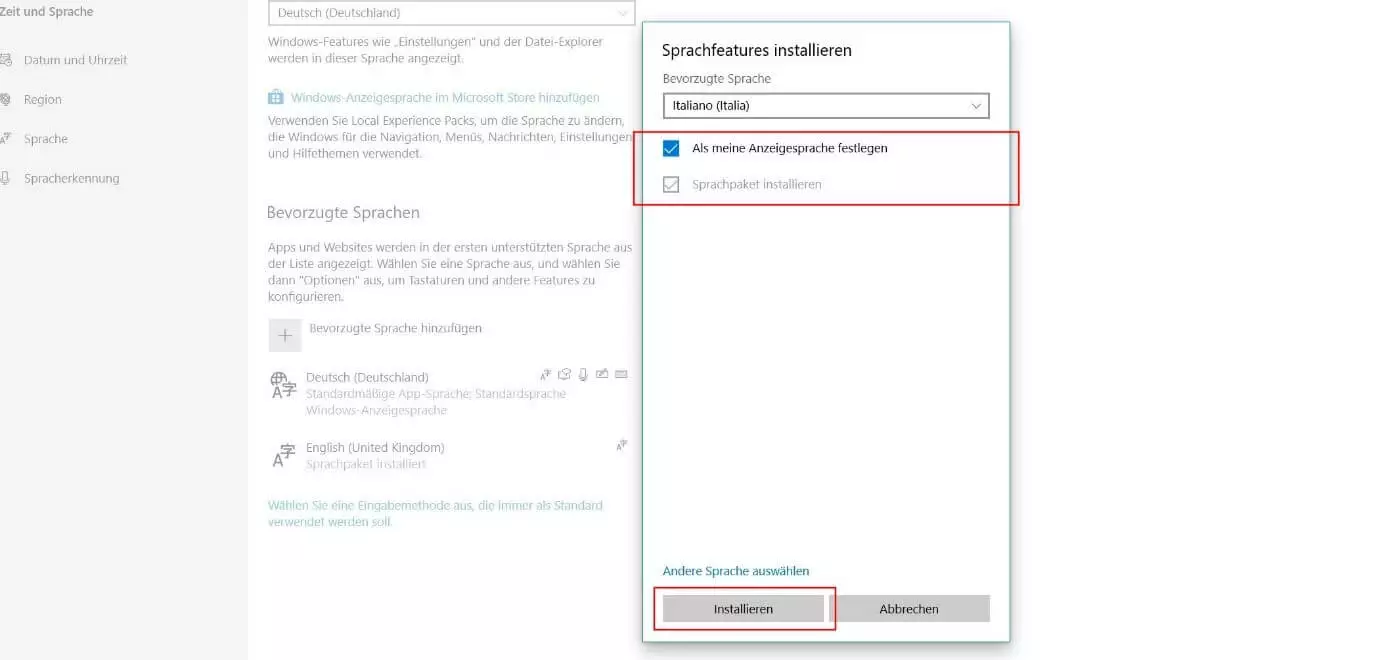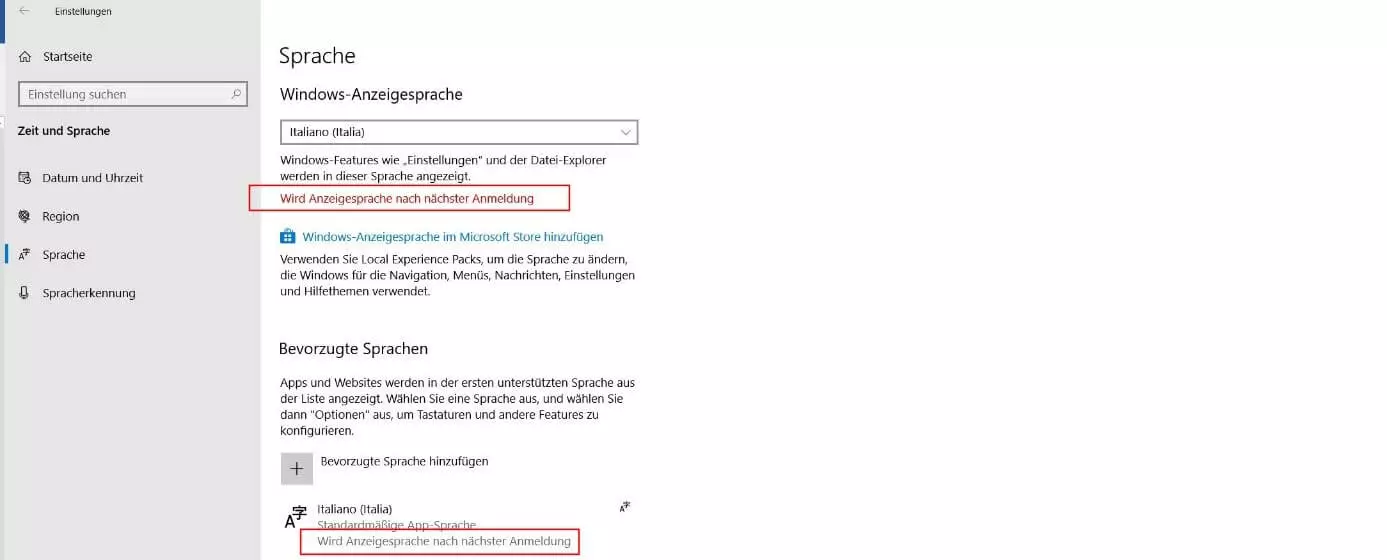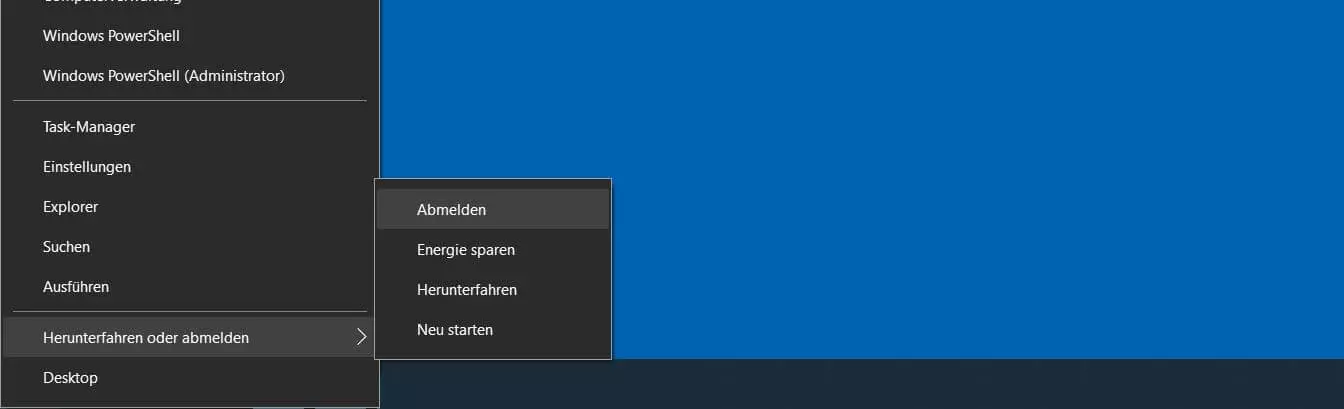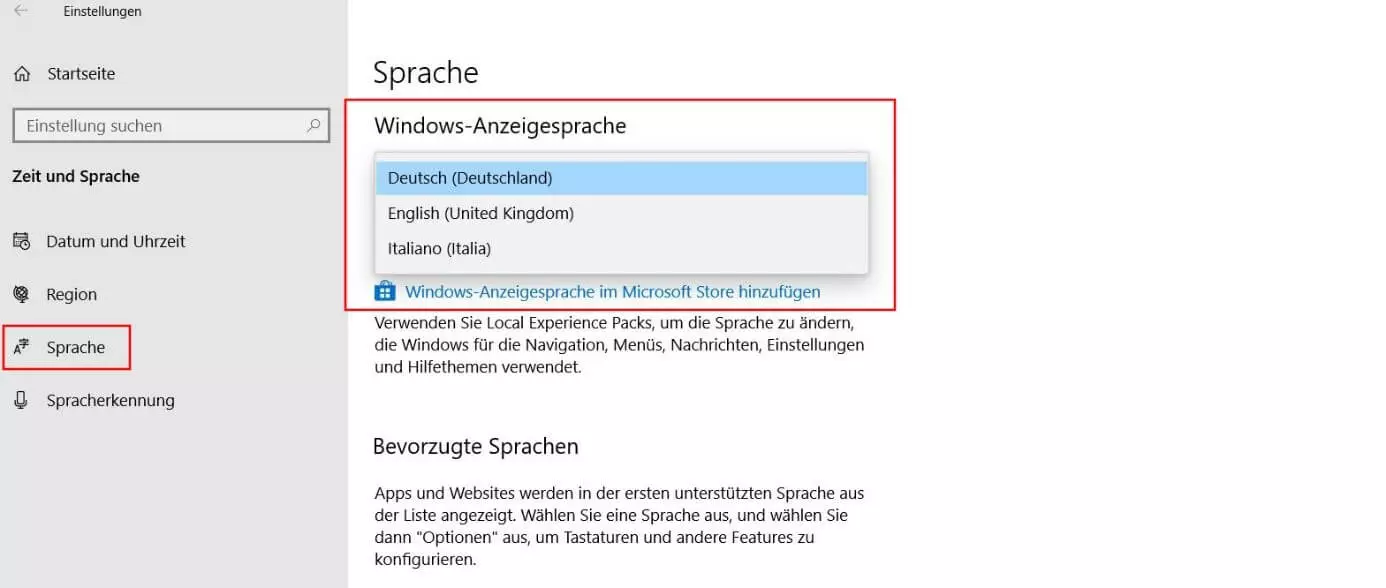Windows 10: Sprache ändern
Wenn Sie deutsche Version von Windows 10 installieren, ist automatisch auch Deutsch als Anzeigesprache eingestellt. In den Einstellungen des Microsoft-Systems haben Sie jedoch die Möglichkeit, aus über 100 verschiedenen weiteren Sprachen zu wählen, falls Sie sich beispielsweise lieber italienische, spanische oder englische Beschriftungen für Menüs, Buttons und Co. wünschen. Natürlich können Sie die Windows-10-Sprache danach jederzeit erneut umstellen, sobald Sie wieder mit der deutschsprachigen Oberfläche arbeiten möchten. Wie genau sich die Windows-10-Anzeigesprache ändern lässt, erfahren Sie in den folgenden Abschnitten.
Sprache ändern in Windows 10: Schritt-für-Schritt-Anleitung
Anders als in anderen Betriebssystemen und Windows-Editionen müssen Sie in Windows keine separate Website aufrufen, um ein neues Sprachpaket herunterzuladen und zu installieren. Denn das aktuelle Microsoft-System verfügt über eine eigene, standardmäßig integrierte Funktion, die in den Einstellungen zu finden ist.
Eine Auflistung aller verfügbaren Sprachpakete für Windows 10, 8.1 und 7 finden Sie im offiziellen Windows-Support-Forum. Für Windows 10 finden Sie dort allerdings keine downloadbaren Pakete, da entsprechende Funktion – wie erwähnt – direkt in das System integriert ist.
Nachfolgend haben wir für Sie zusammengefasst, welche Schritte erforderlich sind, um in Windows 10 die Systemsprache zu ändern. Zudem erfahren Sie, was es mit den sogenannten Sprachfeatures auf sich hat.
Schritt 1: Spracheinstellungen von Windows 10 öffnen
Im ersten Schritt rufen Sie die das „Sprache“-Menü auf, das Sie etwas versteck in den Einstellungen von Windows 10 finden. Öffnen Sie hierfür zunächst das Startmenü, indem Sie auf das Windows-Symbol klicken, und wählen Sie dann die Schaltfläche „Einstellungen“ (Zahnrad-Icon):
Im nachfolgenden Menü drücken Sie auf „Zeit und Sprache“ und wechseln im linken Seitenmenü zum Ziel-Menü „Sprache“:
Schritt 2: Sprachpaket auswählen
Im Menü „Sprache“ angelangt können Sie nun das Sprachpaket auswählen, das Sie benötigen, um die gewünschte Windows-10-Sprache hinzufügen und als Anzeigesprache festzulegen.
Klicken Sie hierfür wahlweise auf den Link „Windows-Anzeigesprache im Microsoft Store hinzufügen“ oder auf den Button „Bevorzugte Sprache hinzufügen“:
Entscheiden Sie sich für den Weg über den Microsoft Store, dann suchen Sie in der Auflistung der verfügbaren „Local Experience Packs“ nun nach der gewünschten Sprache und klicken den jeweiligen Eintrag per Linksklick an. Anschließend drücken Sie auf den Button „Herunterladen“:
Haben Sie stattdessen die „Bevorzugte Sprache hinzufügen“-Schaltfläche verwendet, scrollen Sie so lange in der präsentierten Auflistung, bis Sie auf den passenden Eintrag stoßen. Alternativ können Sie den Namen der Sprache auch in die Suchleiste eintippen. Wählen Sie per Linksklick die Sprache aus, die Sie Windows 10 hinzufügen möchten, und klicken Sie auf „Weiter“:
Schritt 3: Sprachpaket und Sprachfeatures herunterladen und installieren
Egal, für welche Variante Sie sich im vorangegangenen Schritt entschieden haben: Das Microsoft-System leitet Sie automatisch zum Einrichtungsdialog „Sprachfeatures installieren“ weiter, in dem Sie jeweils ein Häkchen bei „Sprachpaket installieren“ und „Als meine Anzeigesprache festlegen“ setzen. Abschließend drücken Sie auf „Installieren“, um die Windows-10-Sprache zu ändern:
Abhängig von Ihrer Systemautorisierung (Administratorrechte), der gewünschten Zielsprache und der konkret verwendeten Windows-Version haben Sie unter Umständen auch die Möglichkeit, optionale Sprachfeatures zur Installation auszuwählen. Hierzu zählen Erweiterungen für
- die Spracherkennung,
- handschriftliche Präsentationen,
- allgemeine Eingaben und
- die optische Zeichenerkennung
mit der neuen Windows-10-Systemsprache. Sollten Sie diese Features nicht benötigen, schließen Sie diese einfach von der Installation aus, indem Sie das Häkchen aus der jeweiligen Box entfernen.
Auf die Oberflächen der Microsoft-Office-Programme hat es keinerlei Auswirkungen, wenn Sie in Windows 10 die Sprache umstellen. Um die Sprachausgabe in Word, Excel, PowerPoint und Co. zu ändern, gilt es, ein separates Sprachpaket für die jeweilige Office-Edition auf der offiziellen Microsoft-Seite herunterzuladen und zu installieren.
- Bewährt: Vollständiges Office-Paket
- Sicher: 1 TB zentraler Speicherplatz
- Ortsunabhängig: Auf bis zu 5 Geräten installierbar
Schritt 4: Neuanmeldung im System durchführen
Windows 10 lädt nun das jeweilige Sprachpaket inklusive der gewünschten Features (sofern gewählt) herunter und installiert es im Anschluss sofort. Ist dieser Vorgang, der einige Sekunden in Anspruch nimmt, abgeschlossen, präsentiert das Microsoft-System Ihnen den Hinweis „Wird Anzeigesprache nach nächster Anmeldung“:
Diese Neuanmeldung an Ihrem System nehmen Sie vor, indem Sie per Rechtsklick auf das Windows-Startmenü-Icon klicken und nacheinander „Herunterfahren oder abmelden“ und „Abmelden“ auswählen:
Windows 10: Systemsprachen-Änderungen rückgängig machen
Haben Sie die Windows-10-Sprache geändert und wollen diese Einstellung wieder zurücknehmen, müssen Sie das installierte Sprachpaket hierfür nicht unbedingt löschen. Das Microsoft-Betriebssystem bietet die Möglichkeit, jederzeit zwischen allen installierten Spracheditionen zu wechseln, sodass ein solch radikaler Schritt nicht von Nöten ist.
Bedenken Sie, dass Schaltflächen, Buttons und Co. in der neu gewählten Sprache auch gänzlich verschiedene Bezeichnungen haben können. Ändern Sie die Windows-10-Anzeigesprache also nicht leichtfertig bzw. ohne einschlägige Kenntnisse in der gewünschten Zielsprache.
Das Vorgehen für das Rückgängig machen bzw. für den generellen Wechsel zwischen zwei installierten Sprachpaketen gestaltet sich folgendermaßen:
- Öffnen Sie das Startmenü über das Windows-Icon oder den Shortcut [Windows]-Taste.
- Klicken Sie auf den Menüpunkt „Einstellungen“ (Zahnrad-Icon).
- Wählen Sie die Rubrik „Zeit und Sprache“ aus.
- Wechseln Sie im linken Seitenmenü in die Kategorie „Sprache“.
- Wählen Sie unter „Windows-Anzeigesprache“ die gewünschte Systemsprache aus.
- Melden Sie sich vom System ab und anschließend erneut an oder starten Sie das System neu.
Sollte die Anpassung der Anzeigesprache zu größeren Systemkomplikationen führen, kann es in bestimmten Fällen die beste Lösung sein, Windows 10 wieder in den Werkszustand zurückzusetzen. Wie genau das funktioniert, erfahren Sie in folgendem Artikel zum Zurücksetzen von Windows.