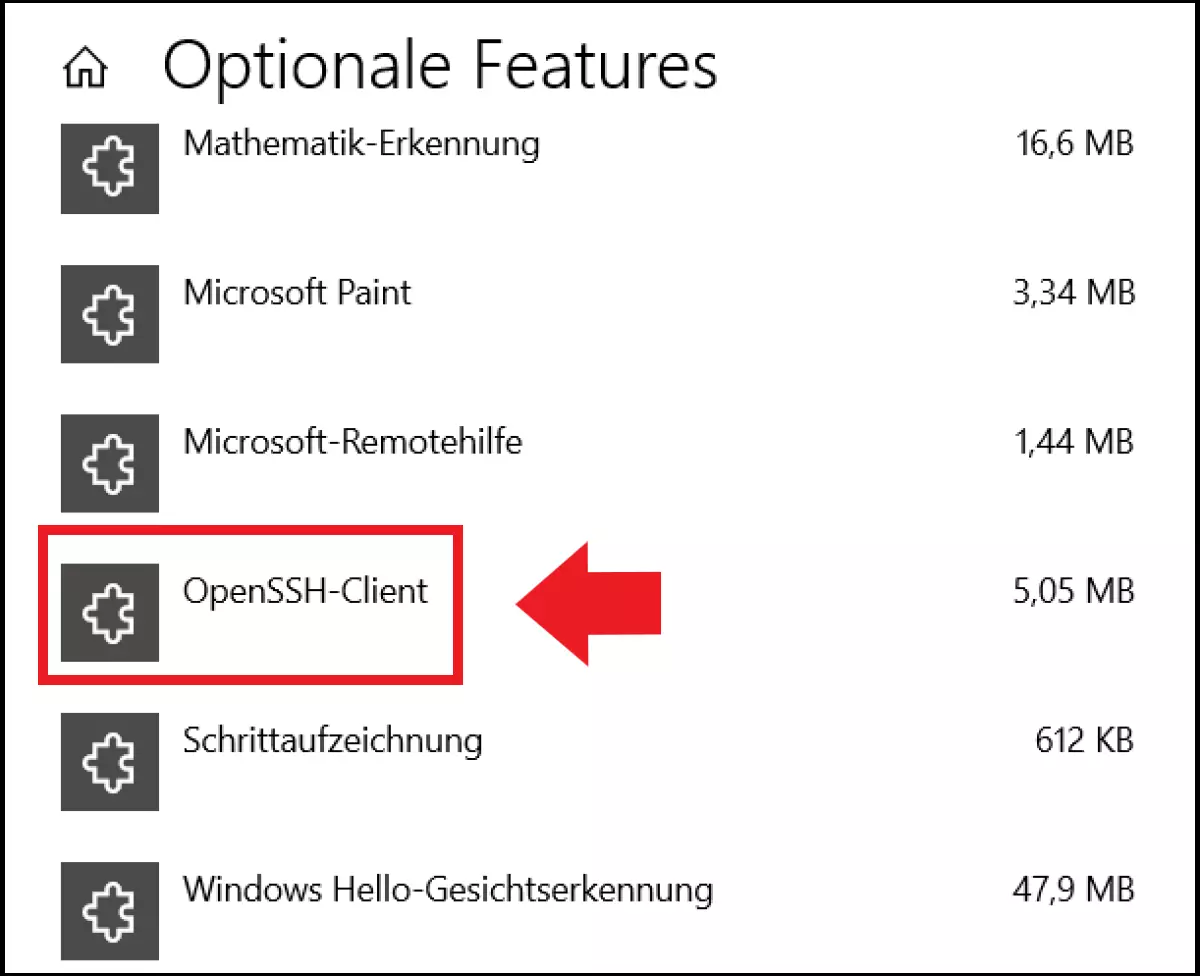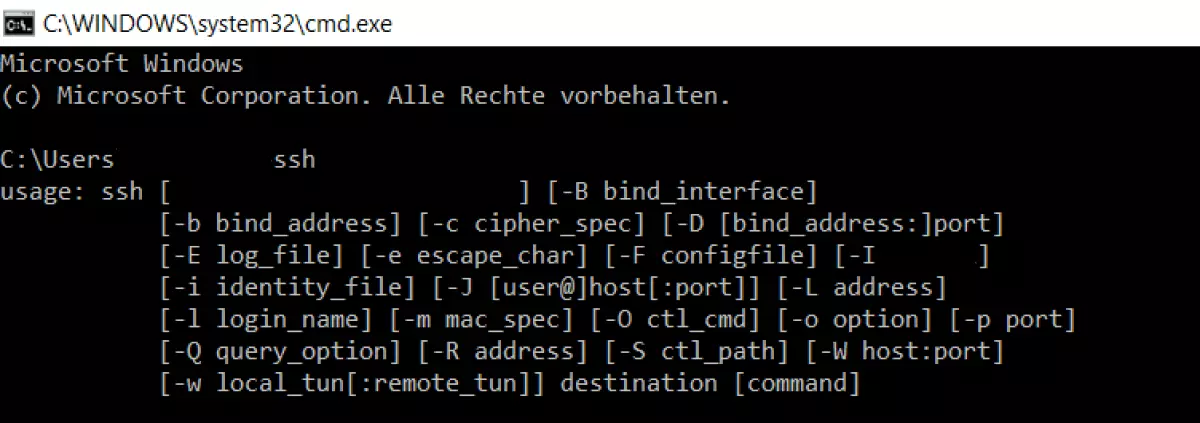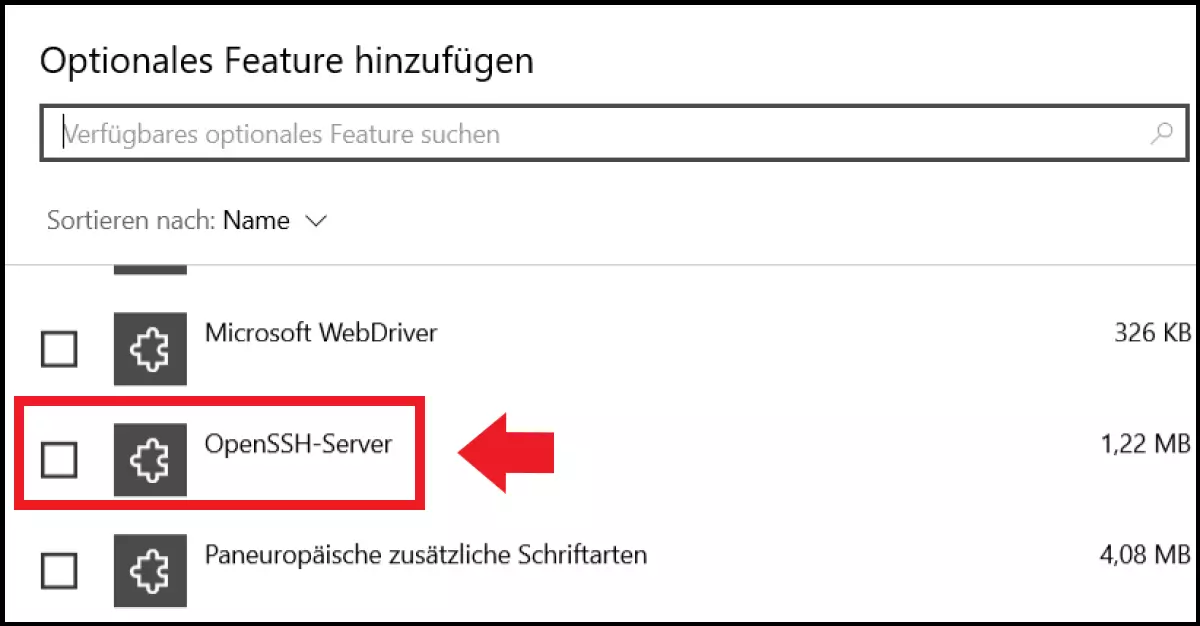Windows 10 SSH: So nutzen Sie Windows 10 SSH-Server
Windows bietet seit Windows 10 einen nativen SSH-Client und integrierte SSH-Tools. Mit diesen stellen Sie ohne Drittanbieter-Software eine Verbindung zu SSH-Servern her und betreiben sogar einen eigenen Windows 10 SSH-Server.
Kurzanleitung: Windows 10 SSH aktivieren
Client aktivieren:
- „Einstellungen“ > „Apps“ > „Apps & Features“ > „Optionale Features“ aufrufen und prüfen, ob der OpenSSH Client installiert ist – ggf. über „Feature hinzufügen“ installieren
- die Eingabeaufforderung als Administrator öffnen, z.B. mit Windows-Suche > „cmd.exe“ > „als Administrator ausführen“
- CMD-Befehl „ssh“ eingeben
- Verbindung zum gewünschten Server mit „ssh name@server“ herstellen
- Dabei ggf. den Port berücksichtigen: Standard ist Port 22, Port ändern mit -pPortnummer hinter dem Servernamen
- Bei der ersten Verbindung ggf. Host Key Fingerprint mit Yes bestätigen und Passwort eingeben
Windows 10 SSH-Server aufsetzen:
- „Einstellungen“ > „Apps“ > „Apps & Features“ > „Optionale Features“ öffnen
- „Features hinzufügen“ und „OpenSSH Server“ auswählen und „Installieren“ (Admin-Rechte nötig)
- In der Windows-„Dienste“-App den Starttyp für „OpenSSH Authentication Agent“ und „OpenSSH Server“ auf „Automatisch“ setzen
- Firewall-Regeln im Ausführen-Dialog mit „Get-NetFirewallRule -Name *SSH*“ prüfen
- Mit dem SSH-Server verbinden über die Eingabe „ssh <server-name>“
Was ist Windows 10 SSH (Secure Shell)?
Die Secure Shell (SSH) dient dazu, eine sichere Netzwerkverbindung zwischen Computern oder Servern aufzubauen. Dies funktioniert dank nativer Windows-SSH-Tools über CMD-Befehle und Remotedesktop, ohne unmittelbar am betreffenden Computer im Netzwerk sitzen zu müssen. Wie bei Ubuntu SSH erfordert das keine Drittanbieter-Software und erfolgt sicher über Verbindungen, die mit SCP und SFTP verschlüsselt sind.
Das bietet für Administratorinnen und Administratoren viele Vorteile, denn diese nutzen eine SSH-Server-Client-Verbindung, um Aufgaben remote zu erledigen. Auch eine Verbindung zwischen Linux- und Windows-Rechnern, eine Fernsteuerung des Rechners sowie eine Übertragung verschlüsselter Daten sind somit möglich.
Der Vorteil am SSH-Protokoll ist der sichere Remote-Zugriff, dank folgender Sicherheitsaspekte:
- Client-Server-Authentifizierung
- Verschlüsselte Übertragung von Daten
- Datenintegrität
Möchten Sie SSH in Windows 11 nutzen, folgen Sie unserer Anleitung zu Windows 11 SSH.
Wie lässt sich der Windows 10 SSH-Client nutzen?
Folgende Voraussetzungen gilt es zu erfüllen, um den SSH-Remote-Zugriff über Windows zu nutzen:
- Mindestens Windows 2019 oder Windows 10 (Version 1809)
- Mindestens PowerShell 5.1
- Administratorenrechte
Gehen Sie wie folgt vor, um den Windows 10 OpenSSH-Client zu verwenden:
Schritt 1: Prüfen Sie über „Einstellungen“ > „Apps“ > „Apps & Features“ > „Optionale Features“, ob der OpenSSH-Client bereits installiert ist. Falls nicht, gehen Sie auf „Feature hinzufügen“, geben Sie „OpenSSH-Client“ ein und klicken Sie auf „Installieren“.
Schritt 2: Sobald der Client installiert ist, öffnen Sie die Eingabeaufforderung als Administrator, zum Beispiel, indem Sie in die Windows-Suche „cmd.exe“ eingeben und dann „als Administrator ausführen“ auswählen.
Schritt 3: Zum Öffnen des nativen SSH-Tools in Windows 10 geben Sie folgenden CMD-Befehl ein:
sshSchritt 4: Möchten Sie beispielsweise auf einen Raspberry Pi zugreifen, gehen Sie ähnlich wie in macOS und Linux vor. Stellen Sie die Verbindung zum Remote-Server auf dem anvisierten Raspberry-Gerät mit folgendem Befehl her:
ssh pi@raspberrypiIn der Adresse steht „Pi“ für den Nutzernamen auf dem Remote-Server und „raspberrypi“ für den angesprochenen Remote-Server. Soll es eine IP-Adresse im Netzwerk oder auch ein externer Remote-Server sein, verwenden Sie diese Befehlssyntax:
ssh name@meinewebsite.meindomainname.deSchritt 5: Standardmäßig verwendet der SSH-Client Port 22. Sollte der angesprochene Server einen anderen Port nutzen, z. B. Port 7200, stellen Sie die Verbindung wie folgt unter Angabe des Ports her:
ssh pi@raspberrypi -p 7200Schritt 6: Sollten Sie sich zum ersten Mal mit dem Server verbinden, bestätigen Sie in der Regel den Host Key Fingerprint mit der Eingabe „Yes“. Bei einem selbst aufgesetzten Remote-Server müssen Sie ohnehin keine Bedenken haben, denn der angesprochene Remote-Server gehört zu Ihnen. Geben Sie anschließend das Nutzerpasswort ein, um den Remote-Computer per SSH und Terminalbefehle zu steuern.
Lassen Sie sich von den Vorteilen überzeugen. Probieren Sie Ihren Virtual Server ganz in Ruhe 30 Tage lang aus!
Wie lässt sich ein Windows 10 SSH-Server aufsetzen?
Sie wollen nicht nur auf einen Remote-Server per SSH zugreifen, sondern einen Windows 10 SSH-Server aufzusetzen? Dann installieren Sie zunächst einen OpenSSH-Server. Dieser ist unter Windows in der Regel nicht vorinstalliert, lässt sich jedoch schnell nachrüsten.
Für Einrichtung und Betrieb eines privaten Webservers eignen sich sowohl Linux als auch Windows. Welche Vorteile die jeweiligen Lösungen bieten, verrät unser Vergleich Linux vs. Windows: Webserver-Lösungen.
Gehen Sie wie folgt vor:
Schritt 1: Folgen Sie dem Pfad „Einstellungen“ > „Apps“ > „Apps & Features“ > „Optionale Features“.
Schritt 2: Gehen Sie auf „Features hinzufügen“ und klicken Sie in der Liste auf „OpenSSH-Server“ und auf „Installieren“. Dieser Schritt lässt sich nur mit Administratorrechten durchführen.
Schritt 3: Für den SSH-Server installiert Windows die Dienste „OpenSSH Authentication Agent“ (falls noch nicht installiert) und „OpenSSH Server“. Möchten Sie SSH regelmäßig nutzen, ändern Sie den Starttyp der Dienste auf „Automatisch“. Hierzu geben Sie in die Windows-Suche „Dienste“ ein und starten die Dienste-App. Führen Sie einen Rechtsklick auf die entsprechenden Dienste aus und gehen Sie auf „Eigenschaften“. Ändern Sie nun den Starttyp auf „Automatisch“.
Schritt 4: Überprüfen Sie abschließend, ob die SSH-Firewall-Regeln aktiviert wurden. Geben Sie hierzu im „Ausführen“-Dialog den folgenden Befehl ein und prüfen Sie die Firewall-Regeln:
Get-NetFirewallRule -Name *SSH*Schritt 5: Um sich nun mit dem SSH-Server zu verbinden, geben Sie folgenden Befehl ein:
ssh <server-name>Sollten Sie Probleme mit der Verbindung haben, beachten Sie auch unsere Tipps zum Beheben von SSH-Fehlern.