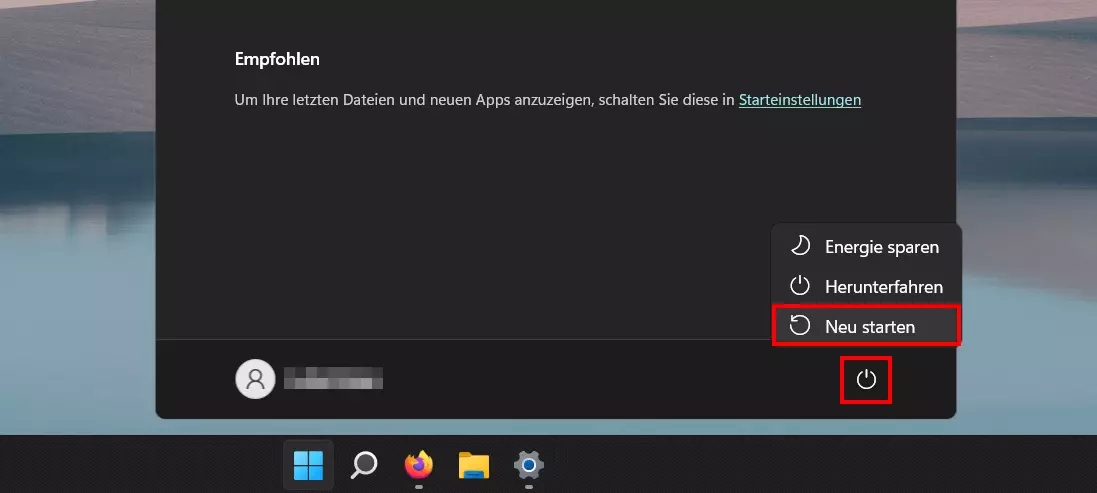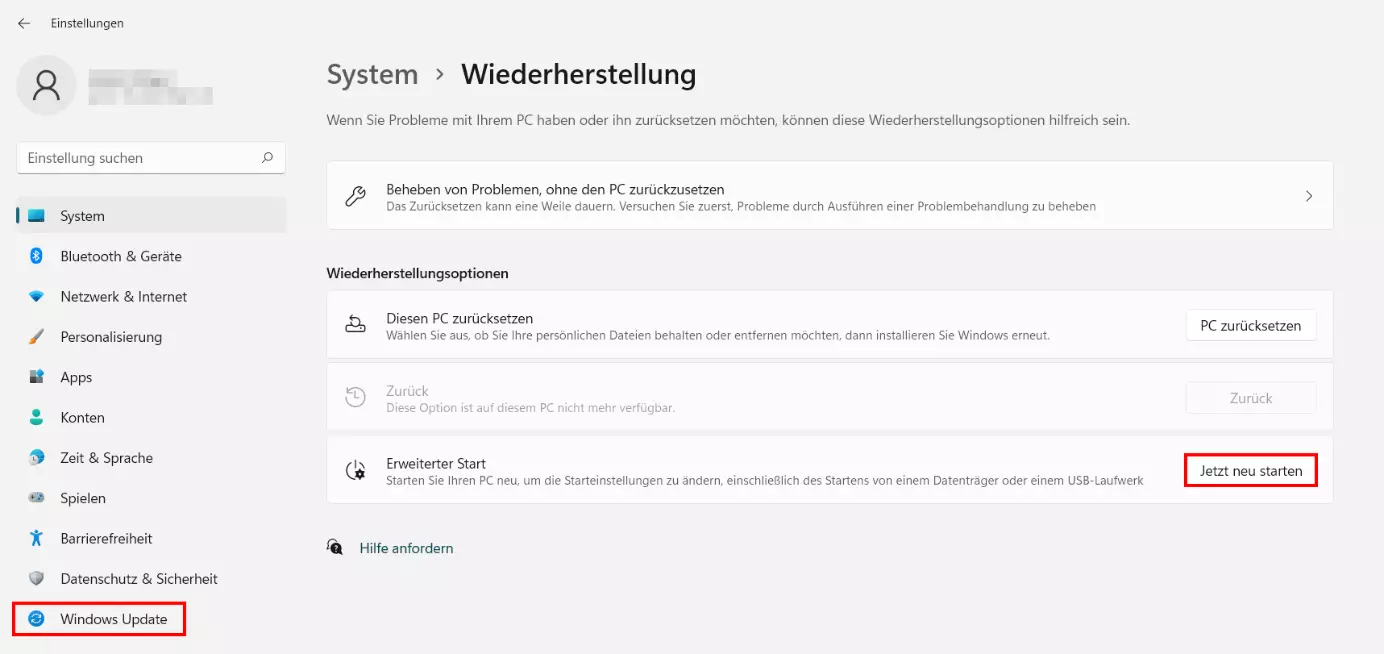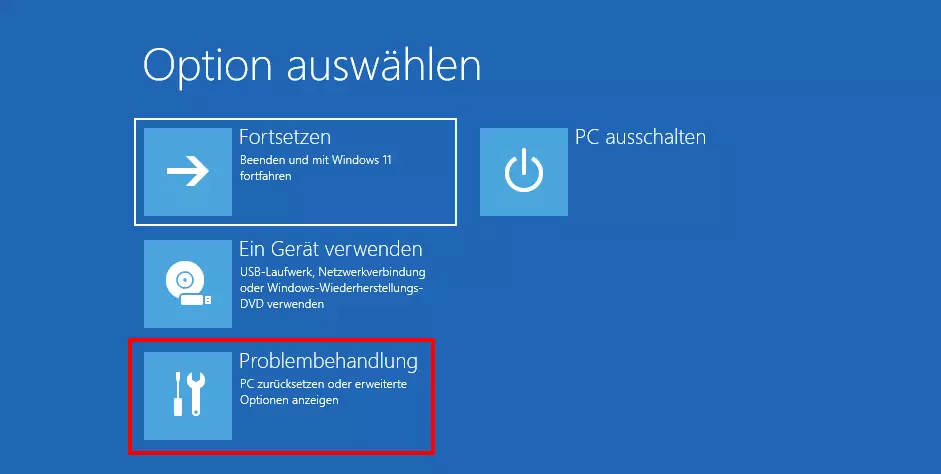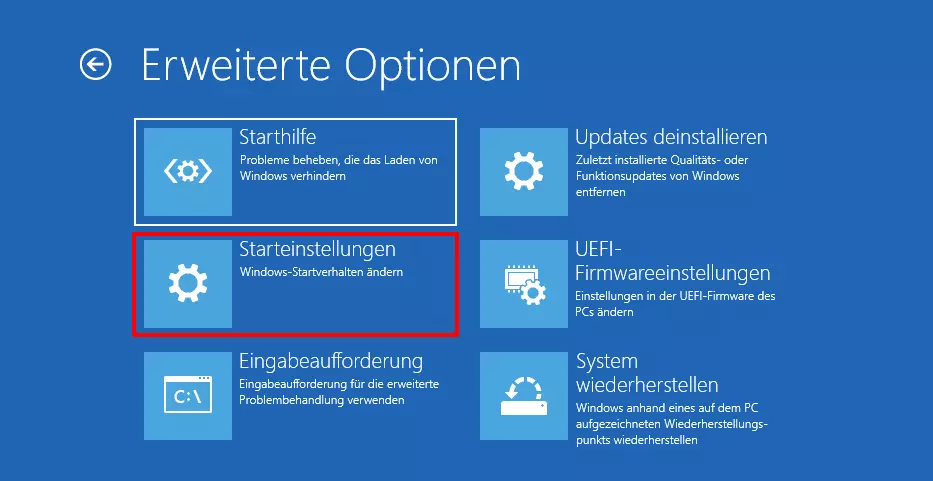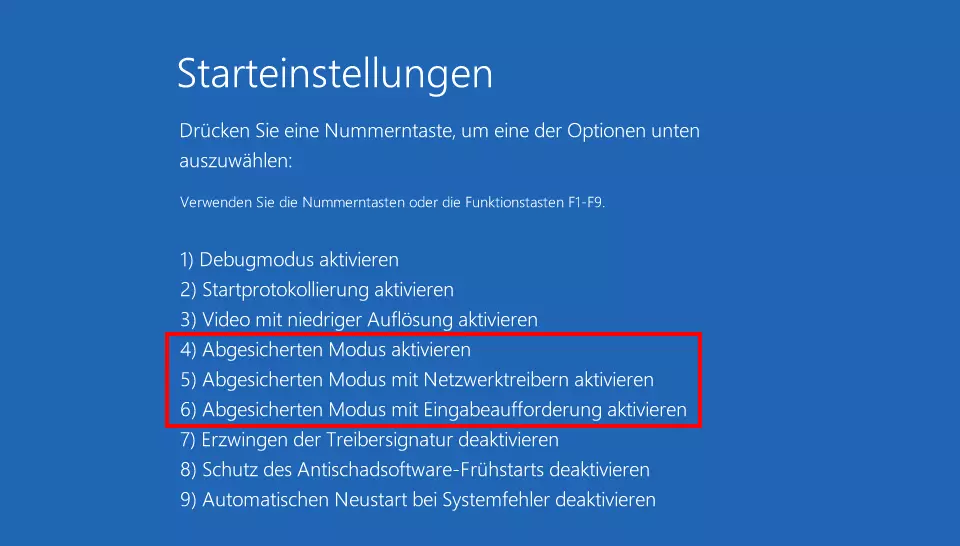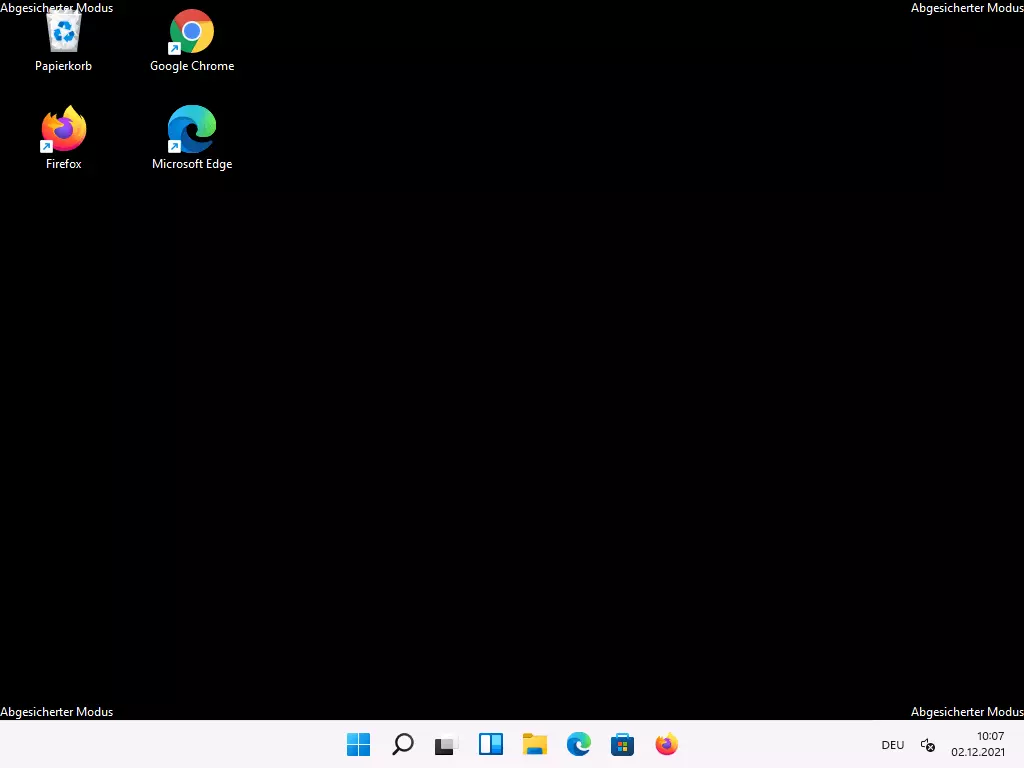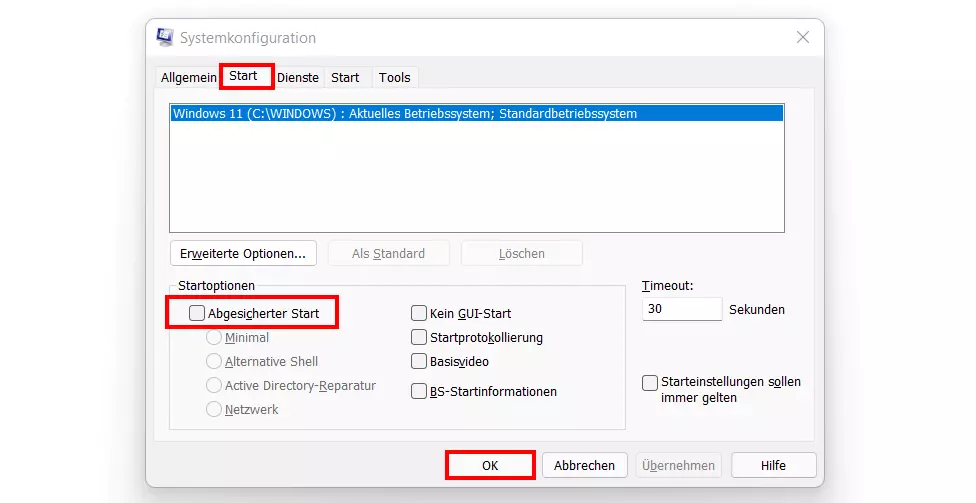Windows 11 im abgesicherten Modus starten – so funktioniert’s
Windows 11 hat mit dem abgesicherten Modus eine abgespeckte Version des Betriebssystems parat, die Ihnen beim Beheben von Problemen mit Anwendungen und Geräten eine wertvolle Stütze sein kann. Treiber, Dienste und diverse weitere Funktionen werden in diesem Spezialmodus vorübergehend deaktiviert, um Ihrem Gerät bzw. dem System die größtmögliche Stabilität zu verleihen. Erfahren Sie, was genau bei einem Start von Windows 11 im abgesicherten Modus passiert und wie dieser sich starten lässt.
- Intuitives Baukastensystem mit KI-Unterstützung
- Bilder und Texte wie von Profis gemacht, direkt SEO-optimiert
- Domain, SSL und E-Mail-Postfach inklusive
Windows 11: Was macht der abgesicherte Modus?
Der abgesicherte Modus (Safe Mode) ist ein eingeschränkter Windows-Startmodus, den Sie jederzeit zur Problembehandlung nutzen können. Im Gegensatz zu einem gewöhnlichen Start werden dabei nicht sämtliche Treiber und Programme geladen, sondern ausschließlich die Basiskomponenten, die für die Ausführung des Systems zwingend erforderlich sind. Zu den Treibern, die im abgesicherten Modus außen vor bleiben, zählen beispielsweise die Gerätetreiber für Drucker, Scanner oder Grafikkarte. Zudem werden Farbtiefe und Auflösung automatisch vom System heruntergeschraubt. Geht es um die Internetfähigkeit im abgesicherten Modus, steht dem Nutzer die Wahl offen: Sowohl der Start mit als auch der Start ohne Netzwerktreiber ist möglich.
Der abgesicherte Modus von Windows 11 ist optimal dafür geeignet, Fehler zu erkennen und zu beheben, die auf installierten Programmen und Treibern beruhen. Zudem bietet er eine gute Plattform, um Schadsoftware vom System zu entfernen, und dient als mögliche Anlaufstelle, wenn Sie das Passwort Ihres Benutzerkontos vergessen haben.
Sie sind (noch) nicht auf Windows 11 umgestiegen? Lesen Sie an anderer Stelle im Guide, wie Sie in Windows 10 den abgesicherten Modus starten!
So starten Sie Windows 11 im abgesicherten Modus
Um den abgesicherten Modus im laufenden Betrieb zu initiieren, stehen Ihnen u. a. folgende zwei Möglichkeiten zur Verfügung:
- Sie initiieren den erweiterten Start von Windows 11 und starten den abgesicherten Modus mithilfe der Problembehandlung.
- Sie starten den Spezialmodus mithilfe des Konfigurations-Tools msconfig.
Voraussetzung für diese beiden Wege ist, dass das System halbwegs funktionsfähig ist. Können Sie keine Eingaben mehr tätigen oder funktioniert beispielsweise die Anmeldung im System nicht mehr, müssen Sie es mit einem Installationsmedium oder mehrmaligem, schnellen Ein- und Ausschalten des Computers probieren.
Abgesicherten Modus von Windows 11 via Problembehandlung starten – so funktioniert’s
Die Problembehandlung bietet Ihnen verschiedene Hilfen an. U. a. können Sie damit den gewöhnlichen abgesicherten Modus (mit oder ohne Netzwerktreiber) sowie den abgesicherten Modus mit Eingabeaufforderung starten. Wir haben die einzelnen Schritte zusammengefasst:
Schritt 1: Erweiterten Start initiieren
Wollen Sie den eingeschränkten Safe Mode von Windows 11 mithilfe der Problembehandlung starten, gilt es zunächst, den erweiterten Start des Systems zu initiieren. Der einfachste Weg hierfür führt über den „Ein/Aus“-Knopf im Startmenü:
Klicken Sie diesen an, halten Sie anschließend die Shift-Taste gedrückt und drücken Sie danach mit der linken Maustaste auf „Neu starten“. Windows 11 fährt nun herunter, um dann im erweiterten Start-Modus zu booten.
Sie können den erweiterten Start aber auch über die Einstellungen des Systems in die Wege leiten, indem Sie sich an folgende Anleitung halten:
- Öffnen Sie das Startmenü.
- Rufen Sie die Einstellungen über den gleichnamigen Eintrag auf.
- Wählen Sie im linken Seitenmenü den Eintrag „Windows Update“ aus.
- Öffnen Sie die Rubrik „Erweiterte Optionen“.
- Klicken Sie auf „Wiederherstellung“.
- Drücken Sie in der Zeile „Erweiterter Start“ auf die Schaltfläche „Jetzt neu starten“.
Schritt 2: Abgesicherten Modus mithilfe der Problembehandlung starten
Sobald Sie den Neustart bestätigen, bootet Windows 11 neu – anstelle der gewöhnlichen Ladeprozesse und dem anschließenden Anmeldebildschirm wird Ihnen nun jedoch auf blauem Hintergrund das Menü des erweiterten Starts präsentiert. Wählen Sie den Punkt „Problembehandlung“ aus:
Windows zeigt im nachfolgenden Dialog eine Reihe an Möglichkeiten für den Neustart auf. Fahren Sie per Klick auf „Neu starten“ fort. Sie können nun wahlweise mit den Nummern- oder mit den Funktionstasten den abgesicherten Modus von Windows 11 initiieren. Drücken Sie [4] bzw. [F4] für den Start ohne oder [5] bzw. [F5] für den Start mit Netzwerktreibern. Wer nach dem Start mit der Eingabeaufforderung arbeiten möchte, drückt [6] bzw. [F6].
Abgesicherten Modus von Windows 11 via msconfig starten – Anleitung
Das Konfigurations-Tool msconfig gibt Ihnen zum einen die Möglichkeit, den Windows-11-Autostart zu managen. Zum anderen können Sie mit der Anwendung die Starteinstellungen des Systems im laufenden Betrieb anpassen und somit auch einen Neustart von Windows 11 im abgesicherten Modus veranlassen. Die einzelnen Schritte gestalten sich dabei wie folgt:
Schritt 1: Der einfachste Weg für den Start von msconfig führt über die „Ausführen“-Funktion. Diese rufen Sie entweder über die Suchfunktion oder mit der Tastenkombination [Windows] + [R] auf. Tippen Sie „msconfig“ ein und bestätigen Sie Ihre Eingabe mit einem Klick auf „OK“.
Schritt 2: Wechseln Sie in den Reiter „Start“. Für die Ausführung von Windows 11 im abgesicherten Modus setzen Sie anschließend ein Häkchen bei „Abgesicherter Start“. Belassen Sie es bei der voreingestellten Option „Minimal“, wenn Sie den standardmäßigen, minimalistischen Safe Mode starten möchten. Alternativ stehen an dieser Stelle der Start mit Netzwerktreibern („Netzwerk“) und der Start mit Eingabeaufforderung („Alternative Shell“) zur Auswahl.
Schritt 3: Bestätigen Sie die Einstellungen für den Systemstart, indem Sie auf „OK“ drücken. Im nachfolgenden Dialog wählen Sie „Neu starten“, um Ihr Gerät im abgesicherten Modus zu starten.
Wie beendet man den abgesicherten Modus von Windows 11?
Wenn Sie wieder in den normalen Modus von Windows 11 zurückwechseln wollen, genügt es in den meisten Fällen, das System neu zu starten. Ist der abgesicherte Modus auch nach einem erneuten Booten aktiv, können Sie diesen wie folgt mit dem msconfig-Tool ausschalten:
- Rufen Sie den „Ausführen“-Dialog über die Suchfunktion oder mit der Tastenkombination [Windows] + [R] auf.
- Tippen Sie „msconfig“ ein und bestätigen den Befehl per Klick auf „OK“.
- Wechseln Sie in den Reiter „Start“.
- Entfernen Sie das Häkchen in der Checkbox „Abgesicherter Start“.
- Drücken Sie auf „OK“.
- Bestätigen Sie den Neustart von Windows 11, um den abgesicherten Modus zu beenden.