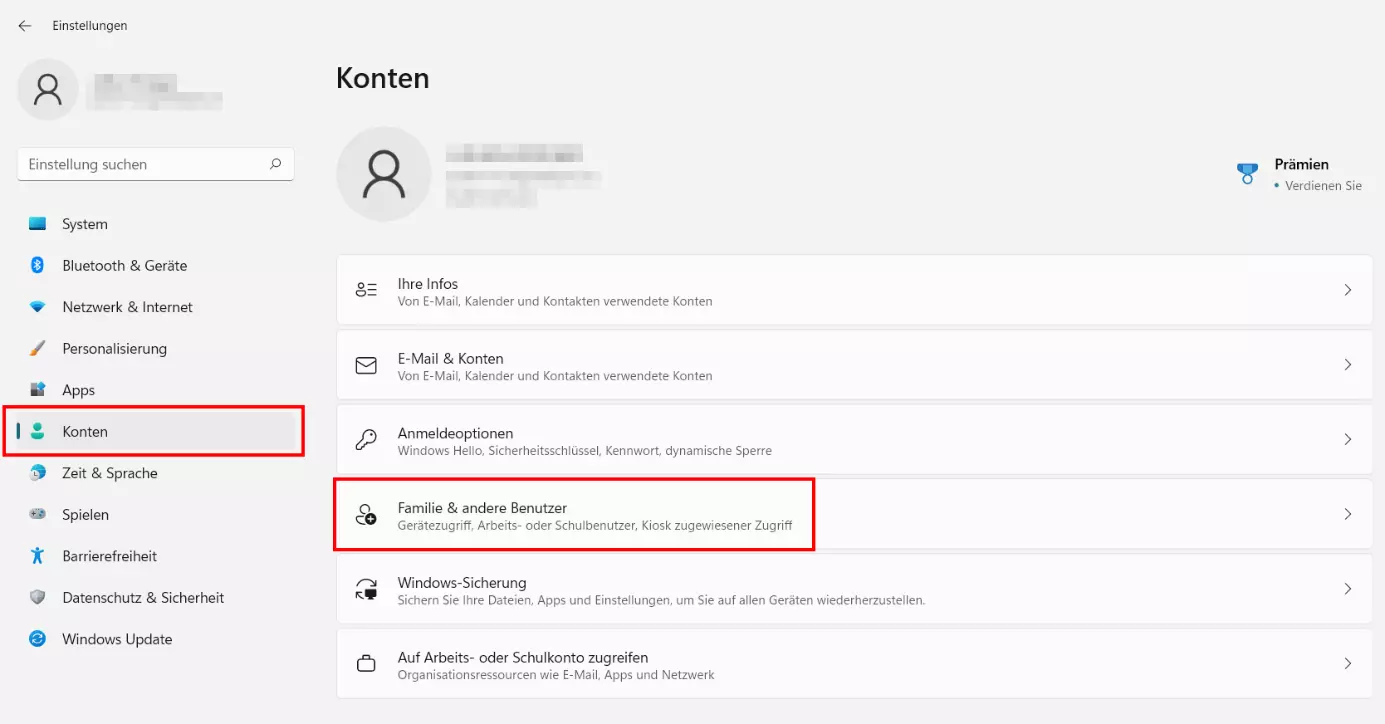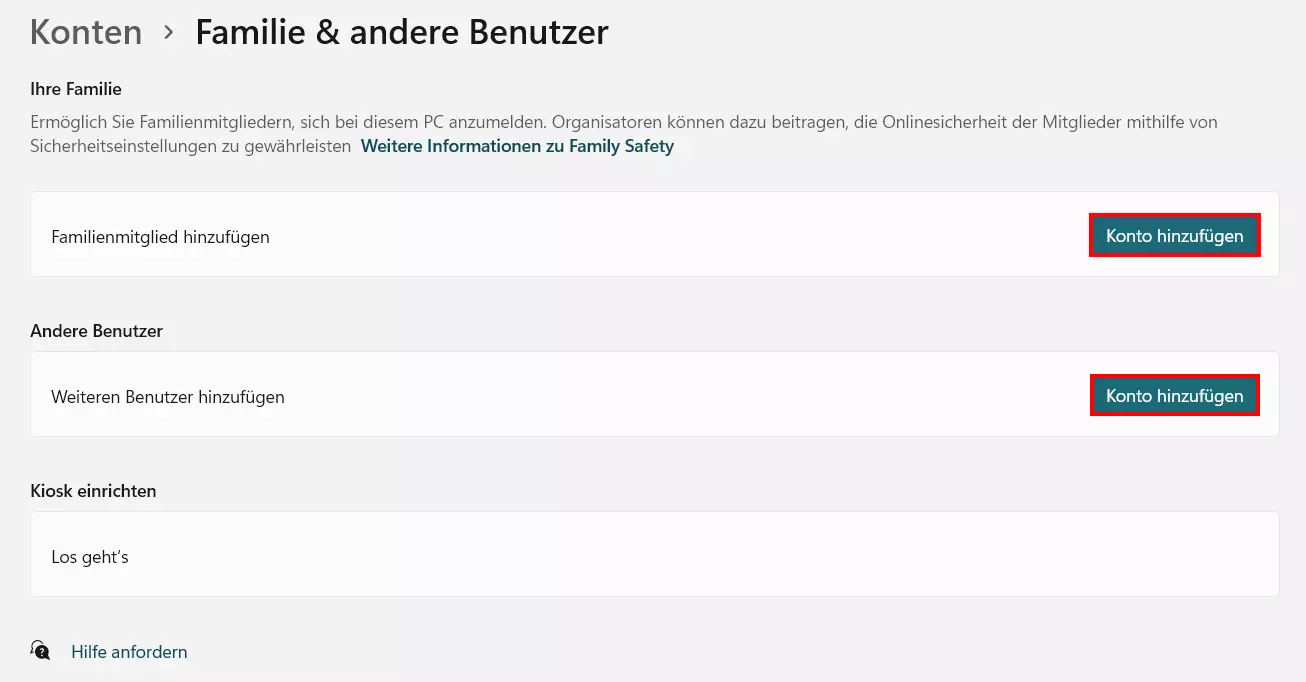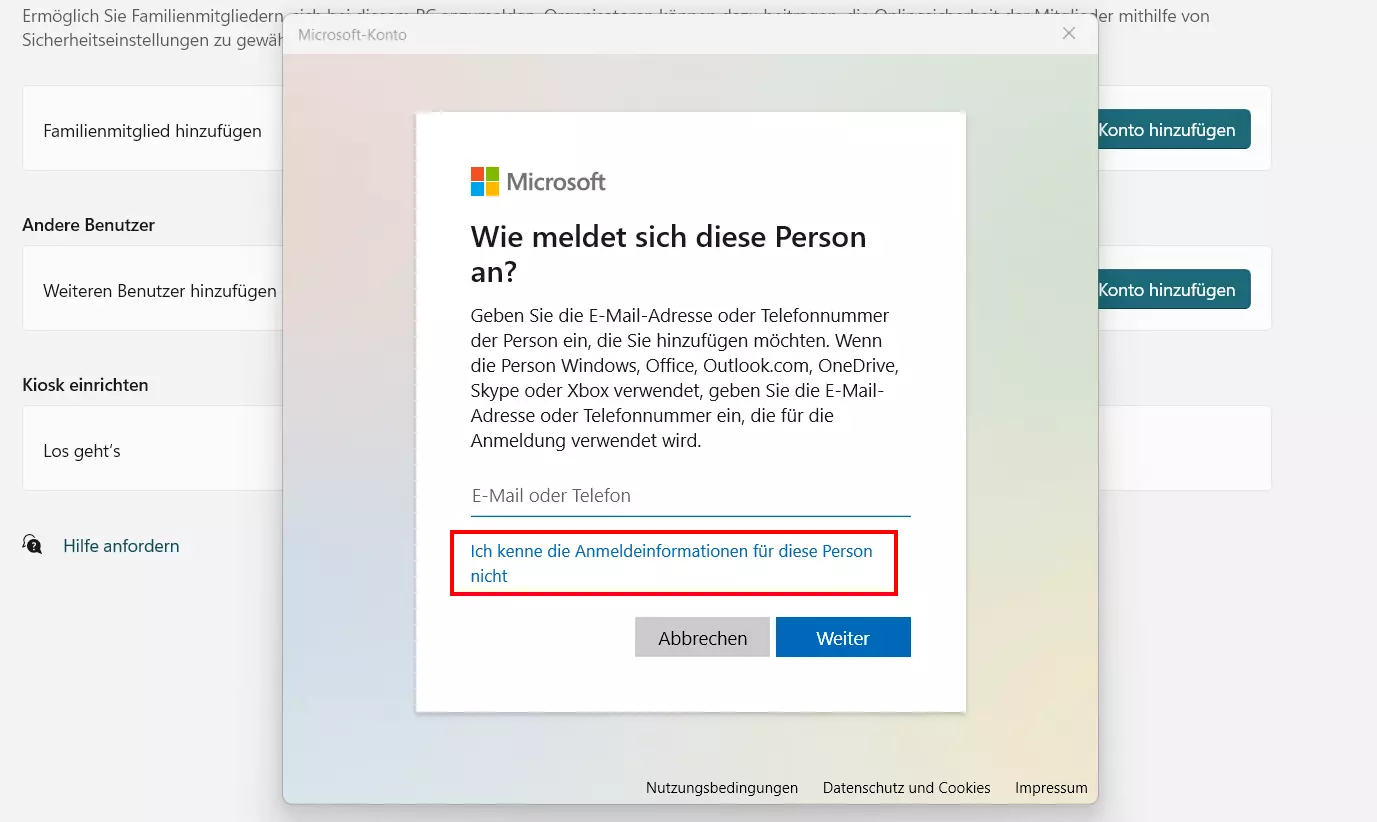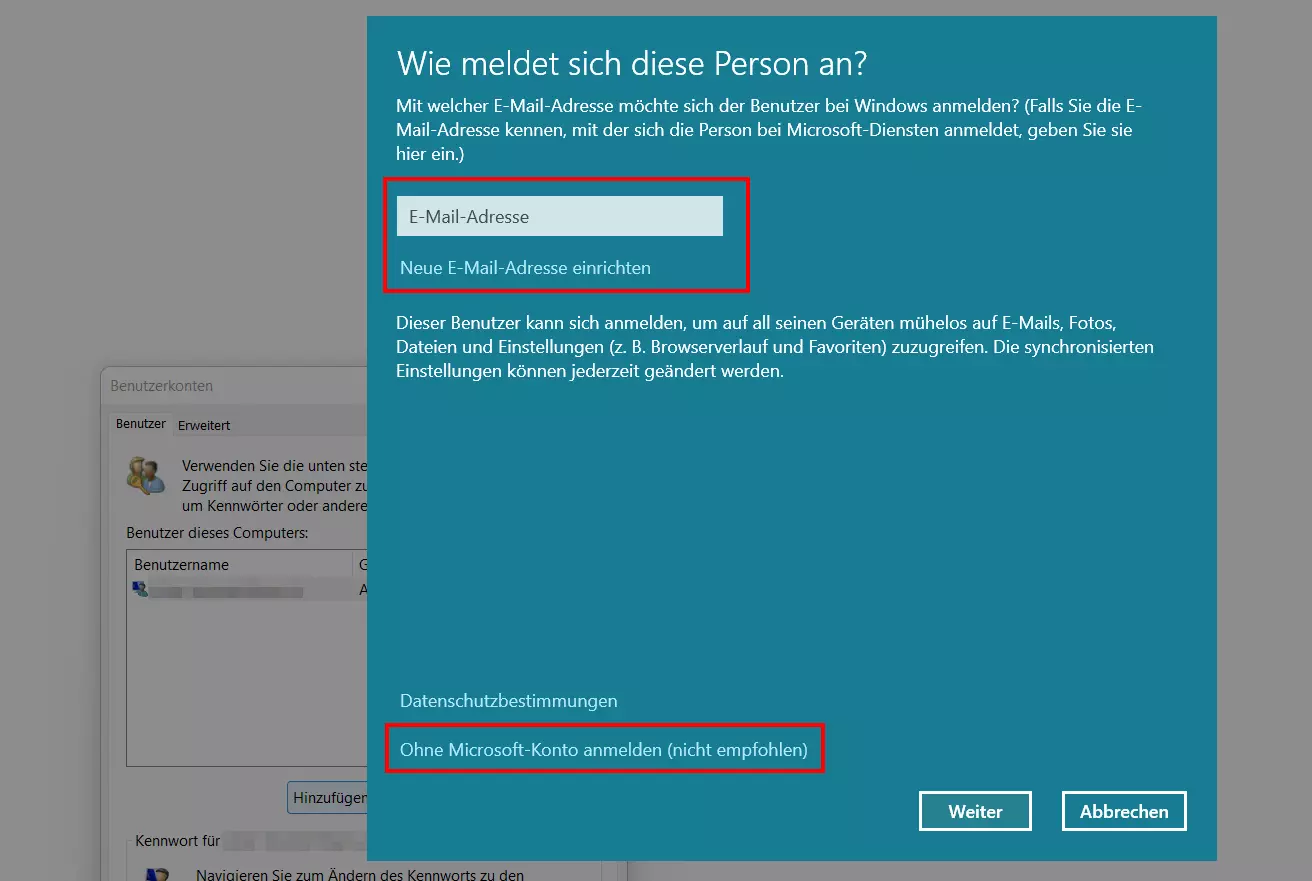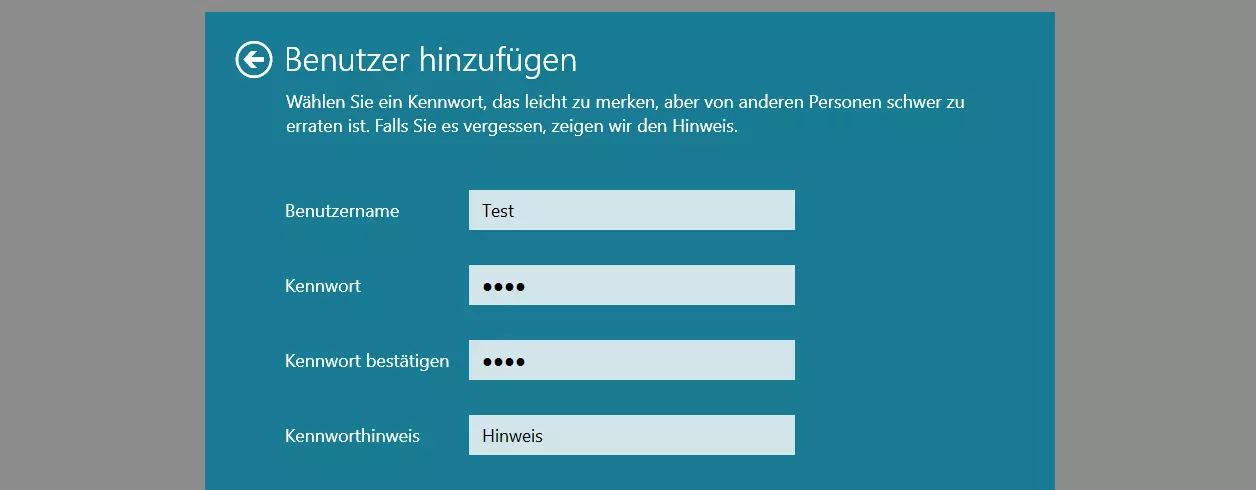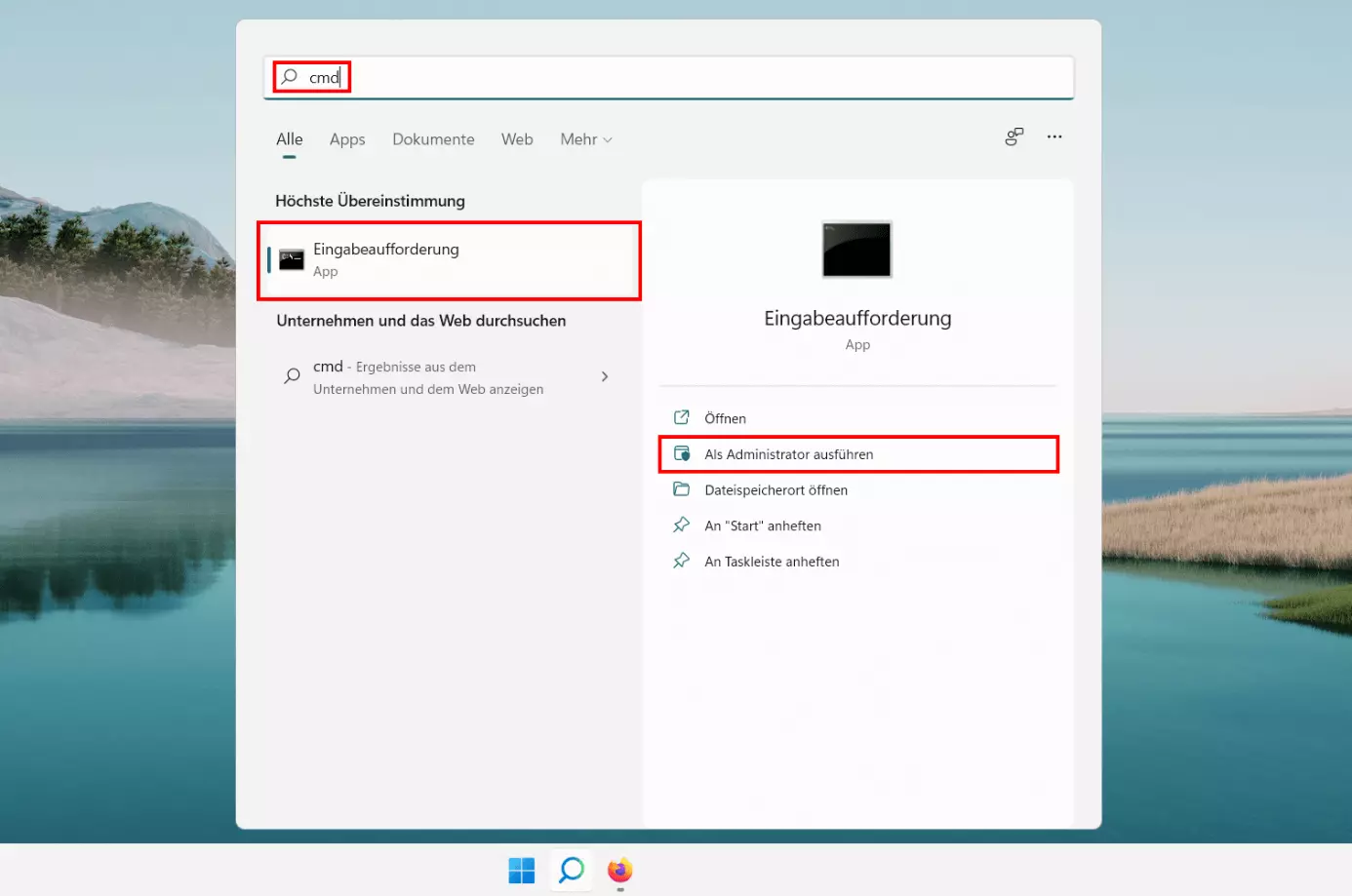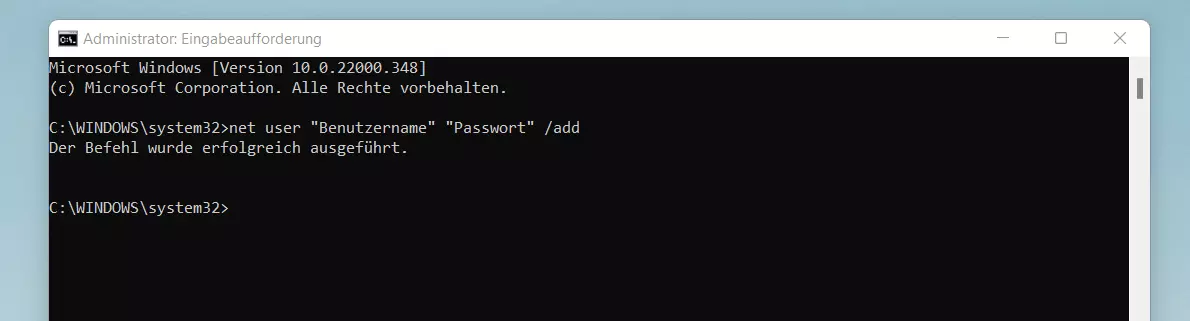Windows 11: Benutzer anlegen – so funktioniert’s
Im Rahmen der Installation von Windows 11 erstellen Sie automatisch auch ein Benutzerkonto, mit dem Sie sich später in dem Microsoft-System anmelden. Dieses Konto verfügt über Administrator-Rechte und ist damit für jeden, der sein Gerät allein nutzt, perfekt geeignet. Handelt es sich jedoch um ein Familiengerät oder einen Computer am Arbeitsplatz, den regelmäßig mehrere Nutzer in Beschlag nehmen, bedarf es einer individuellen Nutzerkontenlösung. Wir zeigen Ihnen, wie Sie in Windows 11 einen neuen Benutzer hinzufügen.
- Inklusive Wildcard-SSL-Zertifikat
- Inklusive Domain Lock
- Inklusive 2 GB E-Mail-Postfach
Windows 11: Neuen Benutzer anlegen – Kurzanleitung
Sie können in Windows 11 jederzeit einen Benutzer hinzufügen. Der einfachste Weg führt über die Einstellungen und gestaltet sich folgendermaßen:
- Öffnen Sie die Einstellungen über das Startmenü oder mit der Tastenkombination [Windows]-Taste + [i].
- Wählen Sie im linken Seitenmenü den Eintrag „Konten“ aus.
- Rufen Sie die Rubrik „Familie & andere Benutzer“ auf.
- Klicken Sie beim gewünschten Kontotyp („Familienmitglied“ oder „weiterer Benutzer“) auf „Konto hinzufügen“.
- Verknüpfen Sie das Konto mit einem Microsoft-Account (beim Familienkonto immer erforderlich) oder legen Sie den User als lokalen Nutzer an, indem Sie nacheinander auf „Ich kenne die Anmeldeinformationen für diese Person nicht“ und „Benutzer ohne Microsoft-Konto hinzufügen“ drücken.
- Vergeben Sie einen Benutzernamen sowie ein sicheres Passwort und beantworten Sie drei der auswählbaren Sicherheitsfragen.
- Fügen Sie das neue Windows-11-Benutzerkonto via „Weiter“ hinzu.
Sie haben bereits verschiedene Benutzerkonten, sind jedoch unzufrieden mit der Namensgebung? Lesen Sie in folgendem Artikel, wie Sie in Windows 11 den Benutzernamen ändern.
Neuen Benutzer anlegen in Windows 11: Lokaler Nutzer oder Microsoft-Konto?
Wenn Sie in Windows 11 einen Benutzer anlegen, bieten sich Ihnen zwei Optionen an: Entweder, Sie verknüpfen das neue Konto für die Anmeldung im System mit einem Microsoft-Konto oder Sie entscheiden sich gegen diese Verknüpfung und generieren ein lokales Benutzerkonto.
Wählen Sie erstgenannte Variante, melden Sie sich bei jeder Windows-Anmeldung mit einem Online-Account an. Dieser bietet verschiedene Vorteile bei der Nutzung von Microsoft-Diensten wie OneDrive oder Skype. Darüber hinaus ermöglicht die Verknüpfung mit einem Microsoft-Konto die geräteübergreifende Synchronisation Ihrer Daten und Einstellungen. Wollen Sie Apps aus dem hauseigenen Microsoft Store herunterladen, ist es sogar Pflicht, Benutzer und Microsoft-Account zusammenzuführen.
Ein lokaler Benutzer hat keinen Zugriff auf die genannten Features; die Verknüpfung lässt sich aber jederzeit nachholen.
Die Verknüpfung des Benutzerkontos mit einem Microsoft-Konto ist bereits seit Windows 8 möglich. Lesen Sie in folgendem weiteren Artikel, wie Sie in Windows 10 den Benutzernamen ändern.
Windows-11-Benutzer anlegen: Drei Optionen für neue Nutzerkonten
Wie bei vielen anderen Features und Funktionen lässt Windows 11 auch beim Hinzufügen neuer Benutzer verschiedene Vorgehensweisen zu. Wir haben die drei wichtigsten Wege beleuchtet und in den nachfolgenden Abschnitten detailliert zusammengefasst.
Möglichkeit 1: Neuen Windows-11-Benutzer in den Einstellungen anlegen
Der Standardweg für die Kreation eines neuen Benutzerkontos führt in Windows 11 über die Einstellungen, die das zentrale Konfigurationsmenü des Microsoft-Systems darstellen. Unter anderem können Sie hier auch die Spracheinstellungen für die Windows-11-Tastatur umstellen oder die Grundkonfiguration für die Bildschirmaufnahme in Windows 11 mit der Xbox Game Bar treffen.
Schritt 1: Einstellungen öffnen
Rufen Sie die Einstellungen auf, indem Sie Ihr Startmenü öffnen und dort auf den gleichnamigen Eintrag klicken. Sollte das Icon des Konfigurationsmenüs an dieser Stelle nicht angepinnt sein, können Sie alternativ die Suchfunktion bemühen oder die Tastenkombination [Windows]-Taste + [i] verwenden.
Schritt 2: Menü „Familie & andere Benutzer“ aufrufen
In den Einstellungen wechseln Sie nun zuerst in das Menü „Konten“. Den entsprechenden, gleichnamigen Eintrag finden Sie im linken Seitenmenü. Klicken Sie anschließend auf die Rubrik „Familie & andere Benutzer“, um das entscheidende Fenster für das Management von Benutzerkonten zu öffnen:
Schritt 3: Kontotyp wählen
Sie haben nun die Wahl zwischen einem Familienkonto und einem normalen Nutzerkonto.
Mit ersterem erweitern Sie Ihren Benutzeraccount um ein bzw. mehrere Unterkonten für Ihre Familienmitglieder. Hierfür müssen Sie allerdings für jedes weitere Konto eine E-Mail-Adresse angeben oder erstellen, denn ohne Verknüpfung mit einem Microsoft-Konto ist dieser Kontotyp nicht möglich.
Erstellen Sie ein gewöhnliches Benutzerkonto, erfolgt ebenfalls die Abfrage einer E-Mail-Adresse – allerdings können Sie die Verknüpfung in diesem Fall überspringen und den Account wahlweise vorübergehend oder langfristig ohne die Online-Features anlegen.
Klicken Sie beim Kontotyp Ihrer Wahl auf „Konto hinzufügen“, um mit dem Windows-11-Benutzer-Anlegen zu beginnen.
Schritt 4: Microsoft-Konto-Verknüpfung durchführen oder überspringen
Im nun präsentierten Dialog erhalten Sie die Möglichkeit, das neue Benutzerkonto mit einem Microsoft-Konto zu verknüpfen. Falls Sie dies wünschen, geben Sie die entsprechende E-Mail-Adresse bzw. Telefonnummer an und klicken auf „Weiter“. Im Falle eines Familienkontos ist dieser Schritt wie bereits erwähnt verbindlich.
Um einen lokalen Windows-11-Benutzer ohne Verknüpfung anzulegen, klicken Sie auf den Link „Ich kenne die Anmeldeinformationen für diese Person nicht“:
Schritt 5: Windows-11-Benutzer hinzufügen
Im Folgedialog wählen Sie die Option „Benutzer ohne Microsoft-Konto hinzufügen“ aus. Anschließend können Sie mit der Kreation des Benutzerkontos beginnen. Geben Sie den gewünschten Namen und ein sicheres Passwort (zweimalige Eingabe erforderlich) an und füllen Sie die drei Felder für mögliche Sicherheitsfragen aus. Windows 11 wird Ihnen diese später stellen, falls Sie Ihr Passwort vergessen haben. Per Klick auf „Weiter“ legen Sie den neuen Windows-11-Benutzer an:
Möglichkeit 2: Windows-11-Benutzer anlegen via Passwortverwaltung
Windows 11 bietet wie seine Vorgänger eine eigene Passwortverwaltung für bereits existierende Benutzeraccounts. Auch in dieser können Sie einen neuen Benutzer anlegen, um Windows 11 mit mehreren Personen zu nutzen.
Schritt 1: Passwortverwaltung von Windows 11 aufrufen
Die Kennwortverwaltung von Windows 11 ist relativ gut versteckt – mithilfe der „Ausführen“-Funktion lässt sie sich aber schnell und unkompliziert aufrufen. Sie nutzen die Funktion wahlweise mit der Tastenkombination [Windows]-Taste + [R] oder indem Sie auf das Startmenü rechtsklicken und den Punkt „Ausführen“ auswählen.
Tippen Sie in das „Ausführen“-Fenster folgenden Befehl ein und bestätigen Sie ihn anschließend via „OK“:
control userpasswords2Schritt 2: Verknüpfung mit Microsoft-Konto durchführen oder überspringen
Drücken Sie im nächsten Schritt auf den Button „Hinzufügen“. Anschließend steht die Wahl an, ob Sie den Benutzer mit einem Microsoft-Konto verknüpfen (E-Mail-Adresse angeben und „Weiter“ bzw. „Neue E-Mail-Adresse einrichten“) oder ein neues lokales Konto erstellen wollen. Für letzteres klicken Sie auf „Ohne Microsoft-Konto anmelden (nicht empfohlen)“ und wählen danach „Lokales Konto“ aus.
Schritt 3: Neuen Windows-11-Benutzer anlegen
Wie bei der Konto-Erstellung in den Einstellungen geben Sie an dieser Stelle den gewünschten Benutzernamen und ein passendes Kennwort an. Letzteres gilt es ein zweites Mal zur Bestätigung einzugeben. Sicherheitsfragen müssen Sie bei diesem Weg nicht beantworten – es ist lediglich die Angabe eines individuellen Sicherheitshinweises erforderlich. Zum Abschluss drücken Sie auf den „Weiter“-Button:
Möglichkeit 3: Windows-11-Benutzerkonto hinzufügen über die Eingabeaufforderung
Auch die Eingabeaufforderung, das Kommandozeilen-Tool von Windows, bietet die Möglichkeit, neue Benutzerkonten zu kreieren. Voraussetzung ist in diesem Fall aber, dass Sie Administrator-Rechte besitzen, denn andernfalls lassen sich die erforderlichen Befehle nicht ausführen.
Schritt 1: Eingabeaufforderung als Administrator ausführen
Rufen Sie die Windows-Suchfunktion (Lupe-Icon in der Taskleiste) auf und geben Sie den Suchbegriff „cmd“ ein. Die Eingabeaufforderung wird in der Folge als Ergebnis mit der höchsten Übereinstimmung präsentiert. Wählen Sie den Menüpunkt „Als Administrator ausführen“ aus, um das Befehls-Tool zu starten:
Schritt 2: Neuen Windows-11-Benutzer anlegen
In die gestartete Eingabeaufforderung geben Sie nun den Befehl für die Kreation eines neuen Benutzerkontos ein. Die Syntax hierfür gestaltet sich wie folgt:
net user "Benutzername" "Passwort" /add