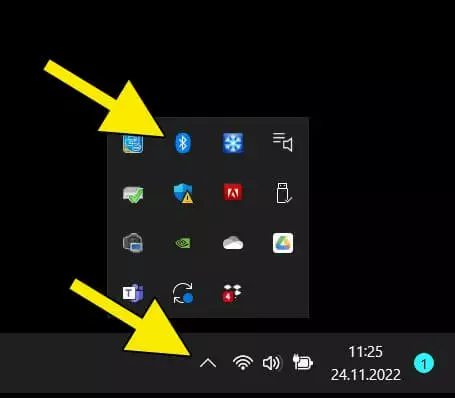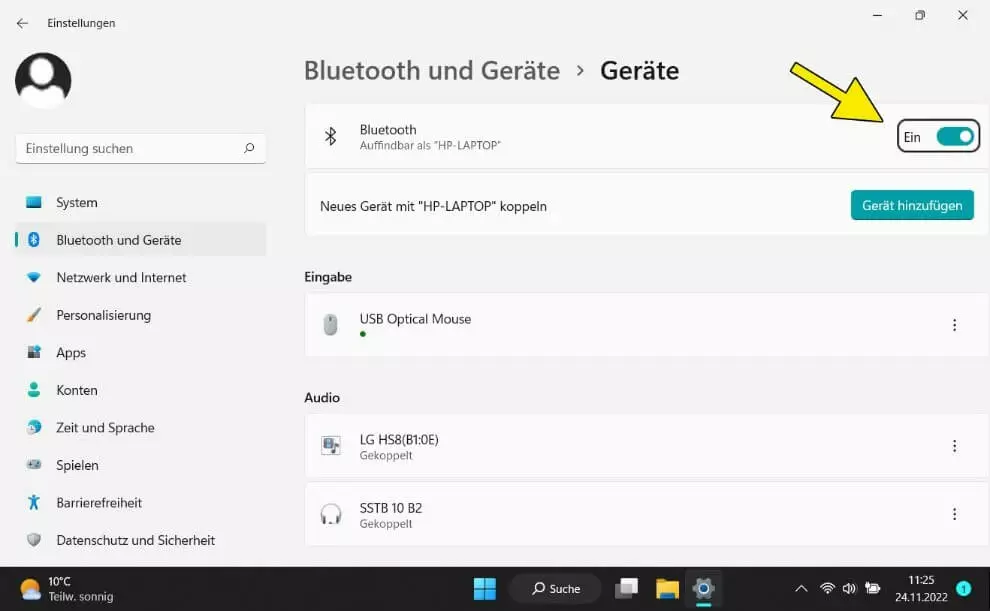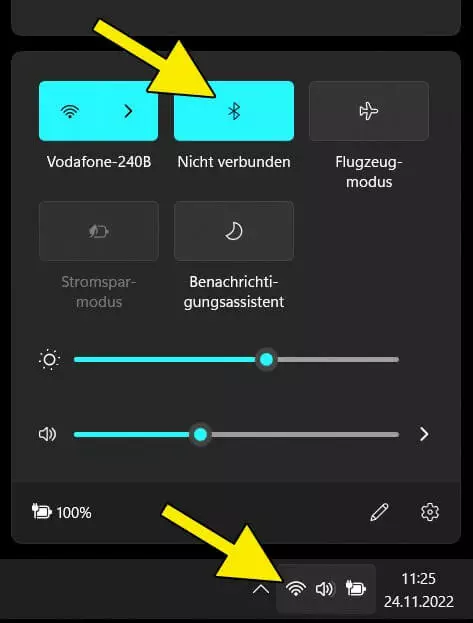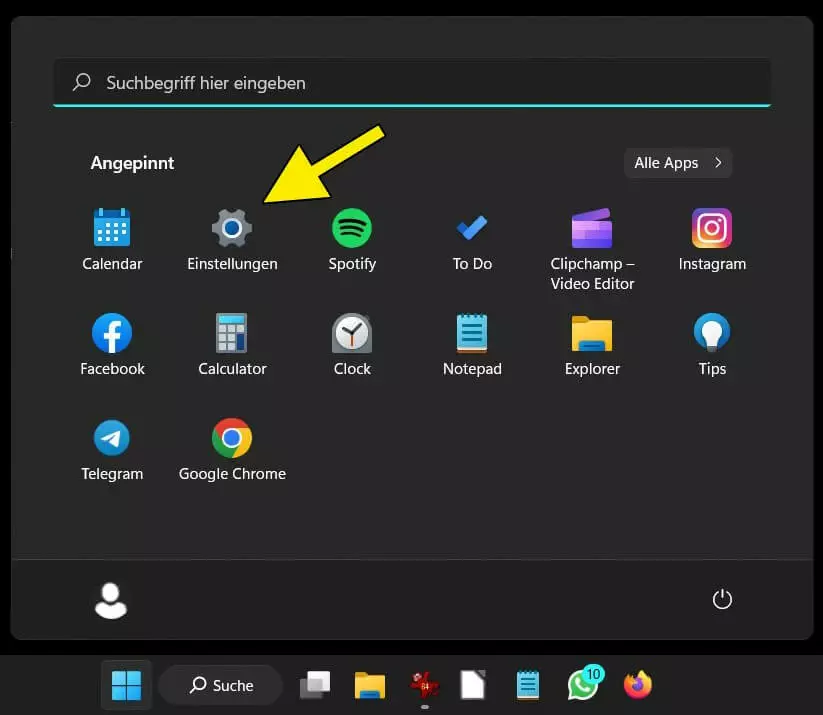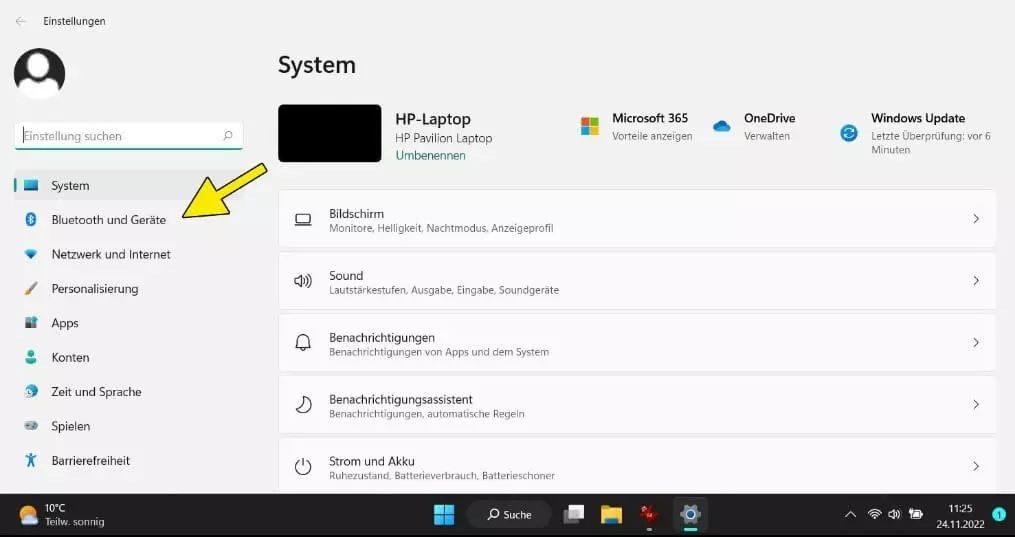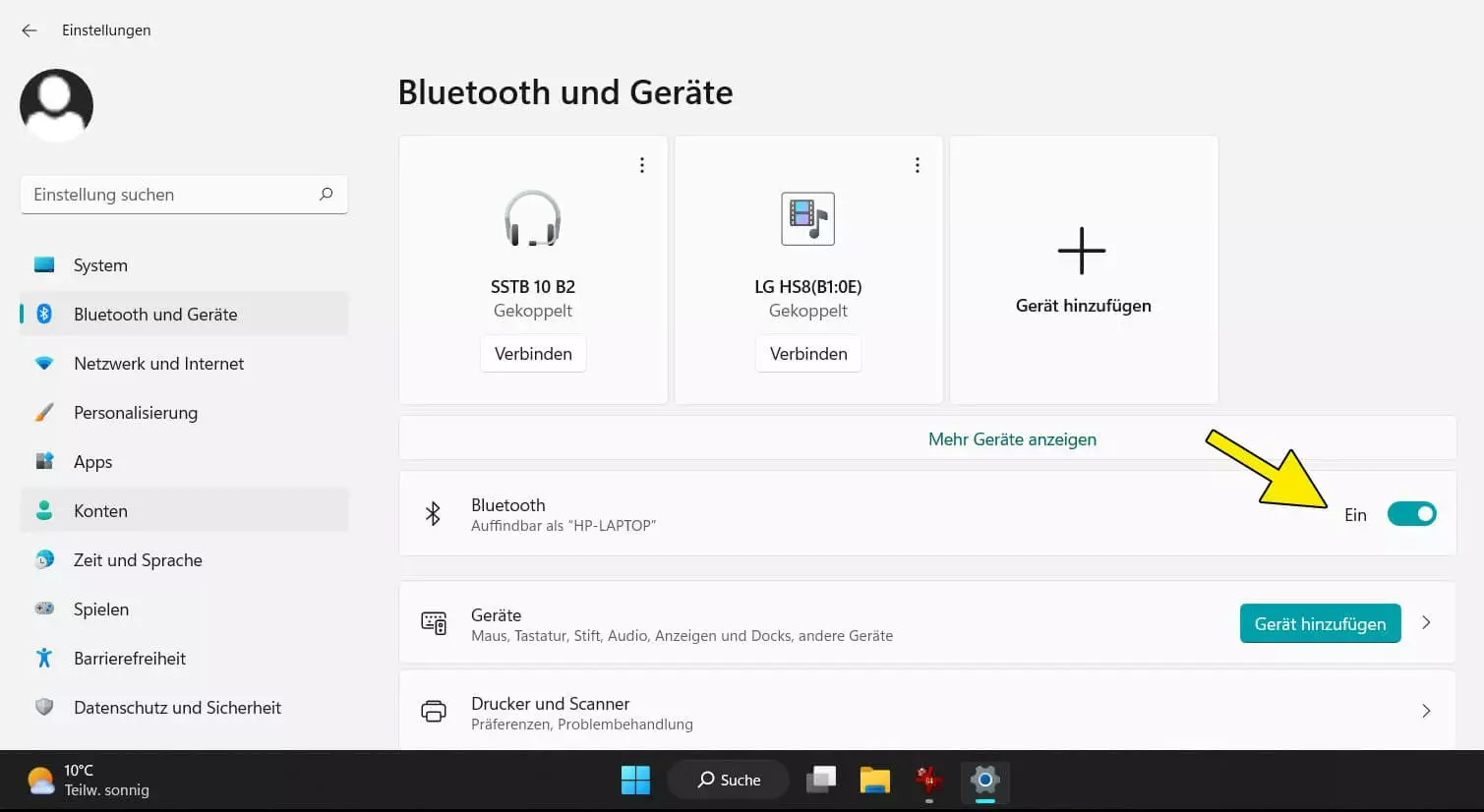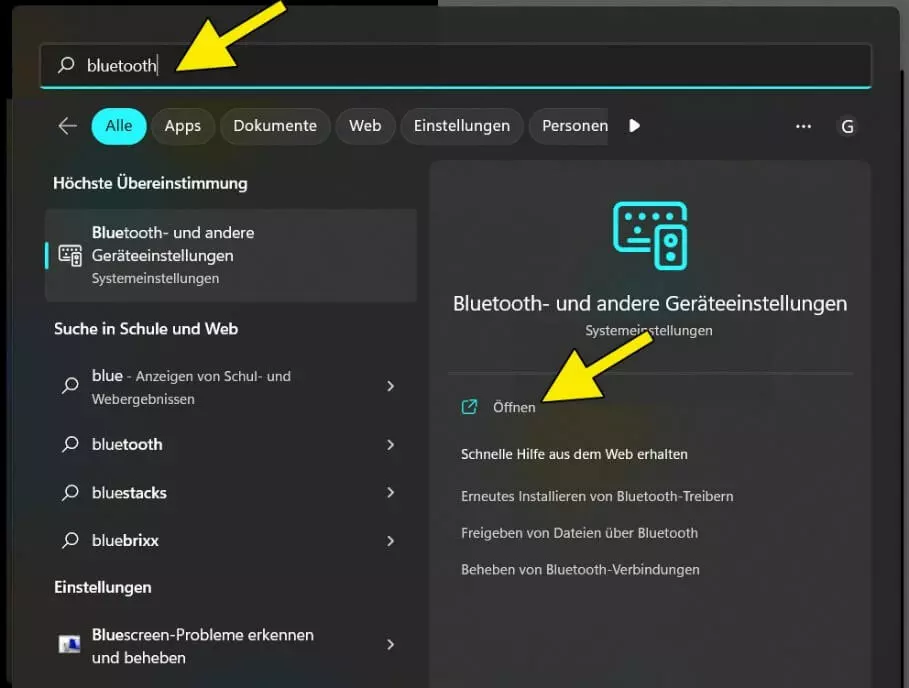Windows 11: Bluetooth aktivieren – diese Möglichkeiten gibt es
Sie wollen unter Windows 11 Bluetooth aktivieren? Es gibt verschiedene Wege, an Ihrem Windows-11-Rechner die Bluetooth-Option einzuschalten und damit eine kabellose Verbindung zu externen Geräten herzustellen.
- Inklusive Wildcard-SSL-Zertifikat
- Inklusive Domain Lock
- Inklusive 2 GB E-Mail-Postfach
Schnellanleitungen: In Windows 11 Bluetooth aktivieren
Über diese Wege aktivieren Sie Bluetooth in Windows 11:
- Taskleiste > Bluetooth-Symbol > Einstellungen öffnen > Bluetooth-Schalter „Ein“
- Netzwerkeinstellungen mit [Windows] + [A] öffnen > Bluetooth-Symbol anklicken
- Systemeinstellungen über Startmenü + Zahnrad-Symbol oder [Windows] + [i] > „Bluetooth und Geräte“ > Bluetooth-Schalter „Ein“
- Windows-Suche > „bluetooth“ eingeben > „Bluetooth und andere Geräteeinstellungen“ öffnen > Bluetooth-Schalter „Ein“
Bluetooth ist auch am PC nützlich
Bluetooth wird typischerweise auf Smartphones und anderen mobilen Geräten genutzt. Zu Hause am PC können Peripheriegeräte wie Maus, Tastatur oder Lautsprecher kabellos angeschlossen werden. Sie können per Bluetooth sogar einen PS4-Controller an den PC anschließen. Zudem lässt sich so Musik vom PC an eine Musikanlage streamen.
Ähnlich wie bei NFC findet die Kommunikation nur mit Geräten in der Nähe statt, wobei die Reichweite von Bluetooth sehr viel größer ist als bei NFC-Verbindungen. Bluetooth-Geräte finden und kontaktieren sich gegenseitig, was die Kommunikation zwischen den Geräten sehr einfach macht. Allerdings muss die Bluetooth-Funktion an jedem Gerät aktiviert sein. Welche Wege gibt es, an Ihrem Rechner mit Windows 11 Bluetooth zu aktivieren?
Sie arbeiten mit Windows 10 und suchen dort nach den Bluetooth-Einstellungen? Wie Sie unter Windows 10 Bluetooth aktivieren, erfahren Sie in einem anderen Ratgeber.
Bluetooth aktivieren über die Taskleiste
Bluetooth aktivieren über die Netzwerkeinstellungen
Unten rechts in der Taskleiste finden Sie das Symbol für das Netzwerk. Ein Klick darauf öffnet eine Übersicht über die aktuellen Computereinstellungen. Dieses Schnelleinstellungsmenü können Sie ebenso über die Tastenkombination [Windows] + [A] öffnen.
Dort finden Sie auch ein Feld, um den Status der Bluetooth-Verbindung zu kontrollieren. Ein Klick auf dieses Feld aktiviert Bluetooth unter Windows 11.
Bluetooth aktivieren über die Systemeinstellungen
Schritt 1: Bluetooth lässt sich auch über die Windows-11-Systemeinstellungen aktivieren. Ein Mausklick auf das blaue Windows-Symbol in der unteren Taskleiste öffnet das Startmenü. Suchen Sie dort das graue Zahnrad-Symbol mit der Bezeichnung „Einstellungen“ und klicken Sie darauf. Alternativ nutzen Sie die Tastenkombination [Windows] + [i].
Bluetooth aktivieren über die Suchfunktion
Schritt 1: In der Taskleiste am unteren Bildschirmrand finden Sie den „Suche“-Button mit Lupensymbol. Ein Klick darauf öffnet ein Fenster mit einer Textzeile für Ihren Suchbegriff. Tippen Sie dort „bluetooth“ ein. Auf der rechten Seite des Fensters werden die passenden Systemeinstellungen „Bluetooth- und andere Geräteeinstellungen“ angezeigt. Klicken Sie dort auf „Öffnen“.
Schritt 2: Durch den Klick landen Sie direkt in den passenden Systemeinstellungen für Bluetooth, wo Sie wie bereits gezeigt in der Zeile „Bluetooth“ auf der rechten Seite den Schalter auf „Ein“ schieben können.
Sicherheitsrisiken bei der Verwendung von Bluetooth
Bei der Verwendung der Bluetooth-Technologie ist es wichtig, einige der häufigsten Sicherheitsrisiken zu kennen.
Nicht jedes Gerät, dass sich per Bluetooth mit Ihrem PC oder Notebook verbinden will, kommt in guten Absichten. Beim Koppeln von Geräten mit Bluetooth müssen Sie sicherstellen, dass es sich um vertrauenswürdige Geräte handelt. Wenn Sie sich mit unbekannten Geräten verbinden, riskieren Sie z. B. Datenklau oder gar die Installation von Ransomware. Außerdem kann es vorkommen, dass Ihnen Fremde ohne Erlaubnis Nachrichten oder Bilder per Bluetooth senden. Diese Belästigung ist als Bluejacking bekannt.
Achten Sie beim Datenaustausch mittels Bluetooth immer darauf, dass die Verbindung sicher ist und dass Sie die Geräte, denen Sie eine Verbindung gestatten, kennen. Laden Sie keine Dateien oder Anwendungen von nicht vertrauenswürdigen Quellen herunter und stellen Sie sicher, dass Ihr Bluetooth-fähiges Gerät immer die aktuellen Sicherheits-Updates besitzt. Unterschiedliche Netzwerktypen haben unterschiedliche Anforderungen an die Sicherheit.