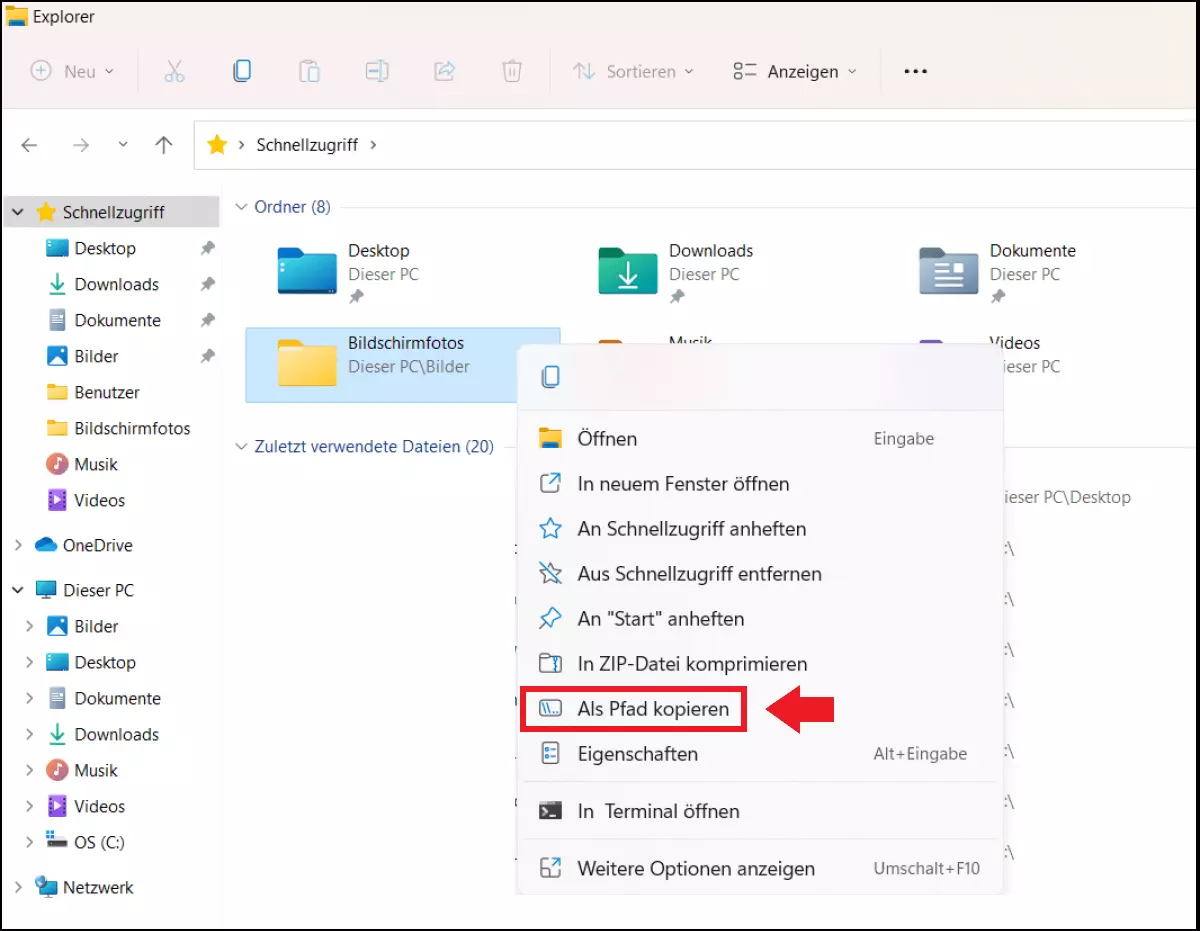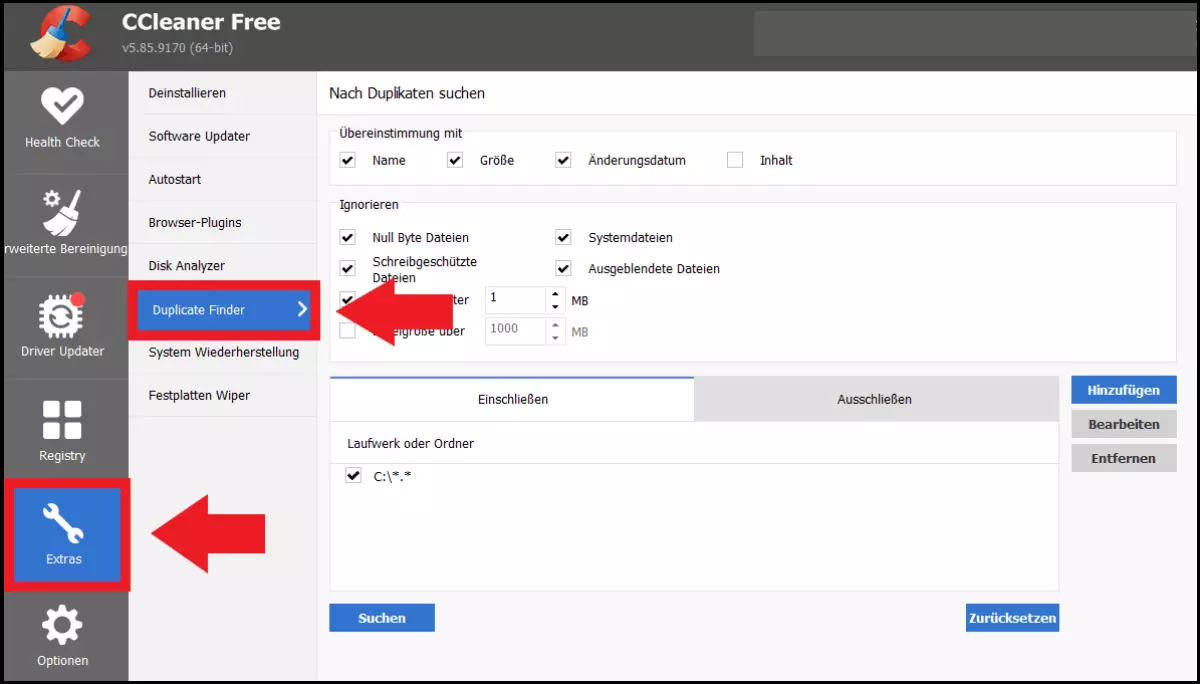Doppelte Dateien finden in Windows 11: Schritt für Schritt
Duplikate und Karteileichen belegen nicht nur wertvollen Speicherplatz. Sie können auch die Rechnerleistung verringern und als Einfallstor für Malware dienen. Mit internen Bordmitteln wie der Eingabeaufforderung und dem Windows Explorer sowie mit externer Software lassen sich doppelte Dateien zum Glück schnell und effektiv in Windows 11 entfernen.
Doppelte Dateien finden in Windows 11: 3 Methoden im Überblick
Methode 1: Windows-Eingabeaufforderung
Windows macht das Finden von Duplikaten von Werk aus einfach. Doppelte Dateien bzw. Dateikopien erhalten automatisch das Suffix „- Kopie“. Dies können Sie ganz einfach überprüfen, indem Sie eine Datei per Copy-Paste-Verfahren im selben Ordner erneut einfügen. Bei wenigen Dateikopien fällt es noch leicht, doppelte Dateien zu finden und zu löschen. Bei sehr vielen Dateien und unübersichtlicher Ordnerstruktur bietet Windows 11 wiederum praktische Unterstützung mit der Eingabeaufforderung.
Nutzen Sie die Eingabeaufforderung wie folgt, um doppelte Dateien zu finden:
Schritt 1: Öffnen Sie mit dem Windows-Shortcut [Windows] + [R] den „Ausführen“-Dialog. Geben Sie den CMD-Befehl „cmd“ ein und drücken Sie den Shortcut [Strg] + [Umschalt] + [Enter]. Auf diese Weise öffnen Sie die Eingabeaufforderung als Administrator.
Schritt 2: Öffnen Sie nun in Ihrem Ordnermenü den Ordner, den Windows nach doppelten Dateien durchsuchen soll. Hierzu führen Sie einen Rechtsklick auf den entsprechenden Ordner aus und klicken auf „Als Pfad kopieren“.
Schritt 3: Kehren Sie nun zur Eingabeaufforderung zurück und geben Sie den Befehl „cd/d "Ordner-Ort"“ ein. Fügen Sie mit dem Shortcut [Strg] + [V] den Pfad des ausgewählten Ordners an Stelle von „Ordner-Ort“ zwischen den Anführungszeichen ein. Drücken Sie anschließend [Enter].
Schritt 4: Im letzten Schritt geben Sie den Befehl „del "* - Kopie.jpg"“ in die Eingabeaufforderung ein, um Duplikate mit dieser Endung im Ordner zu löschen. Sollte es sich um eine andere Dateiendung oder einen anderen Dateinamen handeln, passen Sie den Befehl entsprechend an.
Methode 2: Windows-Explorer
Auch der Windows-Explorer dient als praktische Hilfe, um Duplikate zu finden und mehr Übersicht zu schaffen. Die Suche mit dem Explorer lohnt sich vor allem, wenn Sie aufgrund von begrenztem Speicherplatz oder Sicherheitsbedenken keine Drittanbieter-Software installieren möchten.
Gehen Sie wie folgt vor:
Schritt 1: Öffnen Sie zunächst den Explorer, indem Sie „Explorer“ in die Windows-Suche eingeben und auf die App klicken. Alternativ drücken Sie den Windows-Shortcut [Windows] + [E] oder führen einen Rechtsklick auf das Start-Symbol aus, um den Explorer im Startmenü zu finden.
Schritt 2: Rufen Sie nun im linken Schnellzugriff-Menü des Explorers die Zielordner mit doppelten Dateien auf.
Schritt 3: Im Explorer-Menü finden Sie oben in der Symbolleiste den Tab „Sortieren“. Dabei handelt es sich um ein Menü, mit dem Sie angezeigte Dateien im Zielordner organisieren und sortieren. Wählen Sie Kriterien wie Name, Typ, Datum oder Größe aus, um die vorhandenen Dateien zu sortieren und doppelte Dateien aufgrund Ihrer Ähnlichkeit schneller zu finden.
Schritt 4: Löschen Sie gefundene doppelte Dateien direkt im Explorer mittels Rechtsklick und „Löschen“.
Beim Aufräumen der Festplatte kann es passieren, dass Sie ungewollt Dateien löschen, die Sie noch benötigen. Zum Glück bewahrt Windows gelöschte Dateien noch 30 Tage nach dem Löschen im Windows-Papierkorb auf. Sie können diese also aus dem Windows-Papierkorb wiederherstellen.
Methode 3: Externe Software für die Suche nach doppelten Dateien
Sie möchten noch effizienter und gezielter nach Duplikaten suchen? Dazu bieten sich bei großen Datenmengen und vielen Ordnern alternative File-Manager und externe Software-Lösungen an. Mit diesen können Sie in der Regel auch doppelte Dateien in Windows 10 finden.
Beispiele hierfür sind Apps wie:
- Anti-Twin
- Auslogics
- AllDup
- CCleaner
Am Beispiel CCleaner erklären wir, wie Apps zur Suche nach doppelten Dateien in Windows 11 funktionieren. Die Freeware CCleaner durchsucht Speicherorte oder ausgewählte Ordner und präsentiert Ihnen Duplikate übersichtlich in einer Liste.
So gehen Sie vor:
Schritt 1: Installieren Sie die kostenlose Software CCleaner von einer seriösen und sicheren Quelle. Sie können die Anwendung auf dem Desktop installieren oder als mobile Version nutzen.
Schritt 2: Öffnen Sie die App, klicken Sie im Menü links auf „Extras“ und auf „Duplicate Finder“. Legen Sie nun Suchkriterien wie Name, Inhalt, Größe oder Änderungsdatum fest. Die Funktion „Ignorieren“ ermöglicht es, die Suche erst ab vordefinierten Dateigrößen zu beginnen oder auch versteckte Windows-Dateien und Ordner zu durchsuchen.
Schritt 3: Legen Sie fest, welche Ordner und Laufwerke Sie in die Suche miteinbeziehen wollen. Sowohl mehrere Laufwerke als auch ausgewählte Ordner sind möglich. Die Suche lässt sich auf bestimmte Dateitypen eingrenzen. Klicken Sie „Suchen“, um die Suche zu starten.
Schritt 4: Am Ende listet Ihnen die App Duplikate auf, die den Suchparametern entsprechen. Sie haben nun die Möglichkeit, die Liste für später zu speichern oder Duplikate unmittelbar zu löschen.