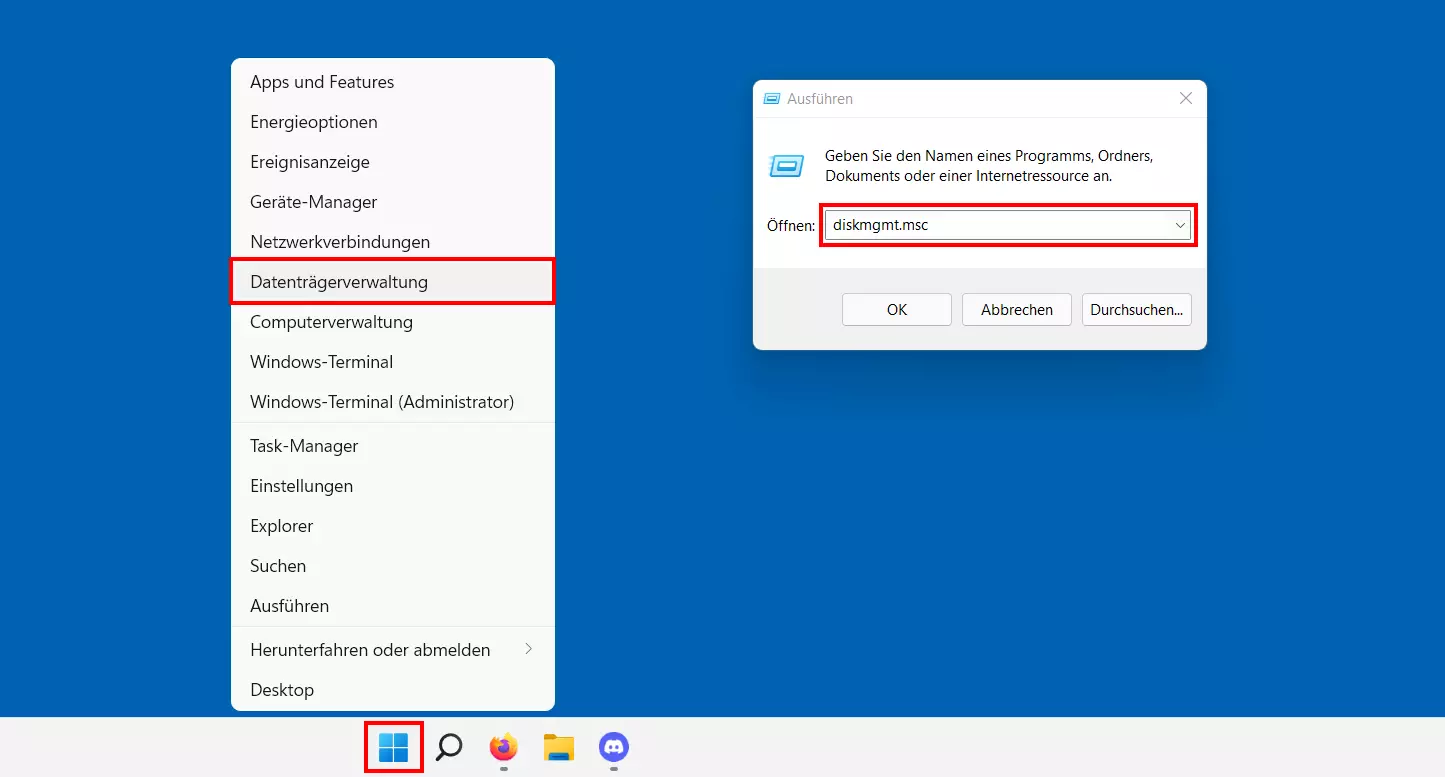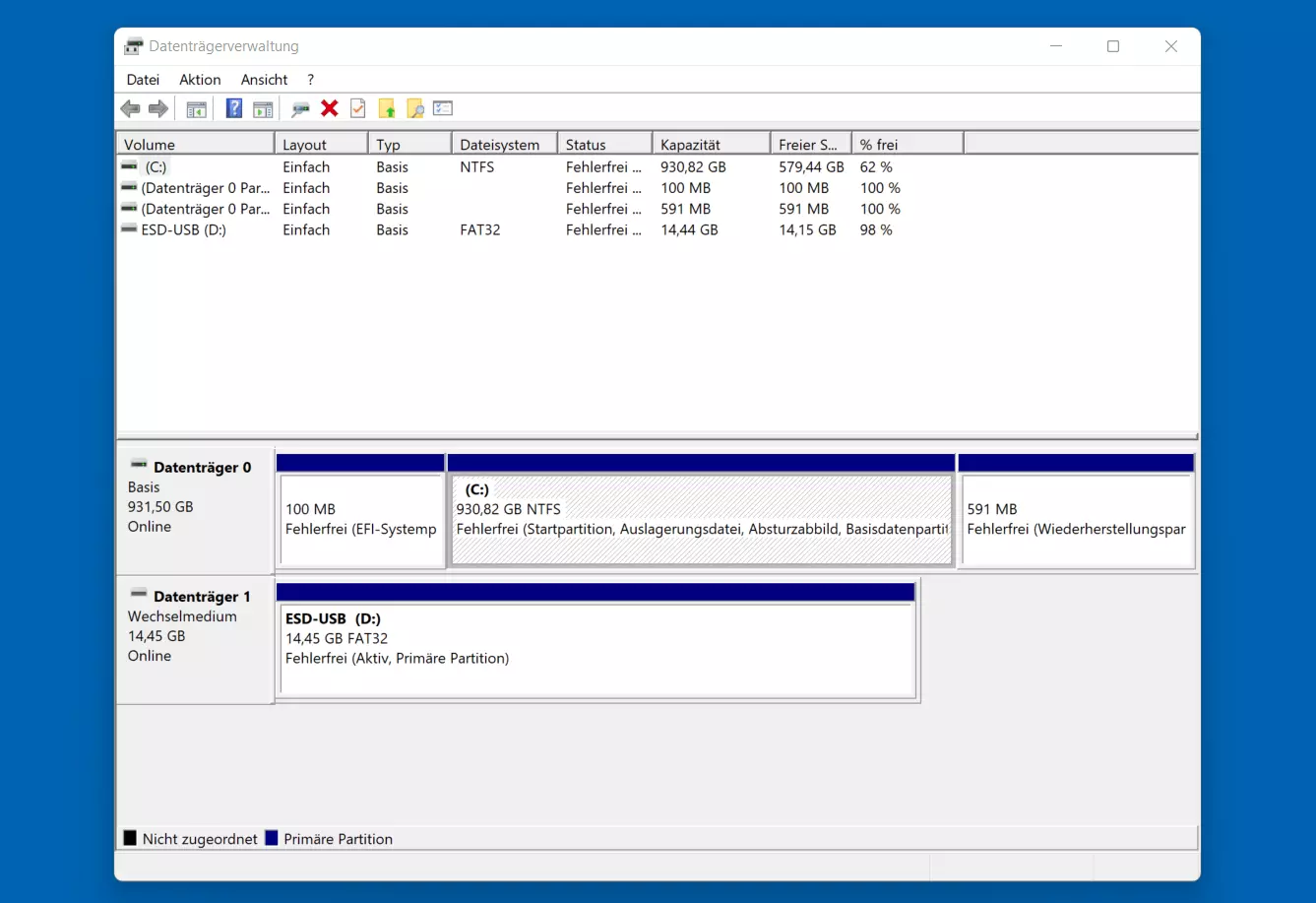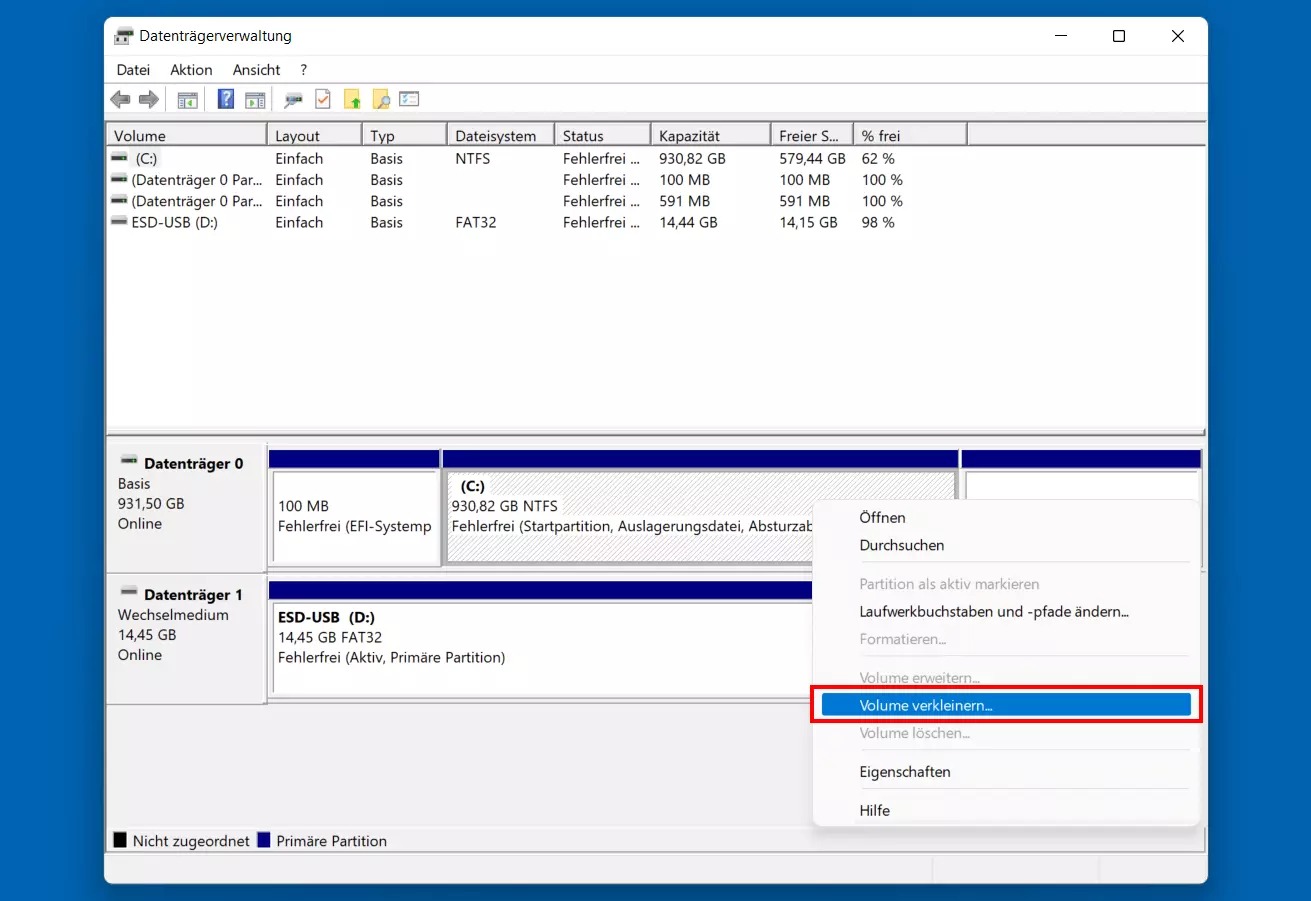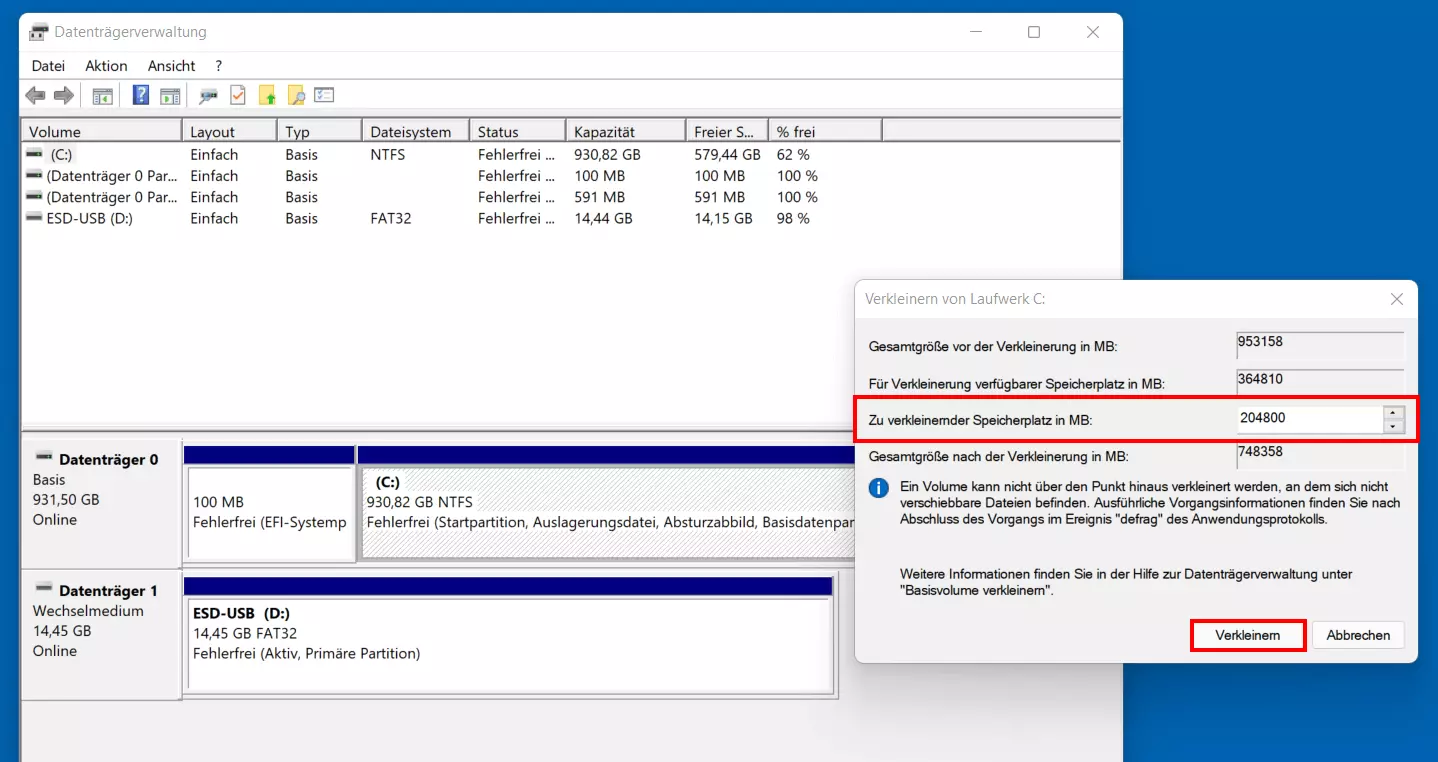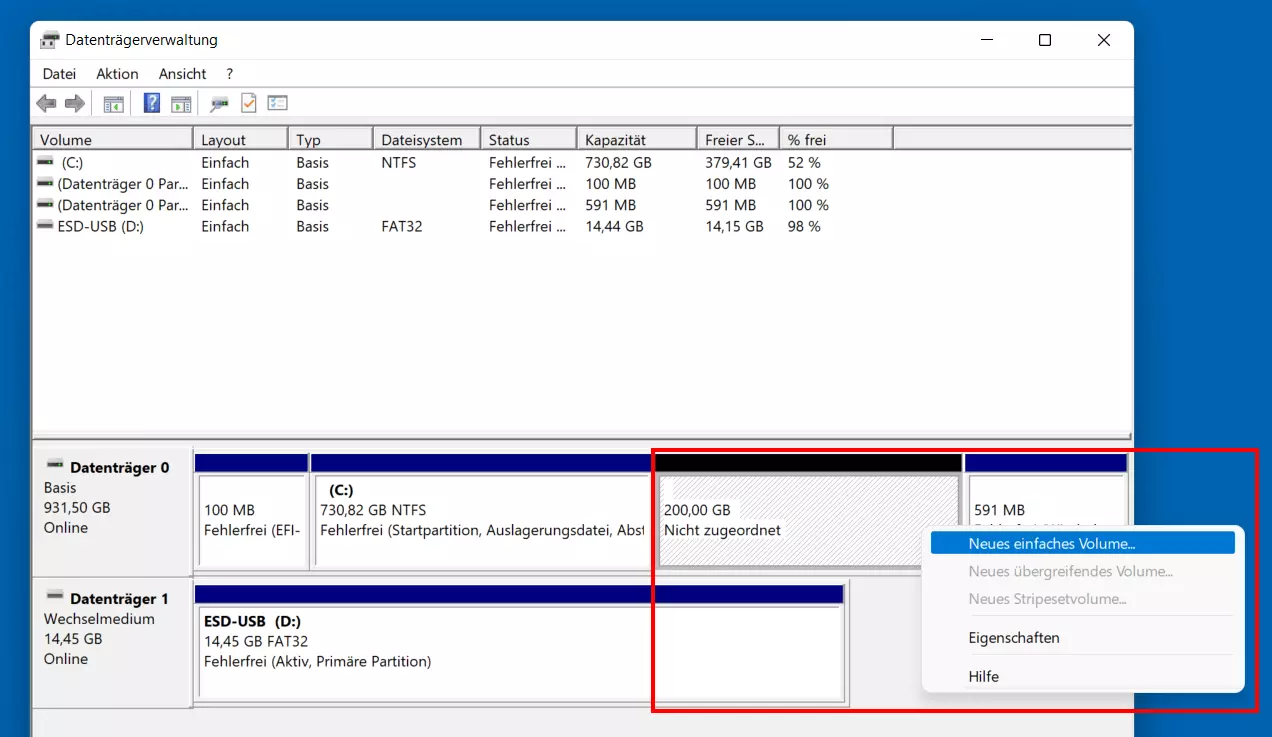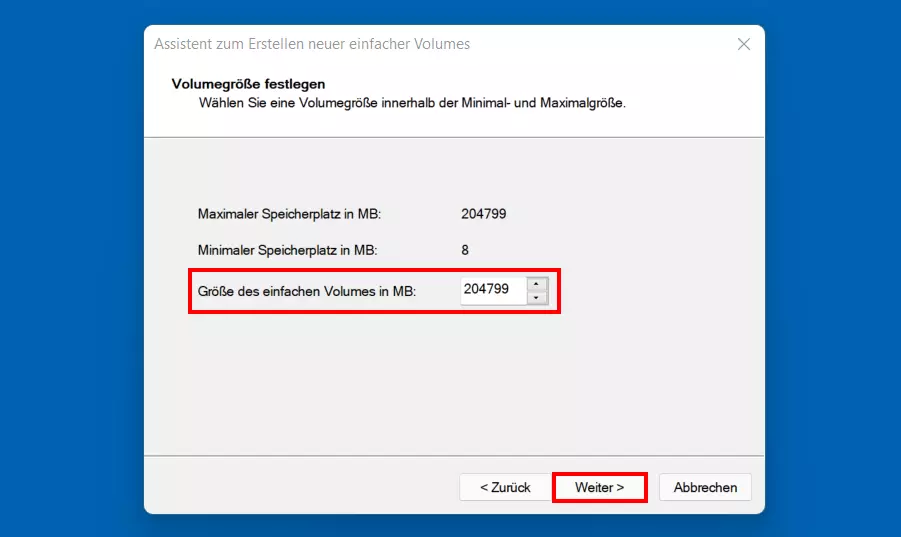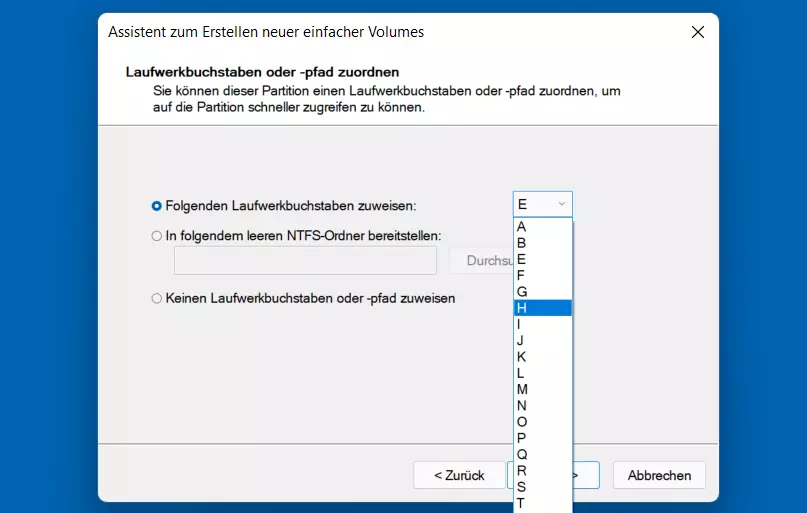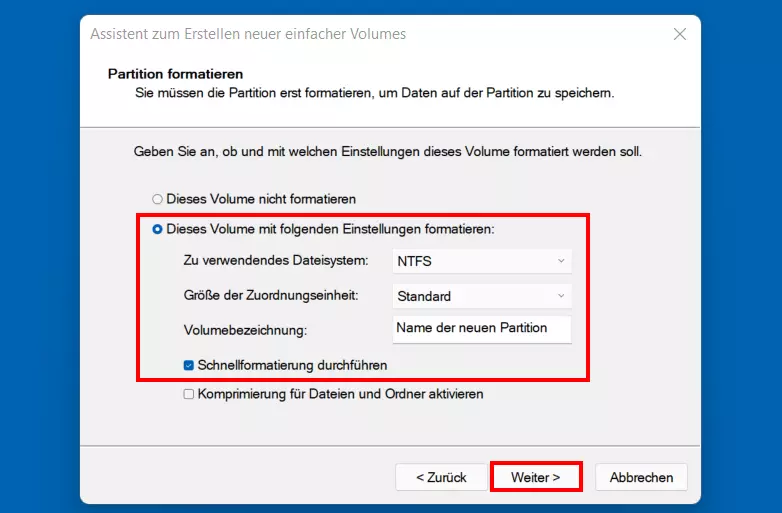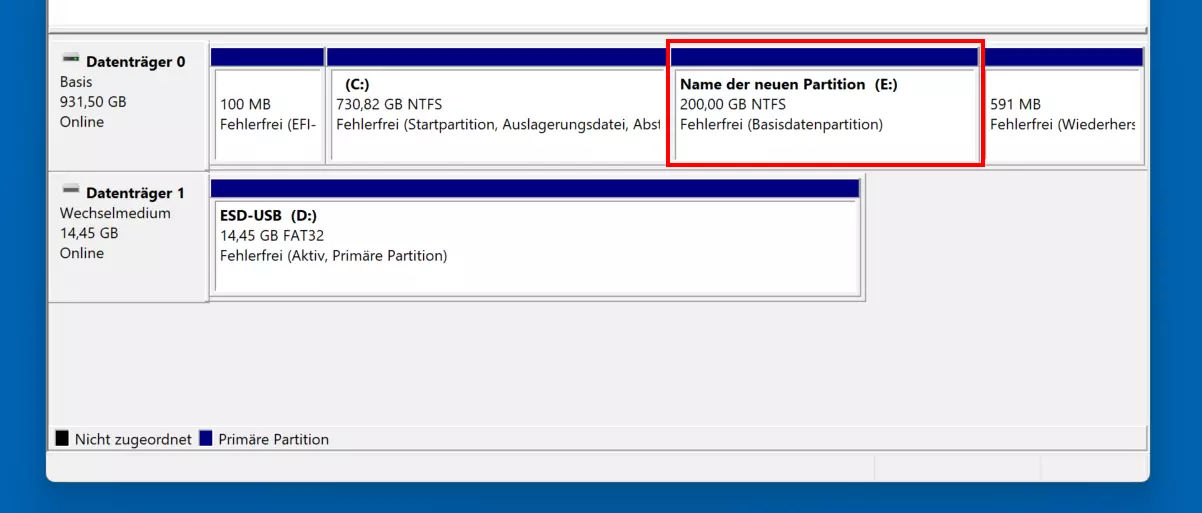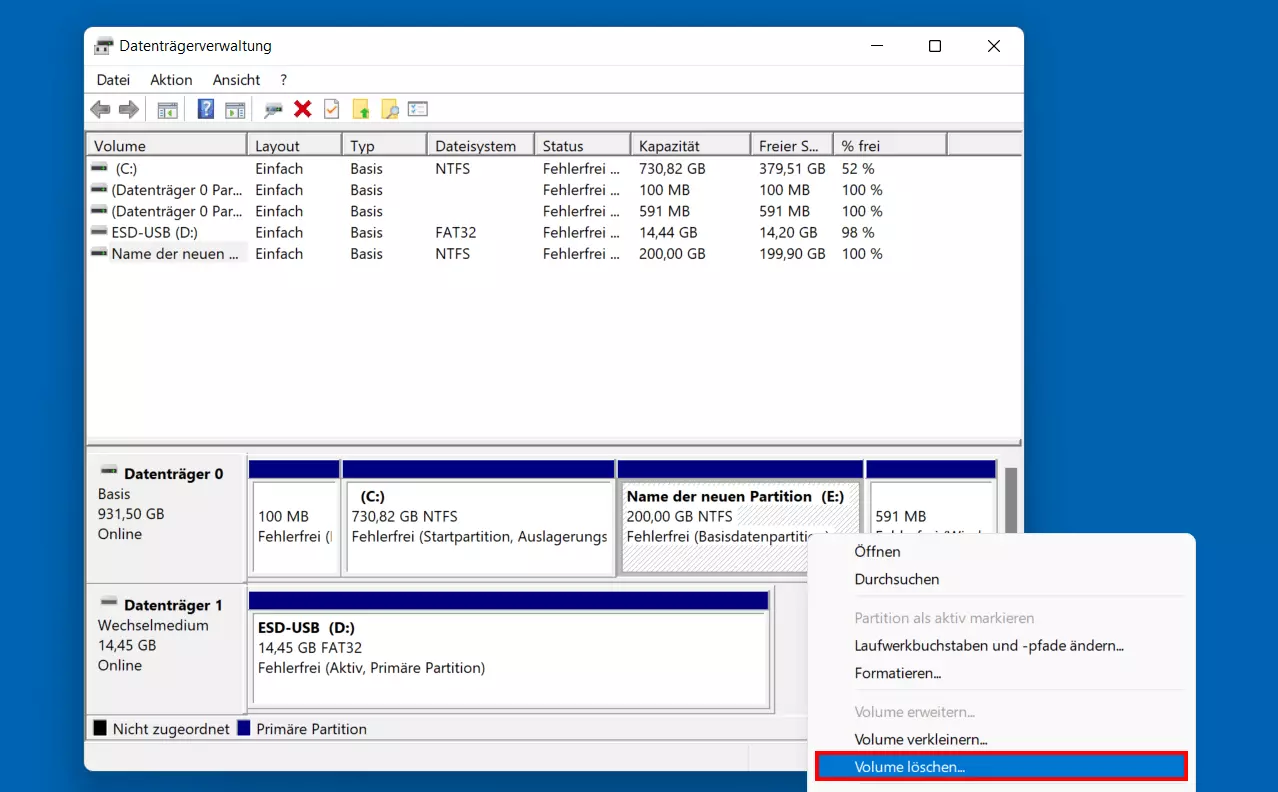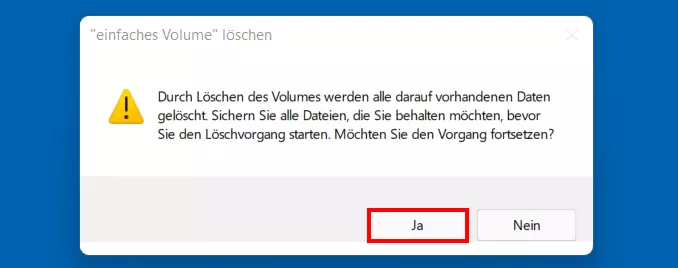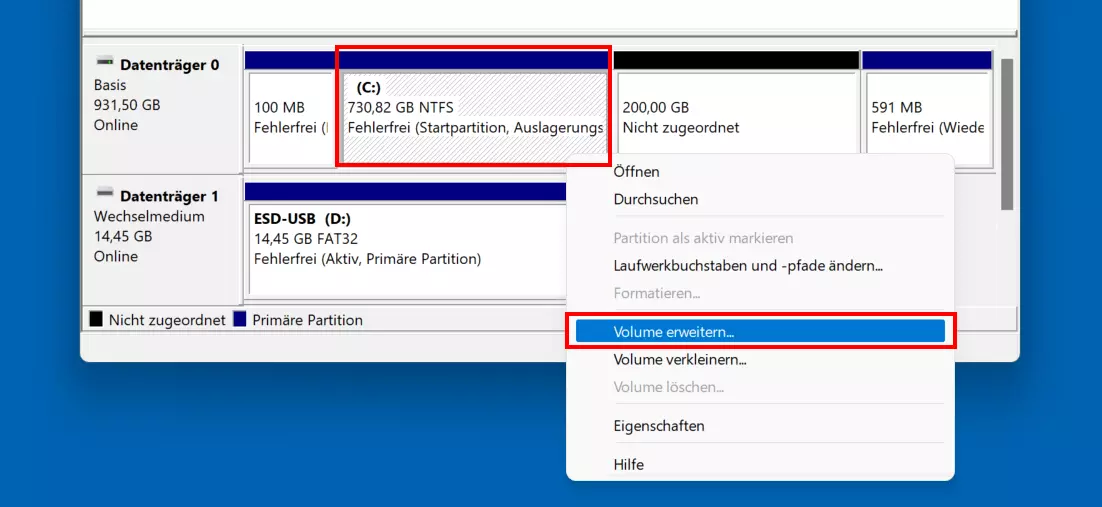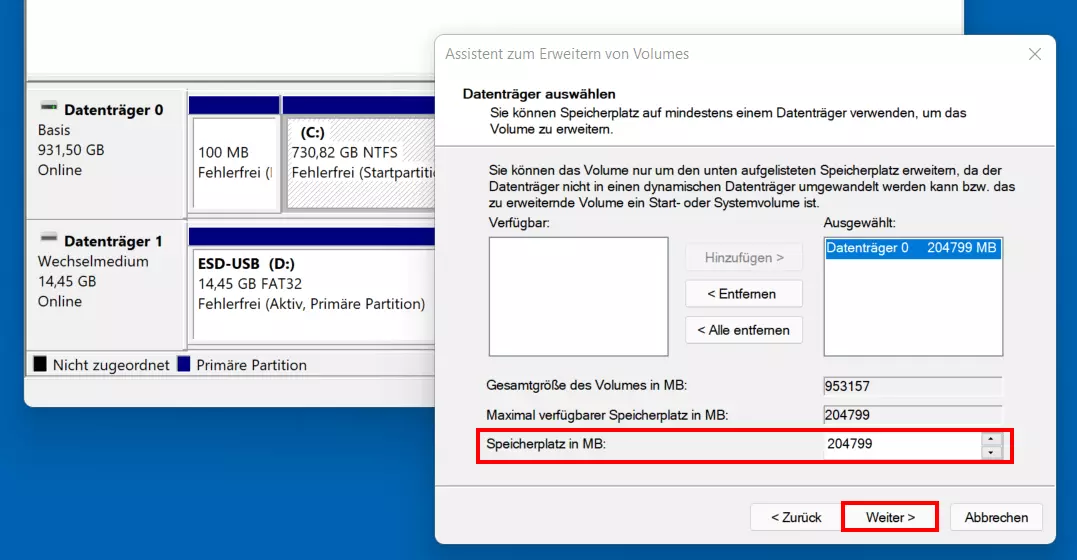Festplatte partitionieren in Windows 11: So funktioniert’s
Festplatten sind heute in den meisten Fällen als einzelnes Laufwerk in das Hardware-Setup eingebunden. Wollen Sie jedoch beispielsweise die Windows-Installation von Ihren Spielen, Programmen oder sensiblen Dokumenten trennen, ist es sinnvoll, die Festplatte zu partitionieren. Wie das in Windows 11 funktioniert, erfahren Sie im nachfolgenden Artikel.
- Bewährt: Vollständiges Office-Paket
- Sicher: 1 TB zentraler Speicherplatz
- Ortsunabhängig: Auf bis zu 5 Geräten installierbar
Schritt für Schritt: So partitionieren Sie Festplatten in Windows 11
Seit Windows 7 können Sie Festplatten jederzeit im laufenden Betrieb partitionieren. Für gewöhnlich funktioniert dies ohne Datenverlust – eine Garantie besteht aber wie so häufig nicht. Wenn Sie also planen, eine Festplatte zu formatieren, auf der sich bereits wichtige Daten befinden, sollten Sie zunächst ein Backup erstellen.
Lesen Sie in folgendem Artikel, wie Sie in Windows 11 ein Backup erstellen!
Schritt 1: Datenträgerverwaltung aufrufen
Um eine Festplatte in Windows 11 zu partitionieren, benötigen Sie keinerlei zusätzliche Software. Für diesen Zweck hat das Betriebssystem mit der Datenträgerverwaltung ein hauseigenes Tool parat. Für den Start des Werkzeugs stehen Ihnen folgende zwei Möglichkeiten offen:
- Sie verwenden die Tastenkombination [Windows] + [R], um den „Ausführen“-Dialog zu öffnen, und führen das Kommando „diskmgmt.msc“ aus.
- Sie rechtsklicken auf das Startmenü-Icon in der Taskleiste und wählen den Punkt „Datenträgerverwaltung“ aus.
Schritt 2: Auswahl des gewünschten Datenträgers
Die Datenträgerverwaltung listet alle Festplatten und Wechselmedien auf, die mit Ihrem Gerät verbunden sind. Der erste Schritt nach dem Aufruf des Tools besteht daher darin, die Festplatte auszuwählen, die Sie formatieren wollen. Der Windows-Service bietet Ihnen zwei Übersichten – nach Volume und nach Datenträger sortiert. Wenn Sie eines der Volumes im oberen Fenster anklicken, wird dieses automatisch auch in der unteren Datenträger-Übersicht ausgewählt.
Die Festplatte, auf der Sie Windows 11 installiert haben, ist als „Datenträger 0“ gekennzeichnet. Zusätzlich zu der Partition „C:“ (bzw. dem jeweiligen gewählten Laufwerkbuchstaben) werden Sie hier auch weitere Partitionen vorfinden, die Windows 11 bei der Installation automatisch für Firmware und Dateien zur Systemwiederherstellung generiert.
Schritt 3: Volume verkleinern
Um in Windows 11 eine Festplatte zu partitionieren, müssen Sie zunächst die aktuelle Gesamtgröße des gewünschten Datenträgers verkleinern. Hierfür wählen Sie im ersten Schritt den gewünschten Datenträger per Rechtsklick aus – im Falle des Windows-Datenträgers die Hauptpartition – und klicken anschließend auf „Volume verkleinern“.
Im nachfolgenden Dialog legen Sie fest, über wie viel Speicherplatz die neue Partition verfügen soll. Per Standardeinstellung bietet Windows 11 an dieser Stelle den gesamten, noch verfügbaren Speicher der Festplatte an. Wollen Sie der Partition ein geringeres Speicherkontingent zuweisen, passen Sie einfach den Wert in der Zeile „Zu verkleinernder Speicherplatz in MB“ an. Die Angabe machen Sie dabei in Megabyte. Um von dem aktuellen Volumen eine Partition mit 200 Gigabyte abzuspalten, geben Sie also beispielsweise den Wert „204800“ an.
Abschließend klicken Sie auf „Verkleinern“.
Schritt 4: Partition erstellen
In der Folge startet der Assistent für die Festplatten-Partitionierung in Windows 11. Klicken Sie zunächst auf „Weiter“ und bestimmen Sie dann das gewünschte Volumen der neuen Partition. Behalten Sie den Maximalwert bei, wenn Sie mit der gesamten, zuvor abgespaltenen Speichermenge arbeiten möchten. Anschließend drücken Sie erneut auf „Weiter“.
Im letzten Schritt der Festplatten-Partitionierung legen Sie die Formatierungsoptionen und den Namen der neuen Partition fest. Hierfür lassen Sie die Option „Dieses Volume mit folgenden Eigenschaften formatieren“ aktiv und wählen:
- das gewünschte Dateisystem – klassische Wahl für Windows-Systeme: NTFS
- die Größe der Zuordnungseinheit, auch Clustergröße genannt (empfohlene Einstellung: „Standard“)
- die Volumebezeichnung (Name der Partition)
Behalten Sie das Häkchen in der Checkbox „Schnellformatierung durchführen“ bei und partitionieren Sie die Festplatte mit Windows 11, indem Sie abschließend auf „Weiter“ und „Fertig stellen“ drücken.
Windows 11: Festplatten-Partitionen löschen und zusammenführen
Wenn Sie eine Festplatte partitioniert haben, ist dies kein endgültiger Zustand: Sie können die erstellte(n) Partition(en) bei Bedarf auch jederzeit wieder löschen und zu einer anderen vorhandenen Partition hinzufügen. Beachten Sie aber, dass bei diesem Prozess jegliche Daten auf der gelöschten Partition verloren gehen! Sichern Sie also etwaige wichtige Dateien im Vorhinein.
Schritt 1: Datenträgerverwaltung aufrufen
Im ersten Schritt rufen Sie wie bei der Kreation neuer Partitionen die Datenträgerverwaltung auf, indem Sie
- die Tastenkombination [Windows] + [R] verwenden und das Kommando „diskmgmt.msc“ ausführen oder
- per Rechtsklick auf das Startmenü-Icon in der Taskleiste drücken und den Punkt „Datenträgerverwaltung“ auswählen.
Schritt 2: Partition auswählen und löschen
Schritt 3: Volume erweitern
Nachdem Sie eine Festplatten-Partition in Windows 11 gelöscht haben, taucht der Speicherplatz dieser Partition in der Datenträgerverwaltung mit dem Label „Nicht zugeordnet“ auf. Sie können das Kontingent nun einer anderen existierenden Partition auf der gleichen Festplatte zuweisen, indem Sie die zu erweiternde Partition per Rechtsklick auswählen und auf „Volume erweitern…“ drücken.
Im geöffneten Assistenten klicken Sie zunächst auf „Weiter“. In der nachfolgenden Übersicht sehen Sie, wie viel Speicherplatz für die Erweiterung der Partition verfügbar ist – in unserem Fall entspricht der verfügbare Speicher den 200 Gigabyte, die nach der Ausführung des vorangegangen Schritts „nicht zugeordnet“ sind. Übernehmen Sie entweder den vorgeschlagenen Maximalwert oder wählen Sie einen individuellen Wert, indem Sie die Zahl in der Zeile „Speicherplatz in MB“ anpassen.
Klicken Sie nacheinander auf „Weiter“ und „Fertig stellen“, um die Zusammenführung der Partitionen – die sofort in der neuen Form zur Verfügung steht – abzuschließen.
Nimmt das Hochfahrens Ihres Geräts immer mehr Zeit in Anspruch? Erfahren Sie an anderer Stelle im Digital Guide, wie Sie den Windows-11-Autostart administrieren, um den Startprozess zu beschleunigen!