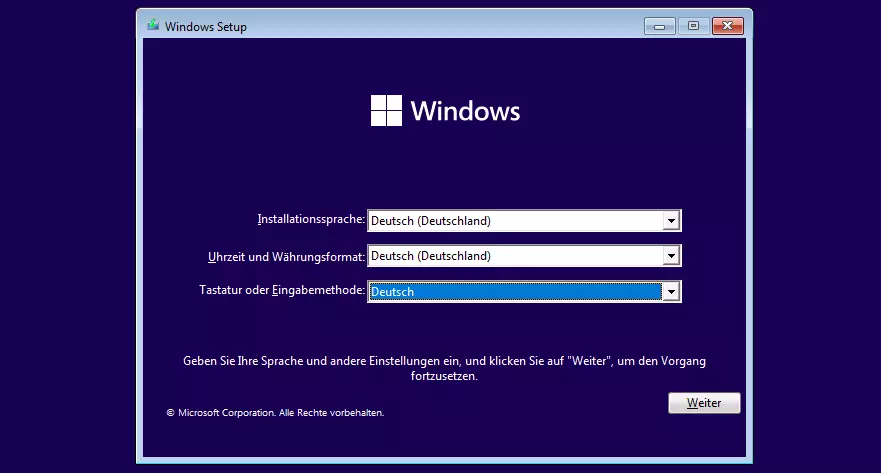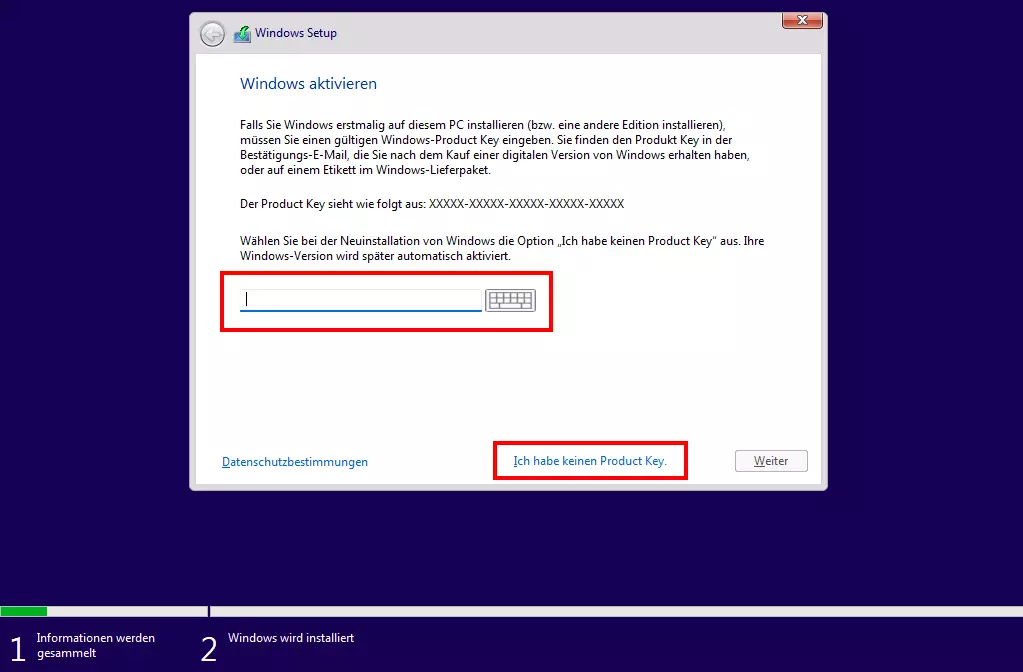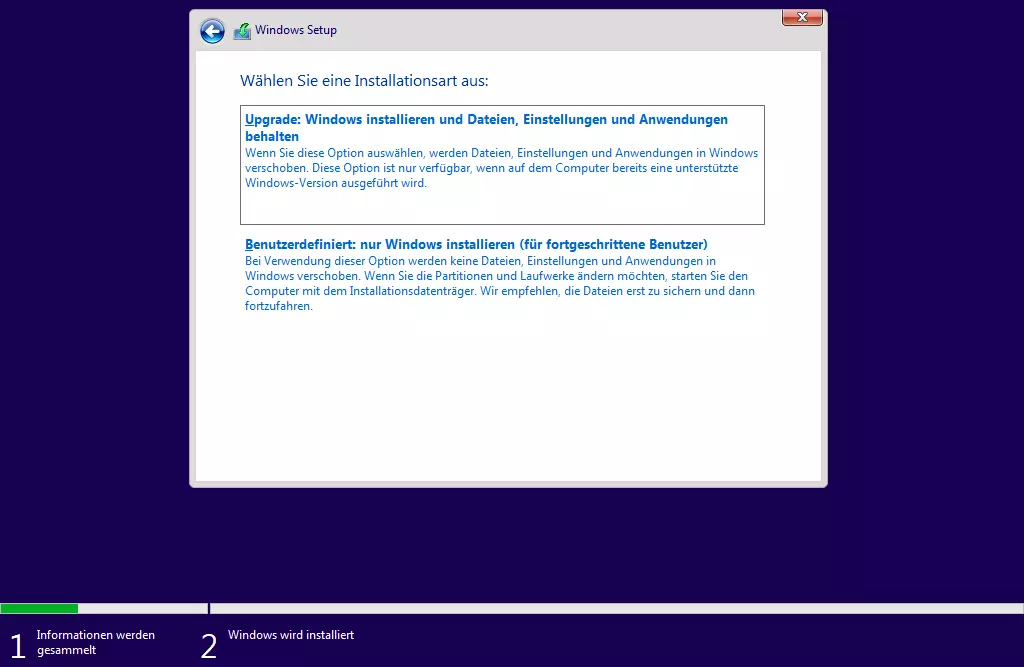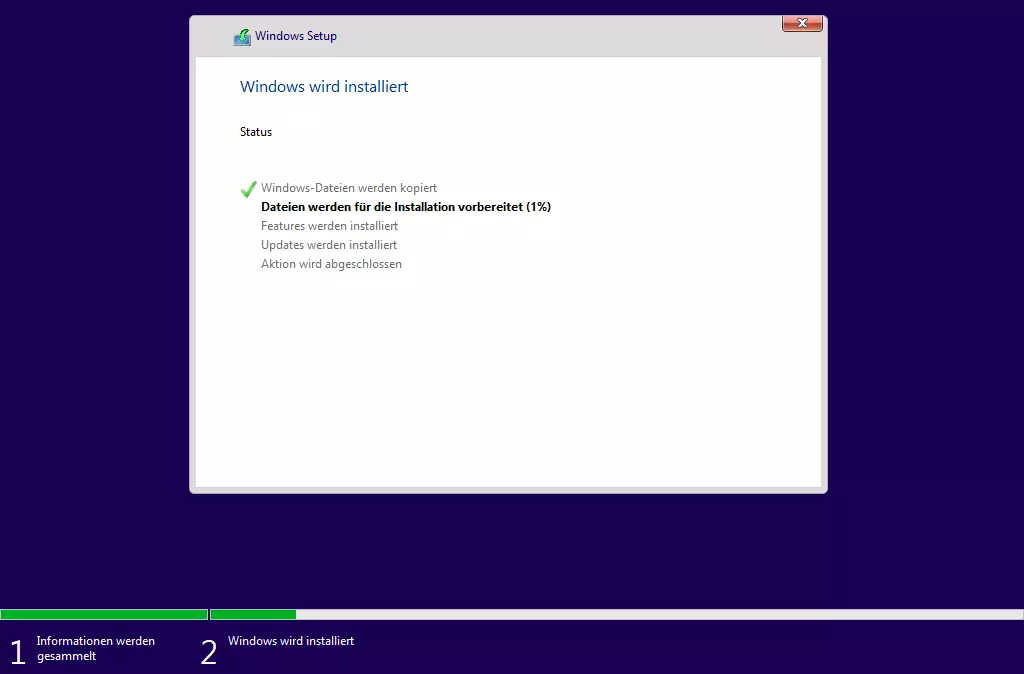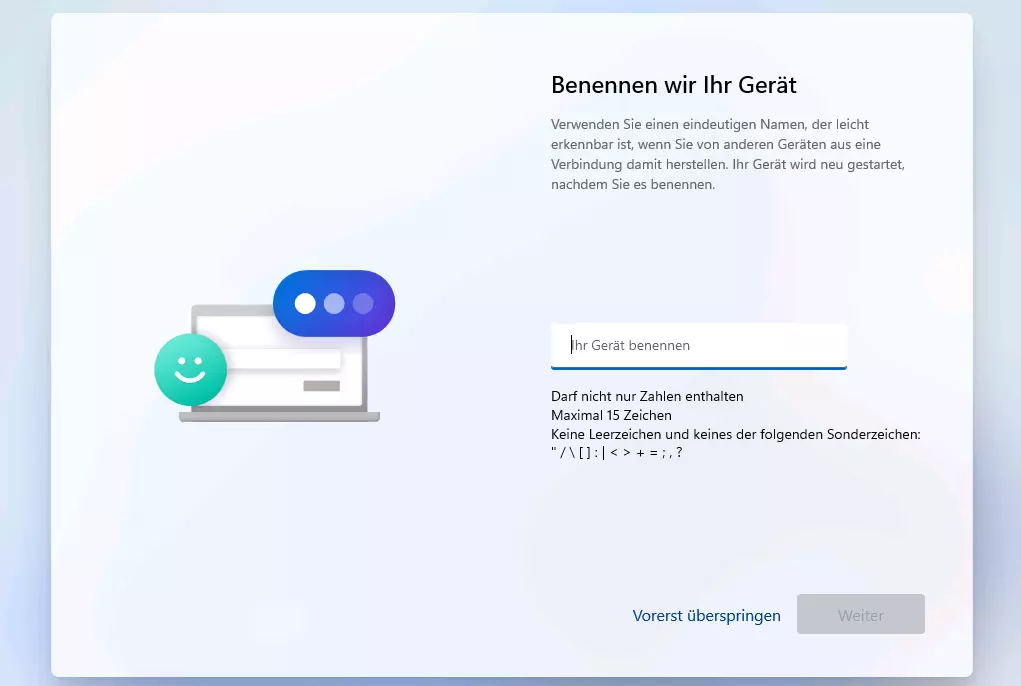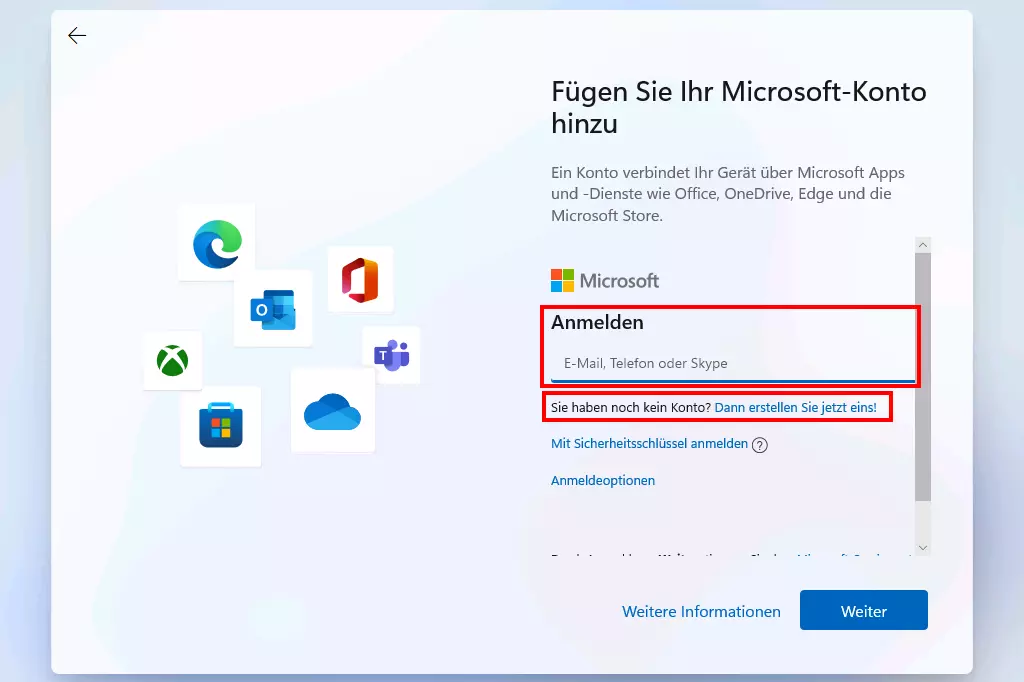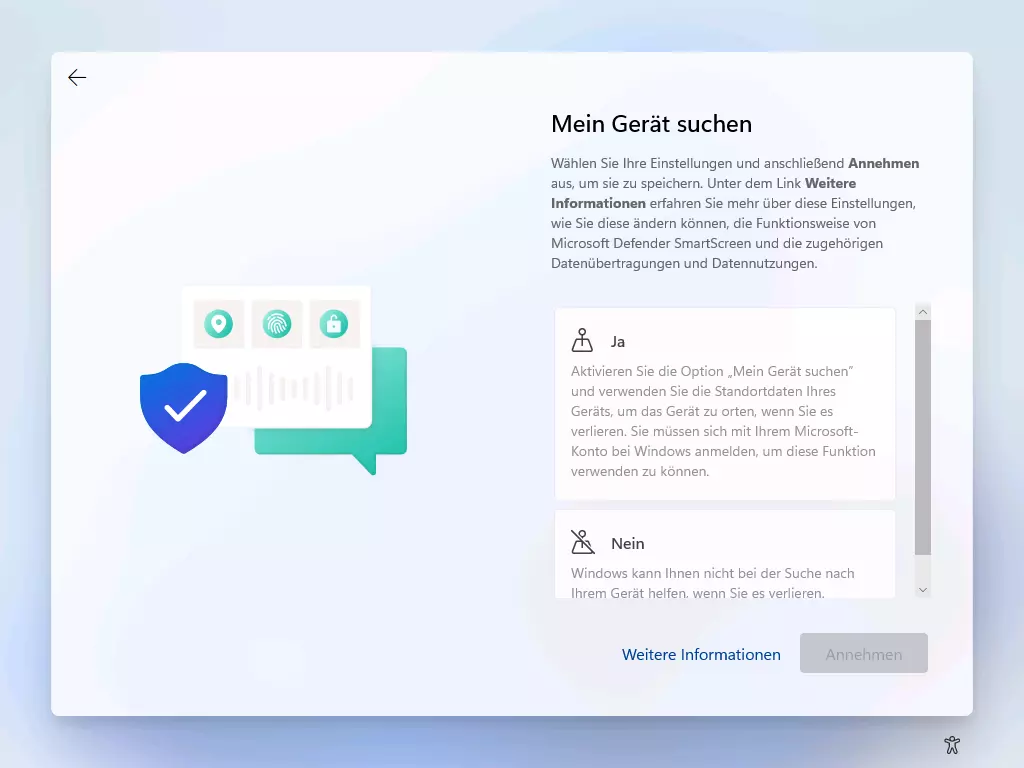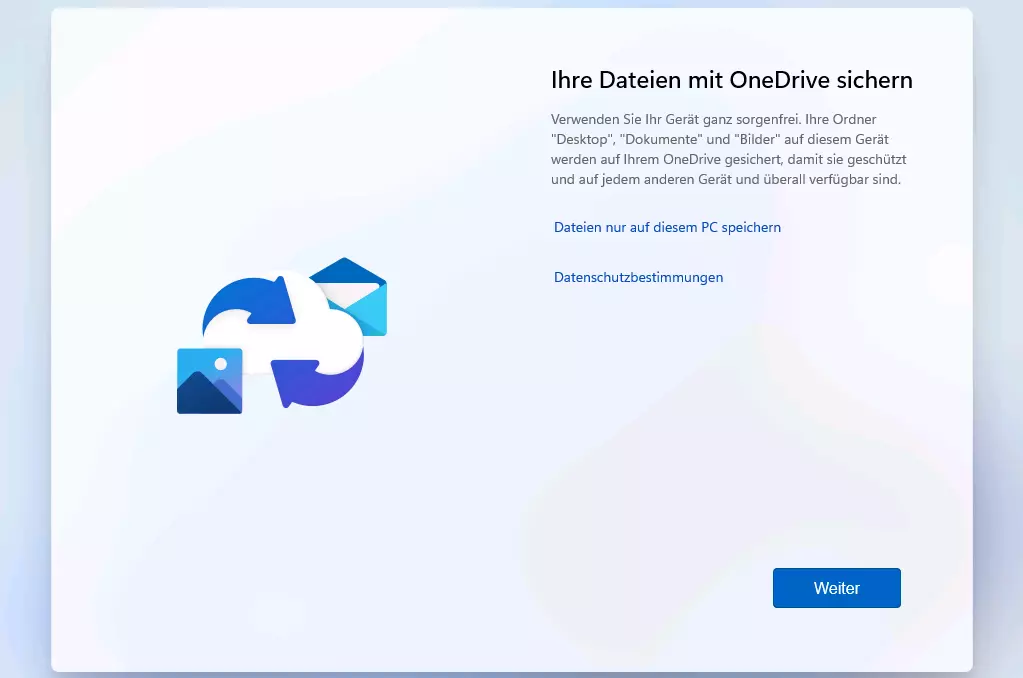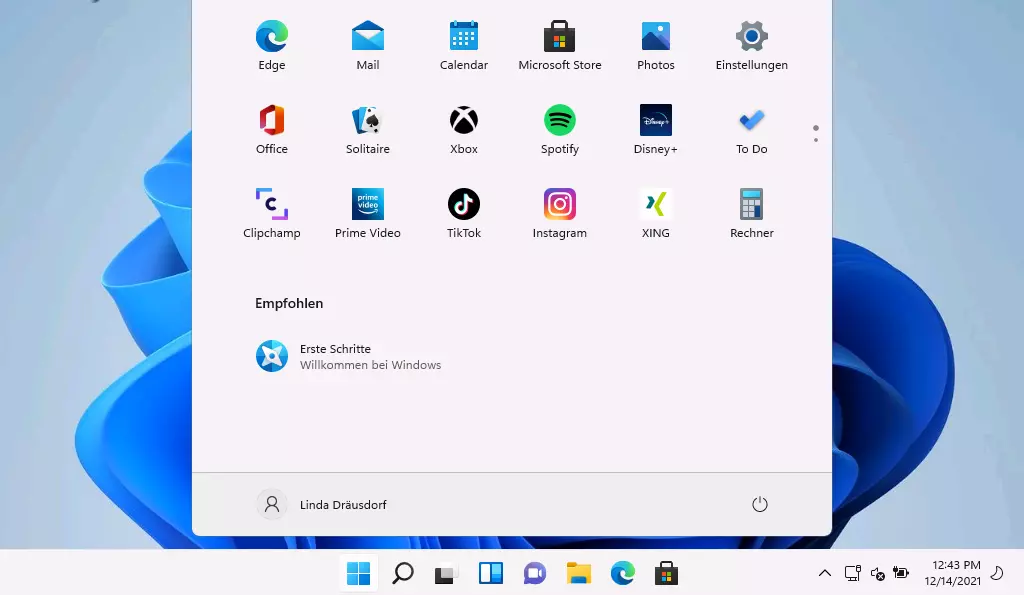Windows 11 installieren
Seit Oktober 2021 ist die finale Version von Windows 11 offiziell verfügbar. Wie bei vorherigen Versionen des Betriebssystems hat Entwickler Microsoft seinen Nutzern die neue Edition schrittweise zum Download bereitgestellt, wobei das Windows-11-Upgrade erstmals auch an einen konkreten Hardware-Check geknüpft ist. Im nachfolgenden Artikel finden Sie alle wichtigen Informationen zu der neuen Systemsoftware sowie eine detaillierte Anleitung zur Installation.
- Inklusive Wildcard-SSL-Zertifikat
- Inklusive Domain Lock
- Inklusive 2 GB E-Mail-Postfach
Wie und wo erhält man Windows 11?
Wenn Sie noch heute loslegen und Windows 11 installieren wollen, stehen Ihnen verschiedene Möglichkeiten zur Verfügung. Der für Windows-10-Nutzer einfachste Weg führt dabei über das Update-Center, wobei das Upgrade hier erst nach und nach für die verschiedenen Nutzergruppen freigeschaltet wird. Sollte Ihnen in dem Menü noch nicht die Option angeboten werden, das Windows-11-Update kostenlos auszuführen, müssen Sie sich noch in Geduld üben. Sie können aber auch Ihr Schicksal in die eigene Hand nehmen und Windows 11 auf eine der drei folgenden Vorgehensweisen manuell installieren:
- Windows-11-Installationsassistent: Wenn Sie über eine aktive Windows-10-Installation verfügen, können Sie das Upgrade auf Windows 11 auch mithilfe des Installationsassistenten vornehmen. Das Tool überprüft zunächst die Kompatibilität Ihres Geräts und leitet danach mit einem Neustart die Installation in die Wege.
- Windows-11-Installationsmedium: Falls Sie Windows 11 auf einem neuen Gerät installieren wollen, ist das Erstellen eines Installationsmediums die perfekte Lösung. Voraussetzung ist, dass Sie eine gültige Lizenz sowie ein Speichermedium (USB-Stick, DVD etc.) mit mindestens acht Gigabyte freiem Speicher besitzen. Das Tool für die Erstellung eines Windows-11-Installationsmediums laden Sie direkt auf der Microsoft-Website herunter.
- Windows-11-Datenträgerimage (ISO): Die dritte Option für ein manuelles Windows-11-Upgrade ist der Download der Windows-11-ISO-Datei. Diese können Sie in ein virtuelles Laufwerk einbinden, um die Installation zu starten, oder alternativ ebenfalls für die Kreation eines Installationsmediums nutzen. Das Image unterstützt dabei verschiedene Windows-Editionen – mit Ihrem Product Key legen Sie die Variante bei der Installation fest.
Sie haben Windows 11 bereits installiert, wollen das System aber – z. B. mit einem Installationsmedium – komplett neu aufsetzen? Erfahren Sie in folgendem Artikel, wie Sie Ihren Windows-11-Key auslesen, um optimal für die Neuinstallation gerüstet zu sein.
Windows 11 installieren: Schritt-für-Schritt-Anleitung
Unabhängig davon, ob Sie ein Installationsmedium erstellt, eine ISO eingebunden oder das Windows-11-Upgrade über das Update-Center von Windows 10 gestartet haben: Im ersten Schritt steht immer ein Neustart Ihres Geräts an. Im Anschluss können Sie sich an die nachfolgende Anleitung halten, um Windows 11 ordnungsgemäß zu installieren und einzurichten.
Streben Sie die Installation mit einem bootfähigen Medium an? In unserem ausführlichen Artikel zu diesem Thema gehen wir genauer darauf ein, wie Sie einen USB-Stick bootfähig machen und als Medium für den Installationsstart auswählen.
Schritt 1: Spracheinstellungen treffen
Die Windows-11-Installation startet mit der Auswahl der Systemsprache. Hier ist standardmäßig die aktuelle Sprache Ihres Systems bzw. die Sprache, die Sie beim Download der ISO-Datei ausgewählt haben, eingetragen. Im Anschluss wählen Sie das Format für Uhrzeit und Währungen sowie das gewünschte Tastaturlayout aus. Alle hier getroffenen Einstellungen können Sie aber auch jederzeit im normalen Systembetrieb anpassen, sollten Sie beispielsweise zwecks spezieller Sonderzeichen die Windows-11-Tastatur umstellen wollen.
Im nachfolgenden Dialog starten Sie die Installation per Klick auf „Jetzt installieren“.
Schritt 2: Windows aktivieren oder Installation ohne Produktschlüssel starten
Wenn Sie Windows 11 auf einem neuen Gerät installieren (oder eine neue Edition), werden Sie nun nach dem Product Key für die Aktivierung des Systems gefragt. Sofern Sie den 25-stelligen Schlüssel parat haben, können Sie ihn an dieser Stelle direkt eintippen. Die Installation lässt sich aber auch ohne sofortige Aktivierung fortsetzen, indem Sie auf „Ich habe keinen Product Key“ klicken.
Beim Upgrade auf Windows 11 ist in der Regel kein Product Key erforderlich. Die Aktivierung erfolgt stattdessen automatisch über die digitale Windows-Lizenz. Lediglich beim Neukauf sind Sie auf den Produktschlüssel angewiesen.
Wenn Sie ohne eine Aktivierung des Systems fortfahren, geben Sie im nächsten Schritt an, welche Windows-11-Edition (Home, Pro, Education etc.) Sie installieren möchten. Wählen Sie die Edition aus, für die Sie eine Lizenz besitzen, und drücken Sie auf „Weiter“.
Anschließend überprüft der Assistent, ob die Hardware-Anforderungen erfüllt werden. Ist dies der Fall, müssen Sie nur noch die Lizenzbedingungen akzeptieren und erneut auf „Weiter“ klicken. Um mit der Windows-11-Installation fortzufahren, wählen Sie abschließend die Installationsart aus: Wenn Sie lediglich von Windows 10 auf Windows 11 upgraden oder einen Editionswechsel vornehmen, handelt es sich um die Option „Upgrade“; bei einer Neuinstallation wählen Sie „Benutzerdefiniert: nur Windows installieren“.
Schritt 3: Datenträgermanagement
Im nächsten Dialog legen Sie fest, auf welchem Datenträger Sie Windows 11 installieren möchten. Verfügt Ihr Gerät nur über eine Festplatte, fällt die Auswahl leicht – stehen mehrere Speichermedien zur Auswahl, sollten Sie sich für das leistungsstärkere Medium entscheiden. Bei einem Klick auf „Neu“ können Sie den aufgelisteten Datenträgern Partitionen hinzufügen, was aber nicht erforderlich ist.
Sobald Sie die gewünschte Konfiguration vorgenommen haben, setzen Sie den Prozess via „Weiter“ fort. Die Installation läuft anschließend automatisch weiter – inklusive Fortschrittsanzeige.
Schritt 4: Grundlegende Windows-11-Konfiguration
Nach einiger Zeit startet Ihr Gerät neu und die individuelle Windows-11-Konfiguration schließt sich an. Zunächst bestätigen Sie Ihren Standort (Land bzw. Region) und ein zweites Mal das gewünschte Tastaturlayout. Wahlweise können Sie im nächsten Schritt ein weiteres Layout für Ihre Tastatur hinzufügen oder diesen Schritt über die gleichnamige Schaltfläche überspringen.
Sofern Ihr Gerät mit dem Internet verbunden ist, sucht der Windows-11-Upgrade-Assistent im Anschluss an die Einrichtung der Tastaturlayouts automatisch nach Updates.
Schritt 5: Verknüpfung mit Microsoft-Konto
Der nächste Installationsschritt besteht in der Verknüpfung des Geräts bzw. der Windows-Installation mit einem Microsoft-Konto. Für die Home Edition ist dieser Schritt obligatorisch, Nutzer der Pro-Edition können alternativ ein Offline-Konto erstellen.
Das Microsoft-Konto verbindet alle wichtigen Microsoft-Dienste wie die Office-Anwendungen Word, Excel, Teams, OneDrive oder PowerPoint miteinander. Zudem ermöglicht es die geräteübergreifende Synchronisation von Windows-Einstellungen.
Zerbrechen Sie sich bei der Gestaltung Ihres Benutzerkontos nicht den Kopf: Sie können den Windows-11-Benutzernamen später jederzeit ändern!
Schritt 6: Privatsphäre- und Sicherheitseinstellungen
Es folgen verschiedene Einstellungsmöglichkeiten, mit denen Sie festlegen, in welchem Maße Sie Ihre Daten freigeben bzw. Ihre Privatsphäre schützen möchten. Zunächst sind Sie jedoch angehalten, einen PIN zu vergeben, der sich entweder klassisch aus vier Zahlen oder alternativ aus Zahlen und Buchstaben zusammensetzen kann.
Im Anschluss haben Sie folgende Abfragen mit „Ja“ (mehr Nutzerkomfort) oder „Nein“ (mehr Privatsphäre) zu beantworten:
- Microsoft und Apps den Standort verwenden lassen: Wenn Sie positionsbasierte Features wie Wegbeschreibungen oder den Wetterbericht nutzen wollen, aktivieren Sie diese Option. In diesem Fall leiten Sie Ihre Standortdaten weiter.
- Mein Gerät suchen: Auch beim „Gerätsuche“-Feature greift Microsoft auf Ihre Standortdaten zurück. In diesem Fall dienen die Daten dazu, Ihr Gerät zu orten, wenn Sie es verloren haben.
- Diagnosedaten an Microsoft senden: Um Windows sicher und auf dem neuesten Stand zu halten, müssen Sie gewisse Diagnosedaten immer an Microsoft senden (Option: „Nur erforderlich“). Wenn Sie die Option „Optional einschließen“ auswählen, senden Sie diverse weitere Daten.
- Freihand und Eingabe verbessern: Wollen Sie Microsoft dabei unterstützen, die Spracherkennungs- und Vorschlagsfunktionen von Microsoft-Apps und -Diensten zu verbessern, wählen Sie in diesem Menü „Ja“ aus.
- Mithilfe von Diagnosedaten angepasste Erfahrungen erhalten: Hier gilt es Folgendes abzuwägen: Sind Sie bereit, Daten preiszugeben, um personalisierte Tipps, Werbung und Empfehlungen zu erhalten, oder können Sie auf derartigen, auf Sie zugeschnittenen Content verzichten?
- Apps Werbe-ID verwenden lassen: Auch in diesem Fall geht es um personalisierte Werbung. Wenn Sie zustimmen, können Apps Werbe-IDs verwenden, um Ihnen personalisierte Werbeanzeigen bereitzustellen.
Schritt 7: Personalisierung der Benutzeroberfläche
Den nachfolgenden Schritt der Windows-11-Installation können Sie wahlweise überspringen: Es handelt sich um die Auswahlmöglichkeit Ihres Nutzerprofils. Hier können Sie beispielsweise auswählen, ob Sie das Gerät bevorzugt als Arbeits-, Schul-, Entertainment- oder Gaming-PC nutzen wollen.
Anschließend richten Sie die Dateisicherung mit OneDrive ein – sofern Sie Ihre Dateien von überall aus und jederzeit verfügbar haben wollen. Wenn Sie den Cloud-Service nicht in Anspruch nehmen möchten, klicken Sie auf „Dateien nur auf diesem PC speichern“.
Unabhängig davon, ob Sie Ihre Dateien mit OneDrive sichern oder nicht, sollten Sie sich unbedingt zusätzlich absichern und regelmäßig ein Windows-11-Backup erstellen.
Die Installation und grundlegende Einrichtung von Windows 11 ist damit abgeschlossen. Nach einer kurzen Einrichtungszeit startet Ihr Gerät neu und präsentiert Ihnen im Anschluss erstmals die Benutzeroberfläche des neuen Microsoft-Systems. Im geöffneten Startmenü können Sie für den perfekten Einstieg den Menüpunkt „Erste Schritte“ auswählen.
Windows 11 richtet standardmäßig eine Menge Apps und Dienste ein, die Sie später vielleicht gar nicht benötigen. Wenn Sie die Anwendungen nicht direkt von Ihrem System löschen wollen, können Sie auch lediglich die automatische Ausführung im Rahmen des Systemstarts unterbinden, indem Sie den Windows-11-Autostart managen.