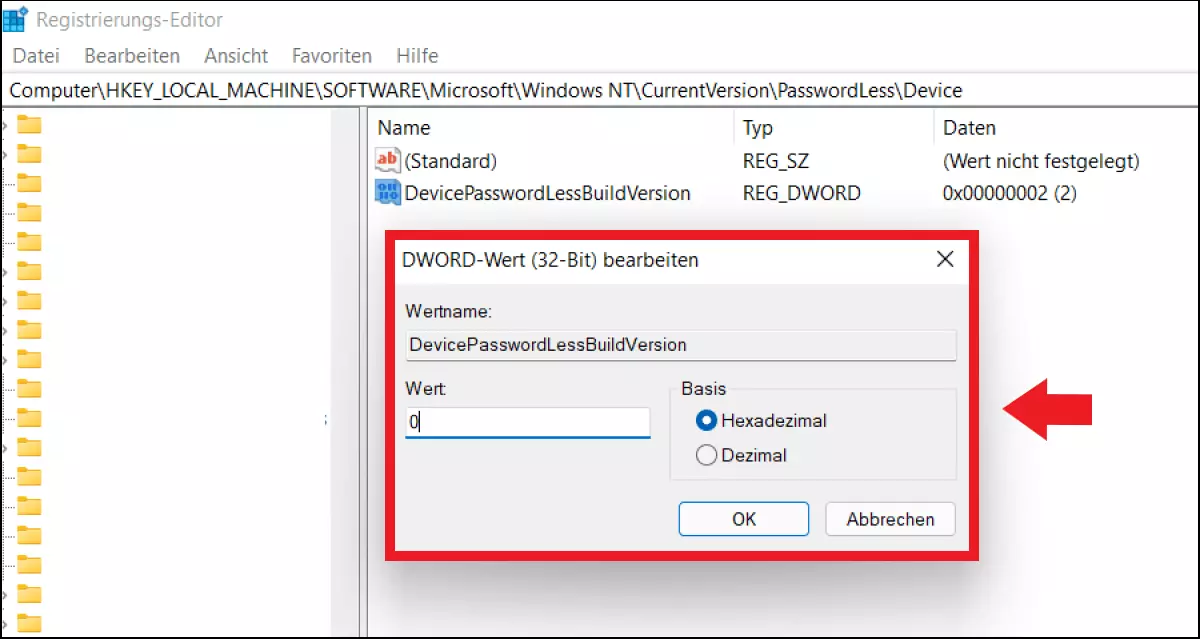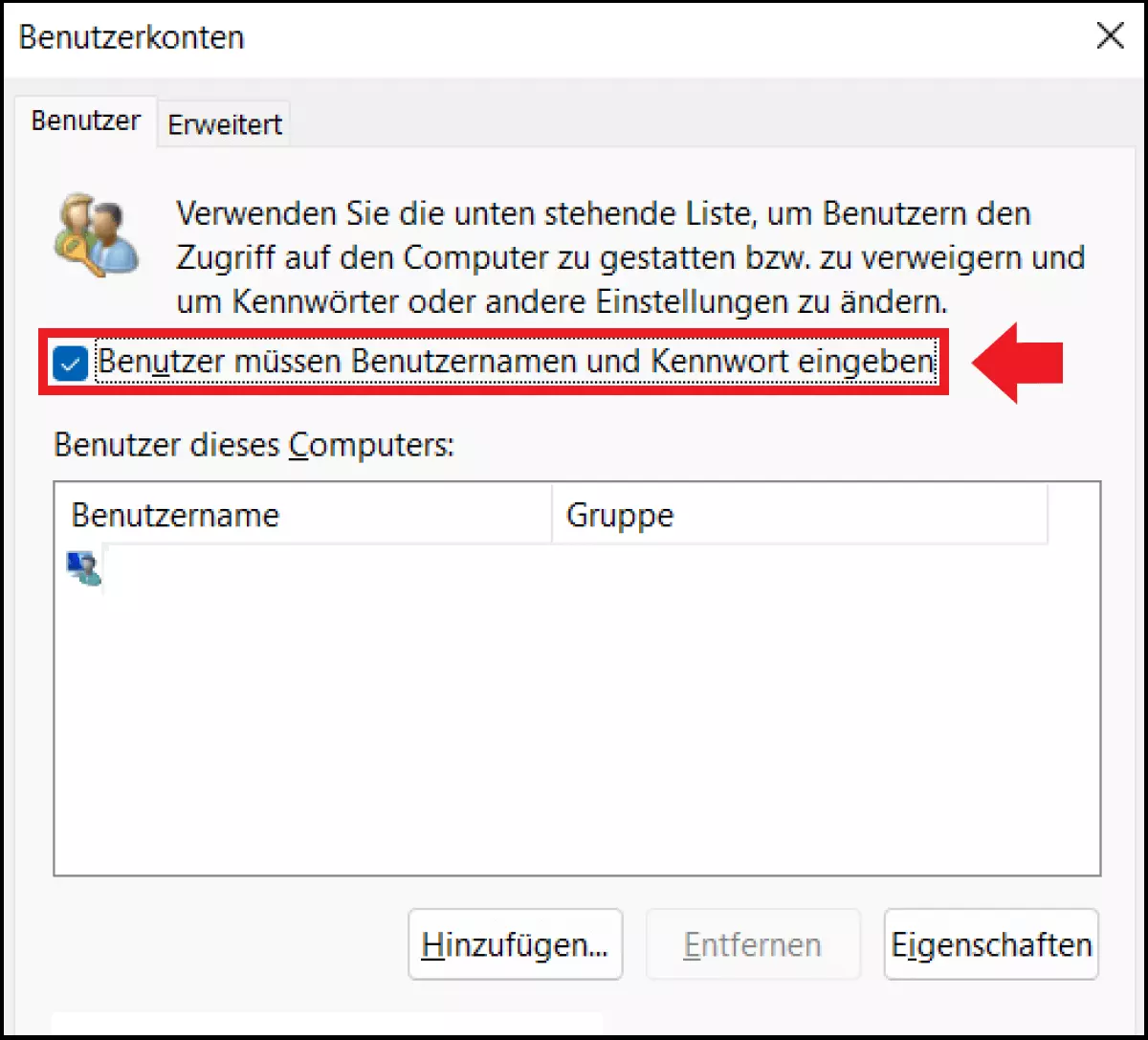Windows 11: Ohne Passwort starten und automatisch anmelden
Wer in Windows 11 die automatische Anmeldung aktiviert, kann Windows 11 ohne Passwort starten. Aktivieren lässt sich die Option über die Windows-Registry und den Bereich „Anmeldeoptionen“ in den Windows-Einstellungen. Bedenken Sie aber, dass eine Passwortabfrage Ihre Sicherheit erhöht und zum Schutz Ihrer Daten dient.
- Inklusive Wildcard-SSL-Zertifikat
- Inklusive Domain Lock
- Inklusive 2 GB E-Mail-Postfach
Windows 11 ohne Passwort starten (Kurzanleitung)
- Registry über [Windows] + [R] und regedit öffnen.
- Folgenden Pfad aufrufen: HKEY_LOCAL_MACHINE\SOFTWARE\Microsoft\WindowsNT\CurrentVersion\PasswordLess\Device
- Doppelklick auf „DevicePasswordLessBuildVersion“.
- Voreingestellten Wert von „2“ auf „0“ setzen.
- Über [Windows] + [R] und CMD-Befehl „netplwiz“ Benutzerkonten öffnen.
- Vor „Benutzer müssen Benutzernamen und Kennwort eingeben“ Häkchen entfernen.
In Windows 11 automatisch anmelden: So funktioniert’s
Halten Sie sich an folgende Schritte, wenn Sie sich in Windows 11 automatisch anmelden und die Passwortfunktion deaktivieren möchten. Die Schritte, um Windows 10 ohne Passwort zu starten, sind identisch.
Automatische Anmeldung in Windows 11 aktivieren
Als erstes gilt es, die Funktion zur automatischen Anmeldung zu aktivieren.
Schritt 1: Öffnen Sie den „Ausführen“-Dialog mit dem Shortcut [Windows] + [R] und geben Sie den Befehl „regedit“ ein. Damit öffnen Sie den Windows-Registrierungseditor.
Im Umgang mit der Registrierungsdatenbank ist Vorsicht geboten, da ungewollte Registry-Änderungen das System verändern und schlimmstenfalls beschädigen können!
Schritt 2: Rufen Sie den Datei-Pfad HKEY_LOCAL_MACHINE\SOFTWARE\Microsoft\WindowsNT\CurrentVersion\PasswordLess\Device auf.
Schritt 3: Mit einem Doppelklick auf „DevicePasswordLessBuildVersion“ rufen Sie das zugehörige Menü auf. Setzen Sie hier den Wert von „2“ auf „0“.
Passwortabfrage in Windows 11 deaktivieren
Sobald Sie die Funktion zur automatischen Anmeldung aktiviert haben, lässt sich die Passwortabfrage deaktivieren. Gehen Sie wie folgt vor:
Schritt 1: Öffnen Sie den Dialog „Ausführen“ mit [Windows] + [R]. Geben Sie den CMD-Befehl „netplwiz“ ein.
Schritt 2: Sie sehen nun das Benutzerkonten-Menü. Vor dem Befehl „Benutzer müssen Benutzernamen und Kennwort eingeben“ entfernen Sie das Häkchen.
Schritt 3: Zur Bestätigung müssen Sie noch das aktuelle Passwort eingeben und „OK“ klicken.
Nach Standby/Energiesparen automatisch anmelden
Noch einfacher ist es, wenn Sie auch nach dem Standby oder Ruhemodus kein Passwort eingeben möchten. Diese Option lässt sich gänzlich ohne Registry-Änderung aktivieren.
Schritt 1: Rufen Sie das Menü „Einstellungen“ über den Shortcut [Windows] + [i] auf.
Schritt 2: Öffnen Sie das Menü „Konten“ und gehen Sie auf „Anmeldeoptionen“. Setzen Sie im Bereich „Anmeldung erforderlich“ die Einstellung auf „Nie“. Nach Abwesenheit ist nun keine erneute Anmeldung mehr erforderlich.
So lässt sich Windows Hello deaktivieren
Sie verwenden Windows Hello für die Anmeldung per PIN? Auch hier gibt es die Möglichkeit, die Anmeldung zu deaktivieren.
Schritt 1: Rufen Sie Windows-Einstellungen über [Windows] + [i] auf, öffnen Sie „Konten“ und gehen Sie auf „Anmeldeoptionen“.
Schritt 2: Nun müssen Sie unter „Windows-Hello-PIN“ die aktuelle PIN entfernen. Ändern Sie anschließend die bevorzugte Anmeldung auf „Kennwort“, um die Anmeldung über ein lokales Konto-Passwort zu aktivieren.
Schritt 3: Folgen Sie den oben beschriebenen Schritten, um in Windows 11 die automatische Anmeldung zu aktivieren.
Windows 11 ohne Passwort starten: Was spricht dafür?
Keine Frage: Die Windows-Passwortabfrage ist sinnvoll. Dennoch verlangsamt sie den Start geringfügig und führt zu unnötigen Arbeitsschritten. Unangenehm wird es, wenn Sie mit einem lokalen Benutzerkonto anstatt mit einem Microsoft-Konto arbeiten und Ihr Passwort vergessen oder verlieren. Mit verknüpftem Microsoft-Konto setzen Sie über die Microsoft-Website und Ihre E-Mail-Adresse Ihr Passwort schnell zurück. Mit lokalem Konto ohne Administratorrechte und Sicherheitsfragen steht größerer Aufwand bevor, wenn Sie das Windows-Passwort ändern bzw. zurücksetzen möchten. Da in dem Fall auch ein Neuaufsetzen des Systems nicht ausgeschlossen ist, ziehen es einige Nutzer daher vor, Windows 11 ohne Passwort zu starten.