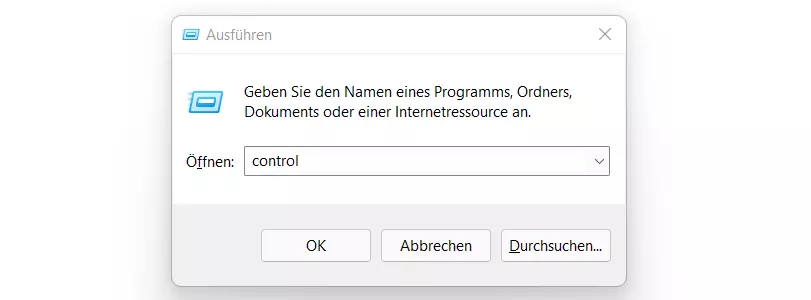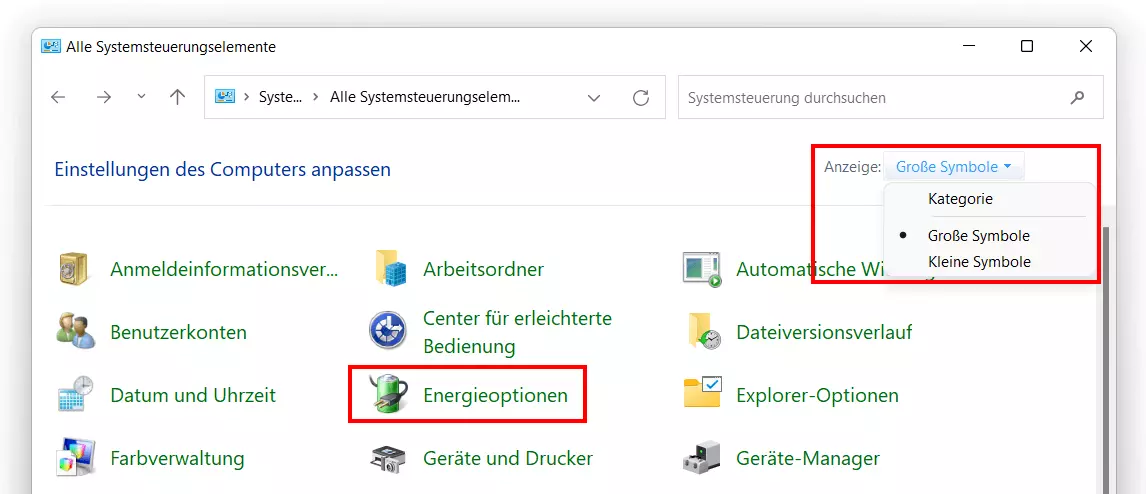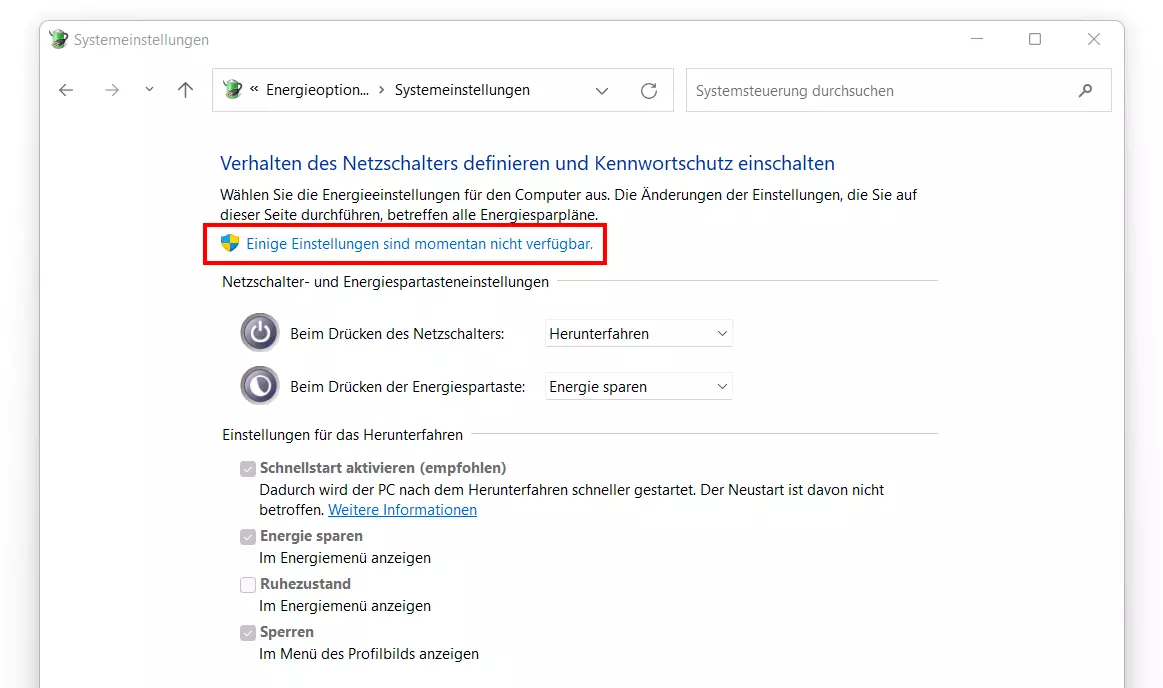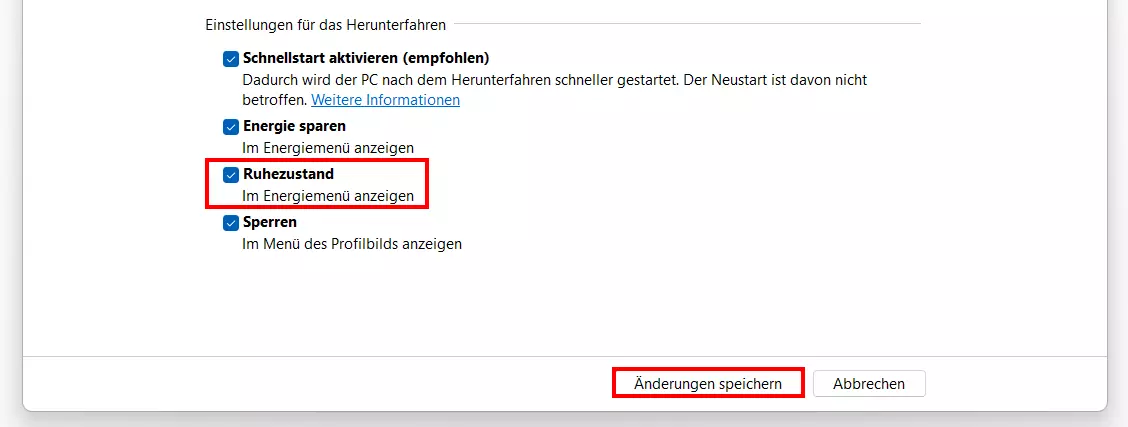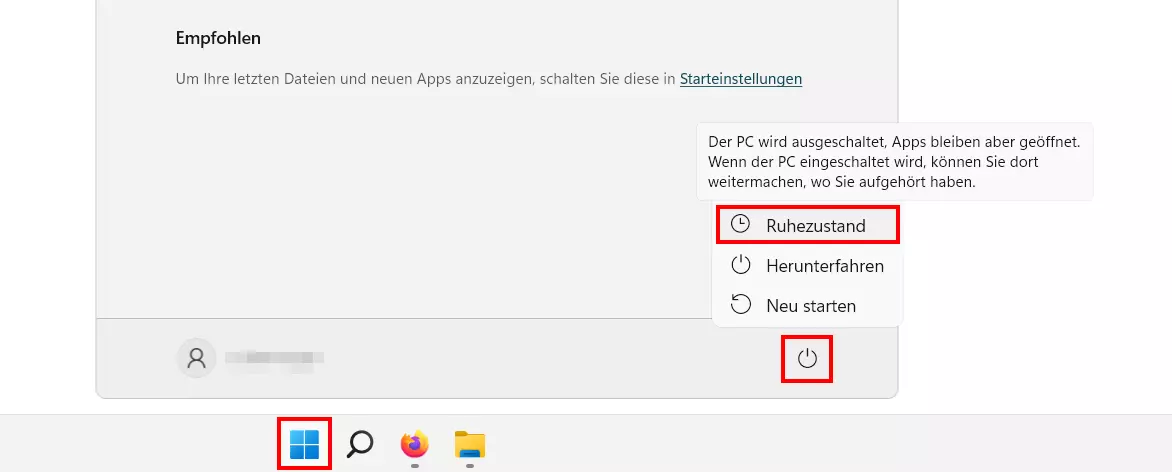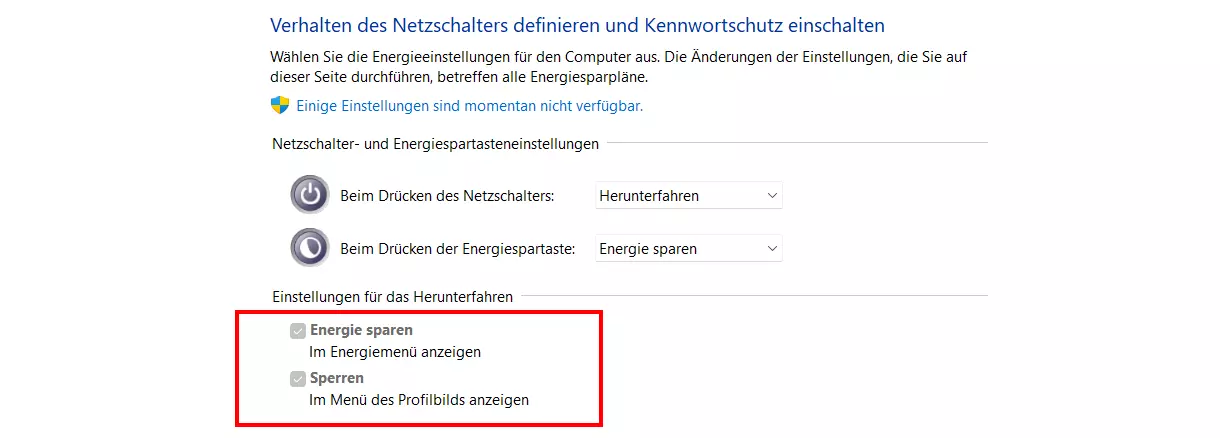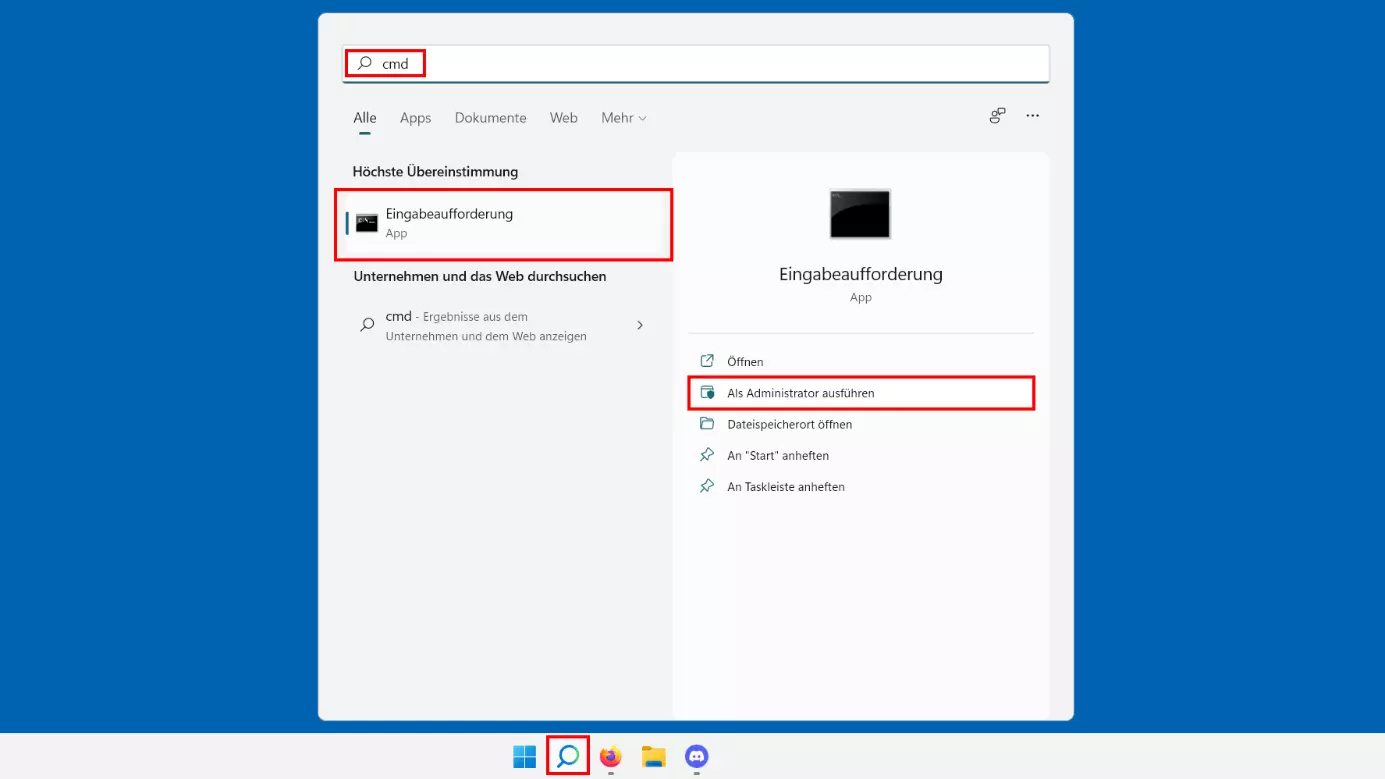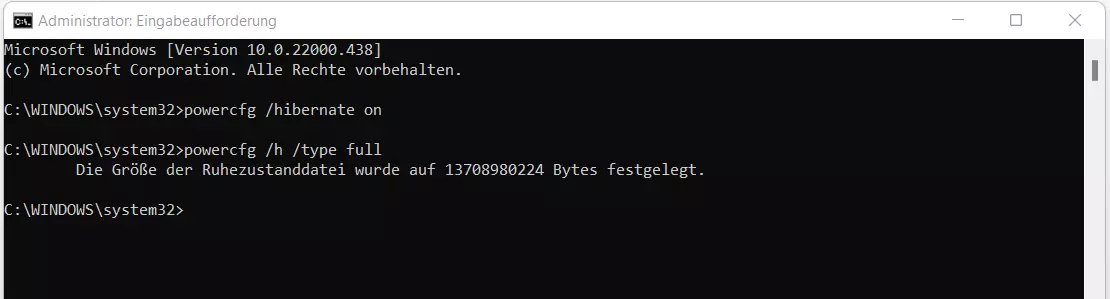Windows 11: So lässt sich der Ruhezustand an- und ausschalten
Wollen Sie den Windows-11-Ruhezustand aktivieren oder deaktivieren, müssen Sie in der Regel zunächst die entsprechende Schaltfläche einblenden lassen. Die entsprechende Einstellung treffen Sie in den Energieoptionen. In einigen Fällen kann es außerdem notwendig sein, eine Ruhezustandsdatei über die Eingabeaufforderung zu erstellen. Wir zeigen Ihnen die einzelnen Schritte.
- Inklusive Wildcard-SSL-Zertifikat
- Inklusive Domain Lock
- Inklusive 2 GB E-Mail-Postfach
Windows-11-Ruhezustand aktivieren (Kurzanleitung)
Der Windows-11-Ruhezustand ermöglicht ein besonders schnelles Hochfahren Ihres Geräts. Anders als der Modus „Energie sparen“ setzt er keinerlei Stromzufuhr voraus. Um den „Standby“-Modus an- bzw. auszuschalten, sind folgende Schritte (und eventuell Administrator-Rechte) erforderlich:
- Rufen Sie die Systemsteuerung auf. Wahlweise können Sie hierfür die Suchfunktion im Startmenü bemühen oder im „Ausführen“-Dialog das Kommando „control“ eingeben.
- Wählen Sie die Rubrik „Energieoptionen“ aus.
- Klicken Sie im linken Seitenmenü auf „Auswählen, was beim Drücken von Netzschaltern geschehen soll“.
- Setzen Sie ein Häkchen in der Checkbox „Ruhezustand“, um den Button für das An- und Ausschalten des Windows-11-Ruhezustands zum Energiemenü hinzuzufügen. Sind die Boxen ausgegraut, müssen Sie zunächst auf die Schaltfläche „Einige Einstellungen sind momentan nicht verfügbar“ drücken (erfordert Administrator-Rechte).
- Rufen Sie das Startmenü auf.
- Klicken Sie auf den „Ein/Aus“-Schalter und wählen Sie „Ruhezustand“ aus, um den Windows-11-Ruhezustand zu aktivieren.
Wollen Sie den Windows-11-Standby deaktivieren, verfahren Sie wie in den Schritten 1 bis 4 beschrieben und entfernen in Schritt 4 das Häkchen aus der Checkbox „Ruhezustand“.
Windows-11-Ruhezustand in den Energieoptionen verwalten – so funktioniert’s
Den Ruhezustand von Windows 11 startet man wie den Windows-10-Ruhezustand über die entsprechende Schaltfläche im Menü des „Ein/Aus“-Schalters. Dass Sie diese Schaltfläche vermutlich auf Ihrem Gerät nicht vorfinden, liegt daran, dass der Windows-11-Standby-Modus standardmäßig deaktiviert ist. Die Aktivierung in den Energieoptionen ist jedoch schnell erledigt, wie die nachfolgende Schritt-für-Schritt-Anleitung beweist.
Schritt 1: Systemsteuerung aufrufen
Um die Energieoptionen aufrufen zu können, müssen Sie zunächst die Systemsteuerung öffnen. Rufen Sie also im ersten Schritt das Startmenü oder direkt die Suchfunktion auf, um nach „Systemsteuerung“ zu suchen.
Alternativ können Sie die „Ausführen“-Funktion verwenden: Nutzen Sie hierfür die Tastenkombination [Windows] + [R] und führen die Eingabe „control“ aus.
Schritt 2: Energieoptionen öffnen
Wählen Sie in der Systemsteuerung den Punkt „Energieoptionen“ per Linksklick aus. Sollten Sie keinen entsprechenden Eintrag vorfinden, haben Sie vermutlich die Kategorie-Ansicht aktiviert. In diesem Fall gilt es zunächst, unter „Anzeige“ die Option „Große Symbole“ oder „Kleine Symbol“ auszuwählen, um in die Symbol-Ansicht zu wechseln.
Schritt 3: Windows-11-Ruhezustand aktivieren
In den Energieoptionen klicken Sie zunächst im linken Seitenmenü auf den Punkt „Auswählen, was beim Drücken von Netzschaltern geschehen soll“. In den Einstellungen für das Herunterfahren setzen Sie anschließend ein Häkchen bei „Ruhezustand“, um die Standby-Schaltfläche zu aktivieren.
Sollte die genannte Option ausgegraut bzw. nicht auswählbar sein, müssen Sie zunächst auf die Administrator-Funktion „Einige Einstellungen sind momentan nicht verfügbar“ drücken.
Schritt 4: Gerät in den Ruhezustand versetzen
Sobald Sie den Button zum Energiemenü hinzugefügt haben, können Sie Ihr Gerät jederzeit in den Ruhezustand versetzen. Zu diesem Zweck rufen Sie einfach das Startmenü auf und klicken einmal per Linksklick auf den „Ein/Aus“-Schalter. Im aufpoppenden Menü finden Sie nun u. a. die Option „Ruhezustand“, über die Sie den Standby-Modus herbeiführen.
Der Systemstart ist nur einer der typischen Zeitfresser bei der Arbeit mit PC und Laptop. Erfahren Sie in folgendem Artikel weitere nützliche Tipps und Tricks, mit denen Sie Windows 11 schneller machen!
So erstellen Sie in Windows 11 eine Ruhezustandsdatei via Eingabeaufforderung
Wenn der zuvor geschilderte Weg, Windows-11-Ruhezustand über die Energieoptionen zu aktivieren, nicht funktioniert, liegt dies meistens an einer fehlenden Ruhezustandsdatei. In den Energieoptionen taucht in diesem Fall die Option „Ruhezustand“ erst gar nicht auf.
Sie sind von diesem Problem betroffen? Dann haben Sie die Möglichkeit, die Windows-11-Ruhezustandsdatei mithilfe der Eingabeaufforderung, dem Kommandozeilen-Tool des Systems, neu zu generieren. Voraussetzung: Sie besitzen Administrator-Rechte. Wir zeigen Ihnen, wie es genau funktioniert.
Schritt 1: Eingabeaufforderung als Administrator starten
Auch in Windows 11 können Sie die Eingabeaufforderung auf verschiedenen Wegen ausführen. Für den Start im Administrator-Modus eignet sich dabei der Weg über die Suchfunktion des Systems.
Klicken Sie also auf das kleine Lupen-Icon in der Taskleiste und tippen Sie dann die drei Buchstaben „cmd“ ein. Die Eingabeaufforderung wird Ihnen als Suchtreffer mit höchster Übereinstimmung präsentiert – inklusive der Schaltfläche „Als Administrator ausführen“, die Sie für den erforderlichen Start als Administrator auswählen.
Schritt 2: Windows-11-Ruhezustand aktivieren
Im Kommandozeilen-Tool schalten Sie nun zunächst den Ruhezustand an, indem Sie folgenden Befehl ausführen:
powercfg /hibernate onSchritt 3: Ruhezustandsdatei erzeugen
Nach der Aktivierung des Standby-Modus können Sie die Ruhezustandsdatei generieren. Das hierfür benötigte Kommando lautet:
powercfg /h /type fullNach erfolgreicher Erstellung der Datei präsentiert die Eingabeaufforderung Ihnen eine Nachricht, in der die Größe der Datei in Bytes verkündet wird. Sie können das Tool nun schließen und sollten beim Befolgen der voranstehenden Anleitung zur Aktivierung des Windows-11-Ruhezustands in den Energieoptionen auch die Option „Ruhezustand“ vorfinden.
Die Ruhezustandsdatei von Windows-Betriebssystemen heißt hiberfil.sys. Lesen Sie an anderer Stelle im Digital Guide, was genau hinter dieser Datei steckt und wie Sie die hiberfil.sys löschen oder deaktivieren, falls Sie die Ruhezustandsdatei nicht mehr benötigen.
Windows 11: So können Sie den Ruhezustand deaktivieren
Natürlich können Sie den Windows-11-Standby-Modus auch jederzeit wieder deaktivieren bzw. die Schaltfläche aus dem Energiemenü entfernen. Hierfür rufen Sie einfach wie bereits in den Anleitungen aufgezeigt die Energieoptionen auf und entfernen das Häkchen aus der „Ruhezustand“-Checkbox.
Sie wollen Ihre Dateien sichern, um einem möglichen Datenverlust vorzubeugen? Speziell zu diesem Zweck hält Windows 11 eine eigene Backup-Funktion bereit, die Sie jederzeit in Anspruch nehmen können!