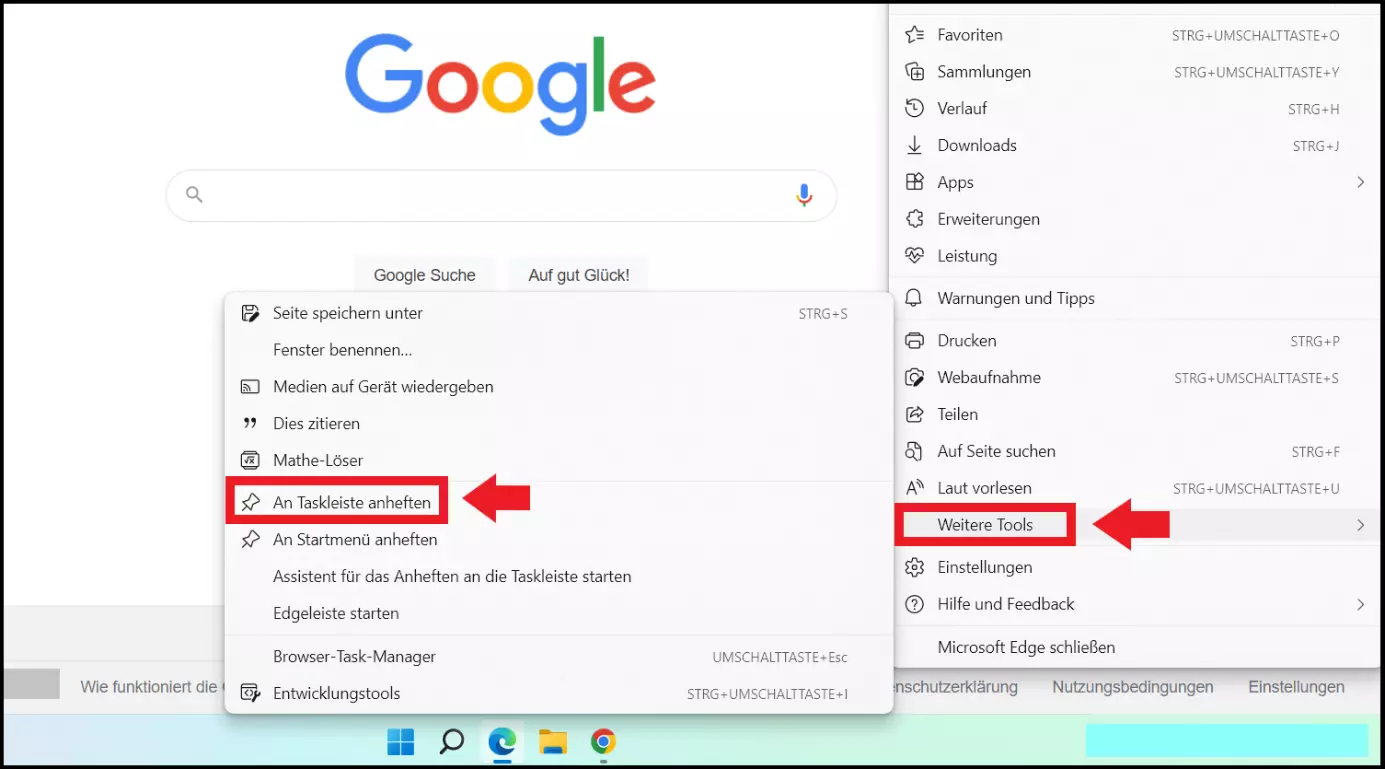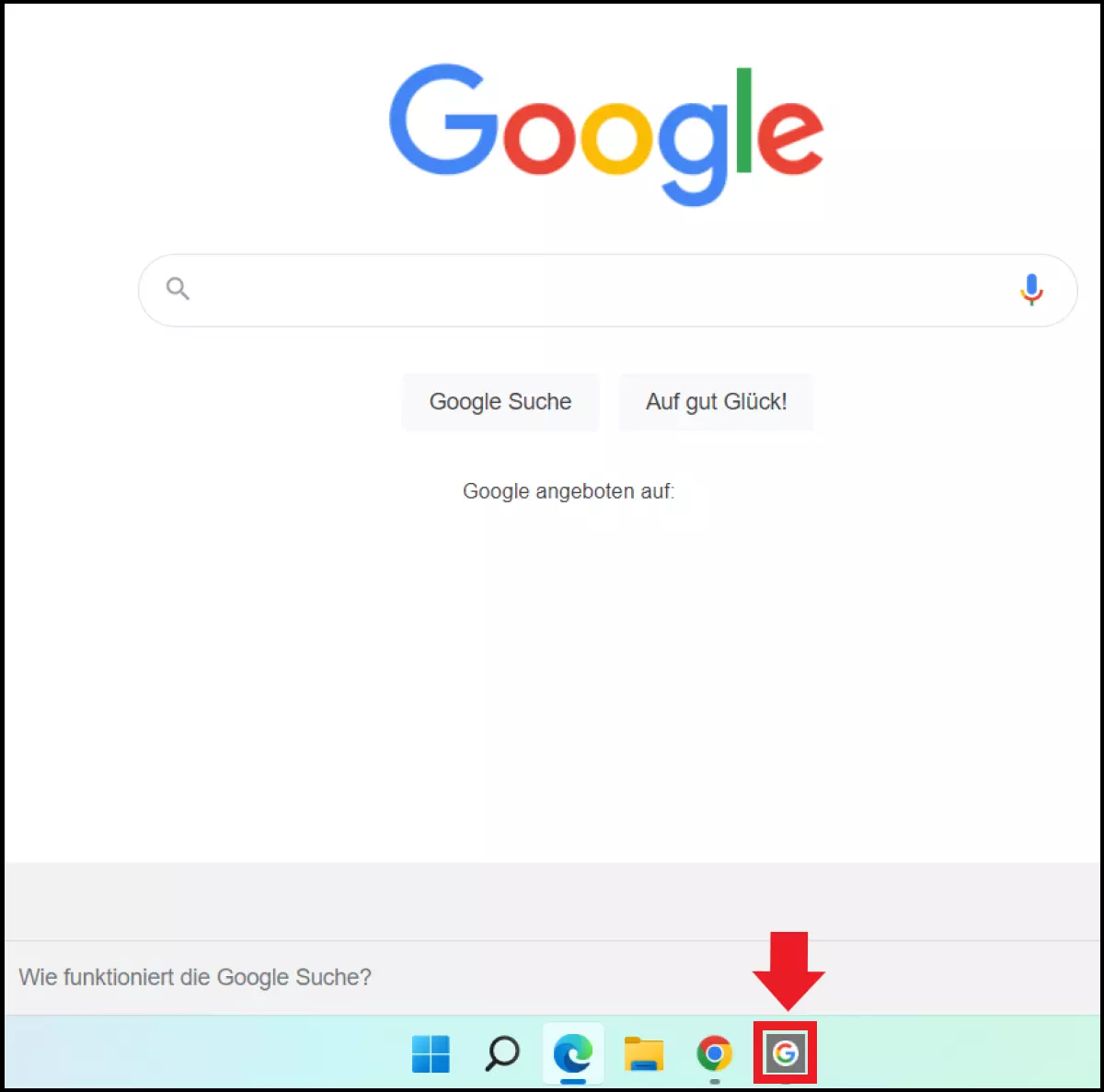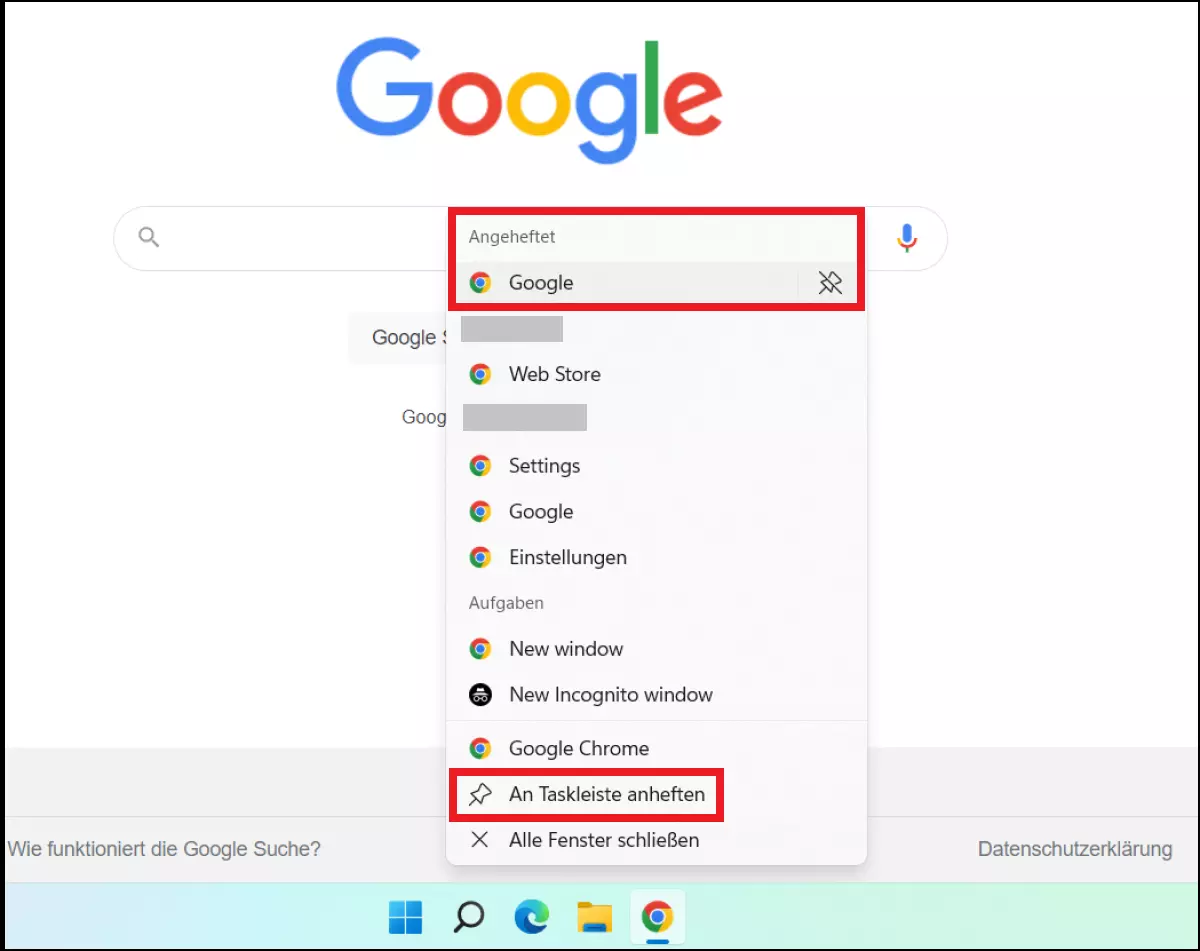Windows 11: Website an Taskleiste anheften
Wenn Sie eine häufig besuchte Website an die Taskleiste anheften, können Sie diese mit einem Doppelklick direkt ansteuern. Das spart Zeit, denn Sie müssen nicht jedes Mal die Suchleiste im Browser nutzen. Auch mit Windows 11 lassen sich je nach Browser Websites als Icon an die Taskleiste pinnen oder als Favorit an das Browser-Icon anheften.
Was ist ein Website-Icon in der Taskleiste?
Wir alle haben unsere Lieblings-Websites, die wir regelmäßig besuchen. Sei es ein interessantes Onlinemagazin, eine Website für Recherchen oder zum Chat mit Kolleginnen und Kollegen. Seiten jedes Mal neu im Browser eingeben, kann jedoch auf Dauer lästig werden. Zum Glück gibt es eine Lösung: Heften Sie die Website einfach als Icon oder Weblink an die Taskleiste an. Sie müssen dann nur auf das Icon in der Taskleiste klicken und schön öffnet Ihr Standardbrowser die Seite. Eine Begrenzung für angeheftete Weblinks gibt es nicht.
Beachten Sie jedoch, dass die Vorgehensweise von Ihrem Browser abhängt. Während sich ein Weblink mit dem Edge-Browser in Windows 11 einfach in die Taskleiste ziehen oder an das Browser-Icon anheften lässt, bieten Browser wie Google Chrome oder Firefox keine Möglichkeit, Websites direkt an die Taskleiste anzuheften. Stattdessen müssen Sie den gewünschten Link direkt an das Browser-Symbol in der Taskleiste pinnen.
Neben Direktlinks in der Taskleiste bietet Windows verschiedene Möglichkeiten für effizientes Arbeiten. Dazu zählen auch Windows-Shortcuts, mit denen Sie etwa sofort einen Windows-11-Screenshot erstellen oder mit der Windows-Taste vielfältige Funktionen nutzen.
Website an Taskleiste anheften in Windows 11
Im Folgenden zeigen wir Ihnen verschiedene Möglichkeiten in Windows 11, wie Sie mit dem Browser Ihrer Wahl eine Website an die Taskleiste anheften.
Sie möchten Windows 11 schneller machen oder effizienter nutzen? Verwenden Sie hierzu Windows-11-Autostart, die Eingabeaufforderung und CMD-Befehle.
Mit Edge
Wenn Sie eine Website als direkten Link an die Taskleiste anheften möchten, müssen Sie den Edge-Browser nutzen. Denn im Gegensatz zu anderen Browsern ermöglicht Edge entweder das direkte Anheften an die Taskleiste oder das Anheften einer Website an das Browser-Icon.
So gehen Sie vor:
Schritt 1: Öffnen Sie den Edge-Browser und geben Sie die entsprechende URL in die Adressleiste ein. Im Beispiel sehen Sie zur Veranschaulichung die Seite von Google. Klicken Sie nun oben rechts auf das Drei-Punkte-Symbol.
Schritt 2: Wählen Sie im Browser-Menü „Weitere Tools“ und anschließend den Befehl „An Taskleiste anheften“.
Alternative Drag-and-Drop-Lösung in Windows 11 nicht mehr verfügbar
Wer bei vielen Taskleisten-Icons die Übersicht verliert, konnte vor Windows 11 einfach das Schloss-Symbol zur Linken der Webadresse nutzen, den Weblink auf das Browser-Icon in der Taskleiste ziehen und es somit direkt unter der Rubrik „Angeheftet“ an die Browser-Verknüpfung oder als Weblink an die Taskleiste pinnen. Doch mit der Einführung von Windows 11 ist das Drag-and-Drop-Feature nicht mehr verfügbar. Grund dafür ist wohl die Tatsache, dass der Taskleisten-Code in der UWP-Programmiersprache neu geschrieben wurde, wodurch Features wie Drag-and-Drop verloren gingen. Ob und wann das Feature zurückkehren wird, ist derzeit unklar.
Falls Sie noch Windows 10 verwenden und auf Windows 11 upgraden möchten, sollten Sie Ihren Product Key zur Validierung kennen. Hierzu gibt es praktische Möglichkeiten wie den Product Key Viewer oder die Eingabeaufforderung, die den Windows 10 Product Key auslesen.
Mit Chrome oder Firefox
Beliebte Browser wie Google Chrome oder Firefox bieten keine Möglichkeit, einen Weblink über „Weitere Tools“ direkt als Icon an die Taskleiste anzuheften. Auch das Drag-and-Drop-Verfahren ist nicht möglich. Dafür können Sie die gewünschte Website direkt an das Browser-Icon pinnen. Falls noch nicht vorhanden, müssen Sie hierzu zunächst eine Browser-Verknüpfung in der Taskleiste erstellen. Danach halten Sie sich an folgende Schritte:
Zur Veranschaulichung verwenden wir im Beispiel Google Chrome mit der Startseite von Google. Das Vorgehen mit Opera oder Firefox ist identisch.
Schritt 1: Führen Sie einen Rechtsklick auf das Browser-Icon in der Taskleiste aus. Hier sehen Sie Rubriken für beliebte und meistbesuchte Seiten. Wenn Sie mit dem Cursor auf einen der gespeicherten Links gehen, sehen Sie das Stecknadel-Symbol. Klicken Sie darauf, um die Seite an den Browser in der Taskleiste anzuheften. Klicken Sie alternativ auf den Befehl „An Taskleiste anheften“.
Schritt 2: Die angeheftete Website finden Sie mit einem Rechtsklick auf das Browser-Icon unter „Angeheftet“. Klicken Sie den Link an, um ihn zu öffnen.