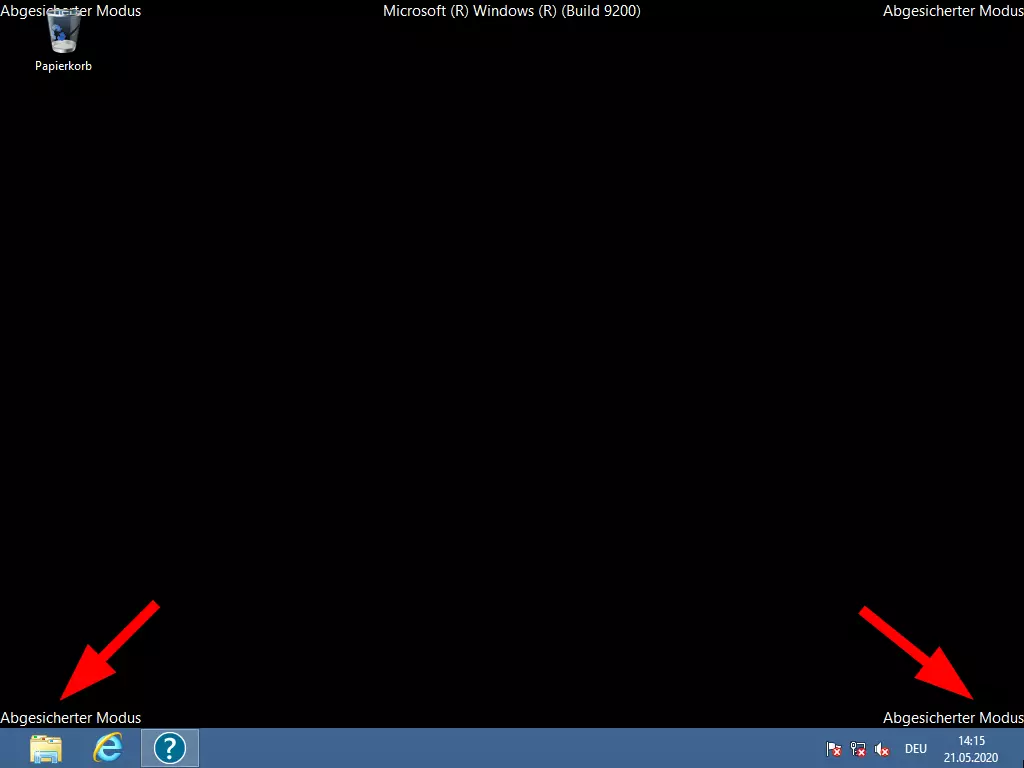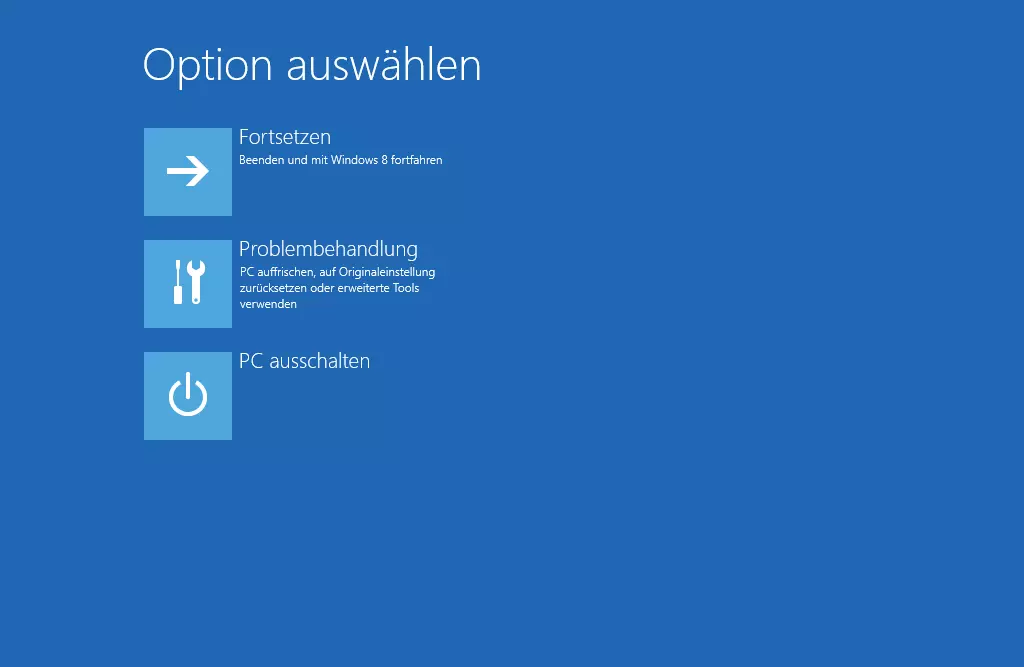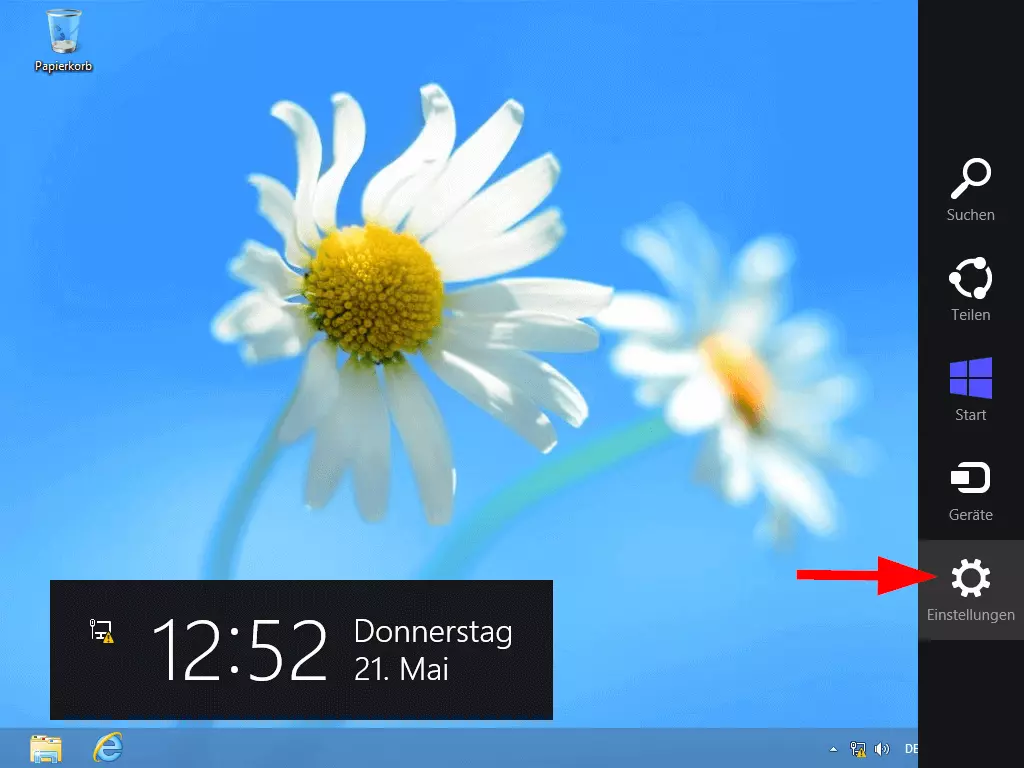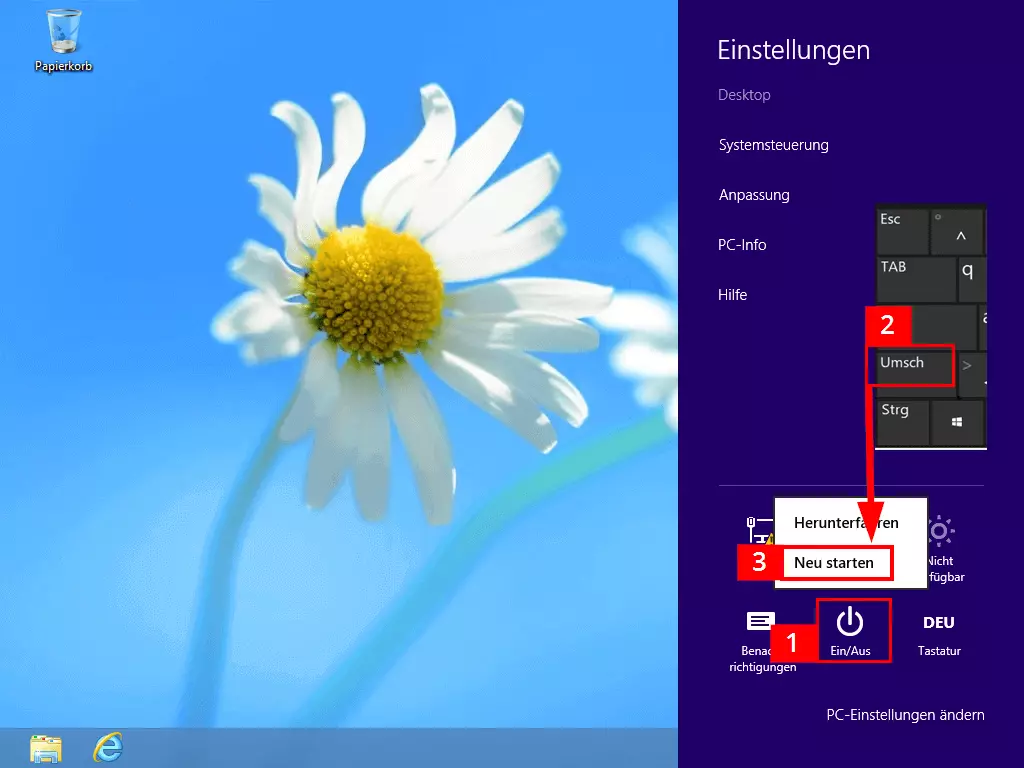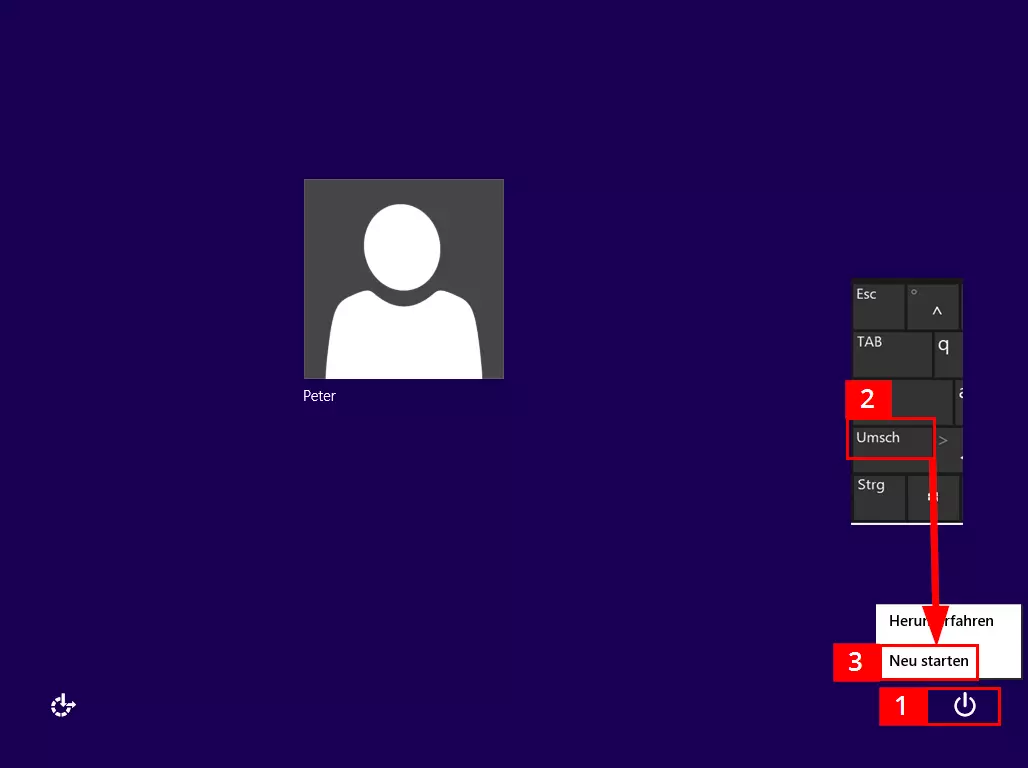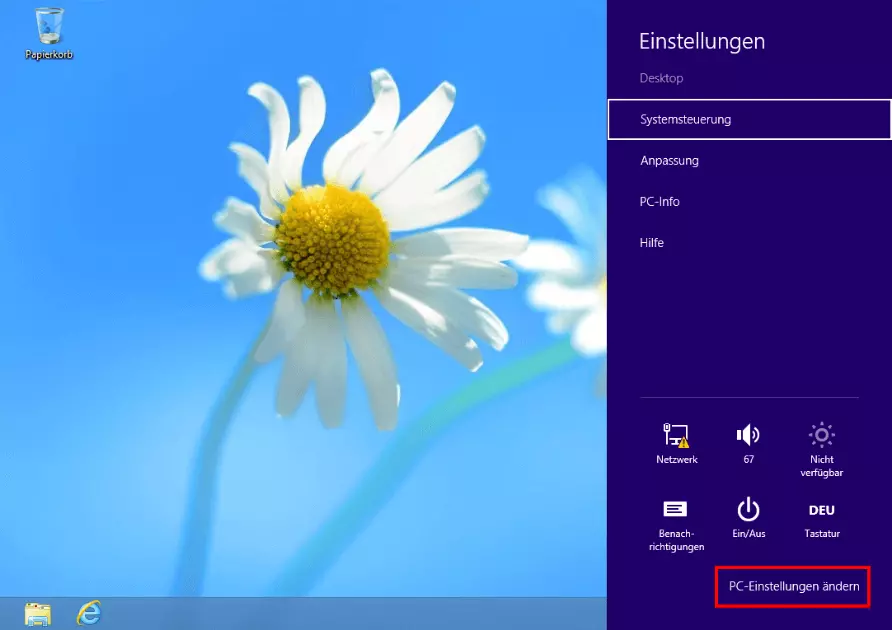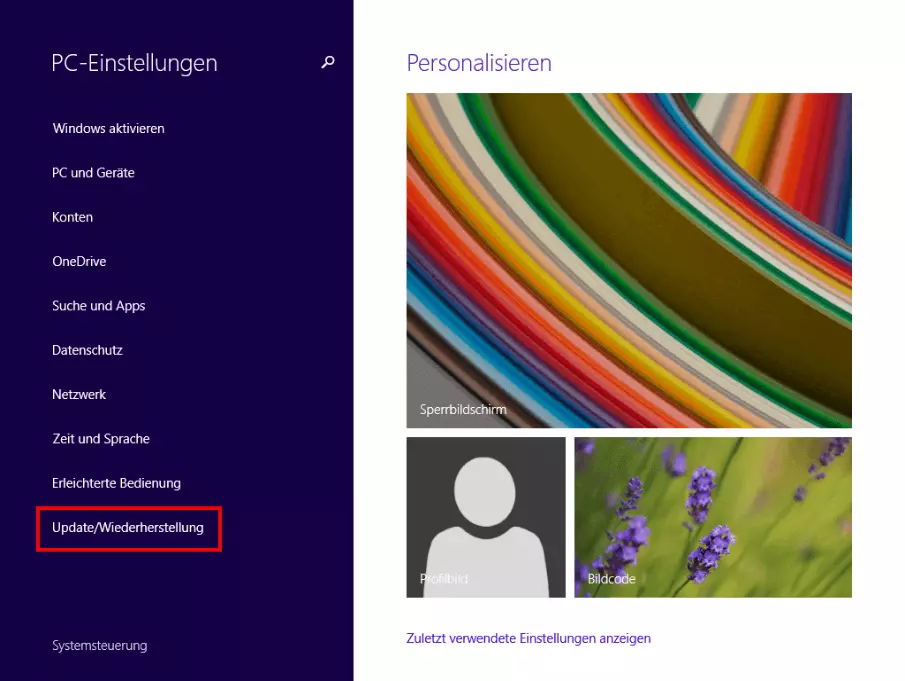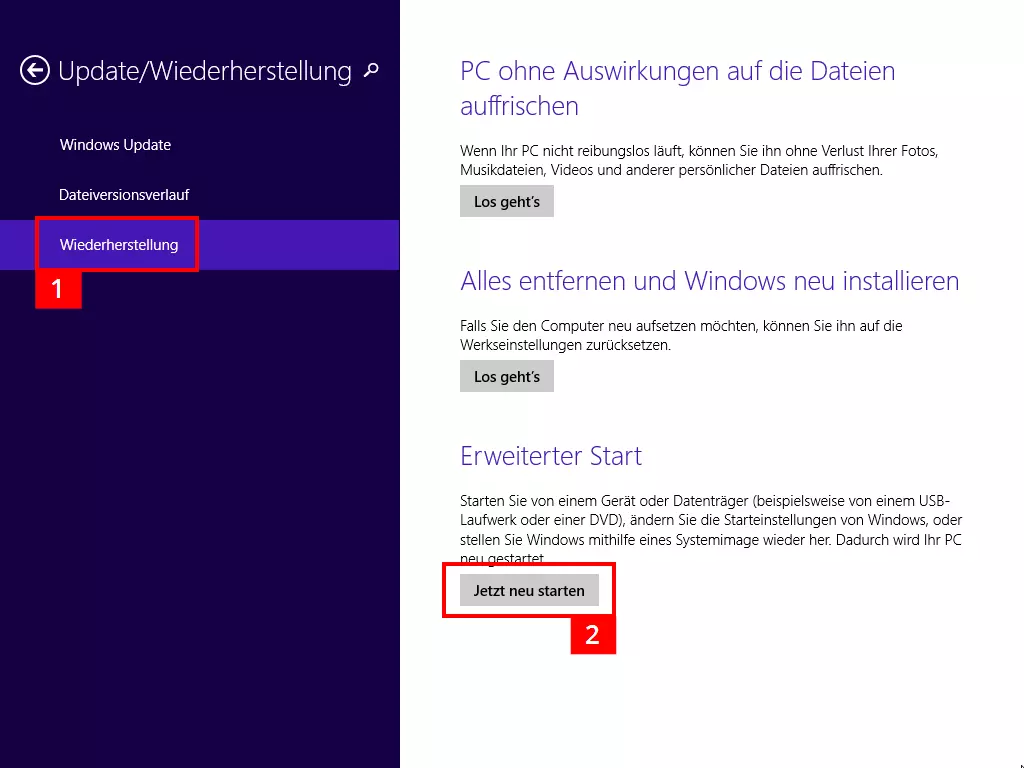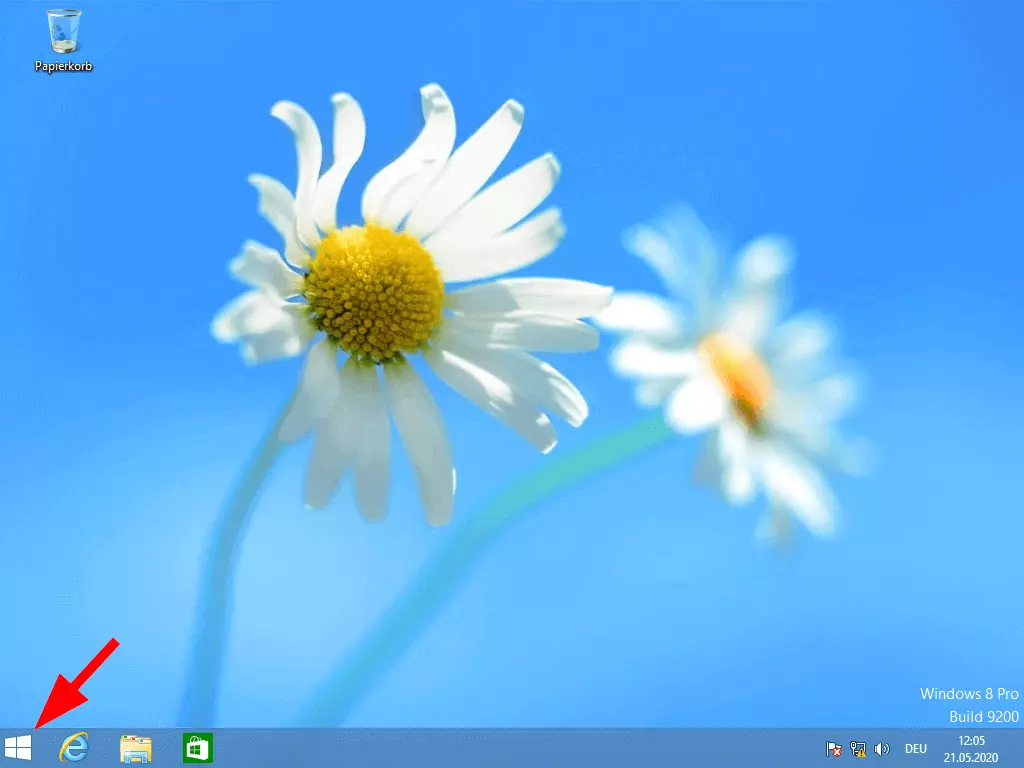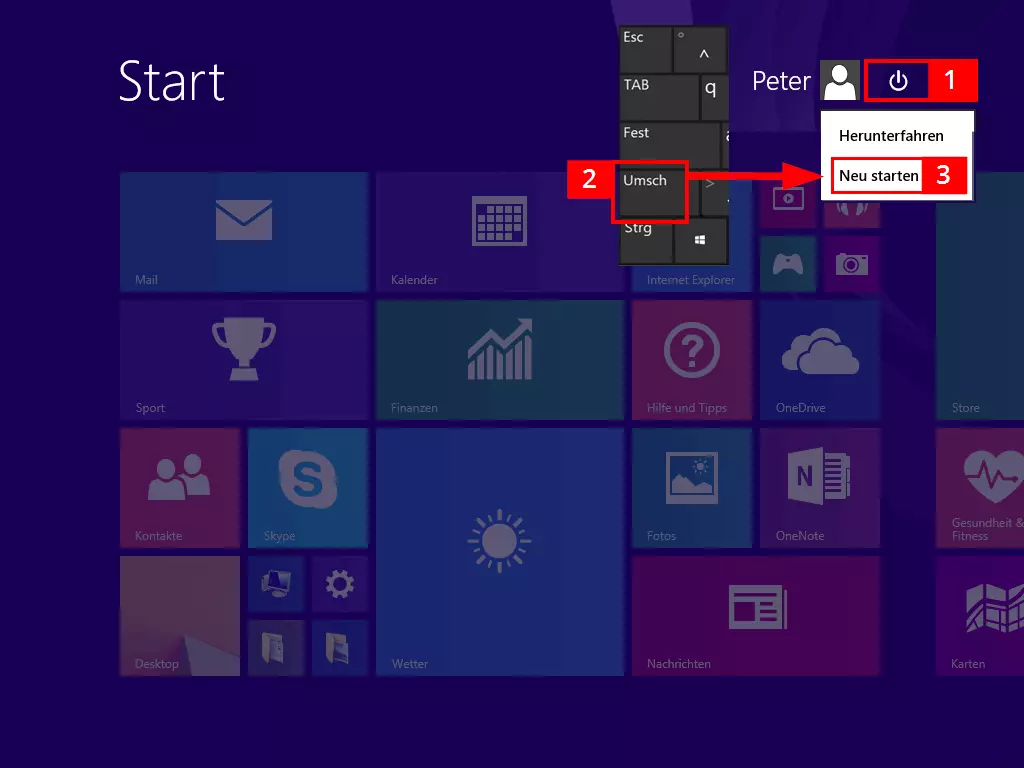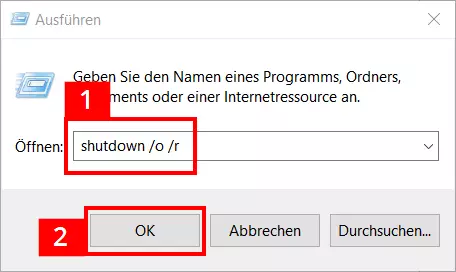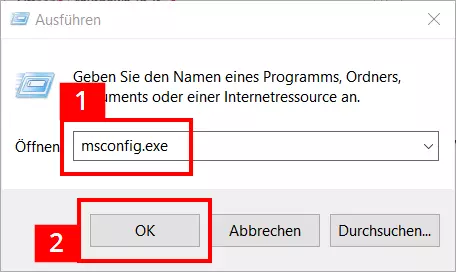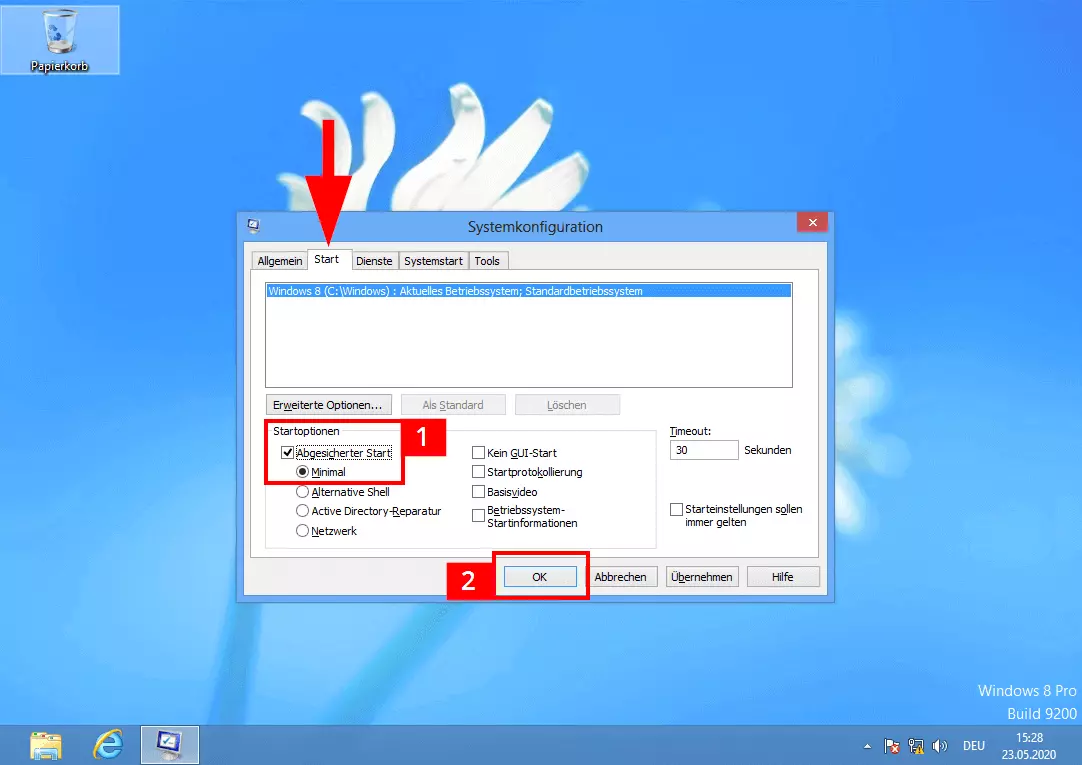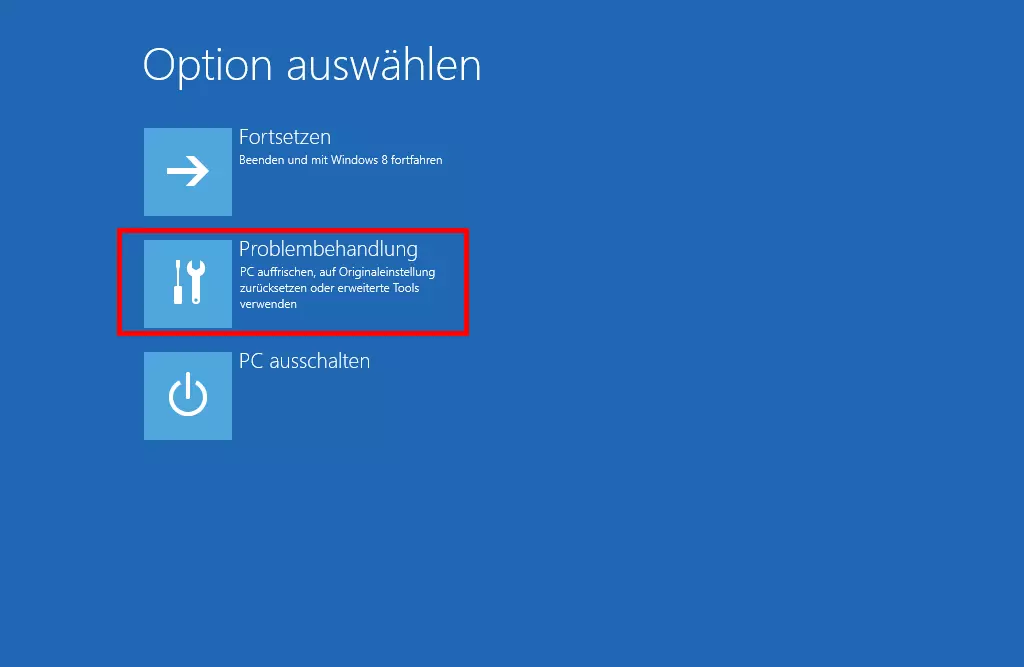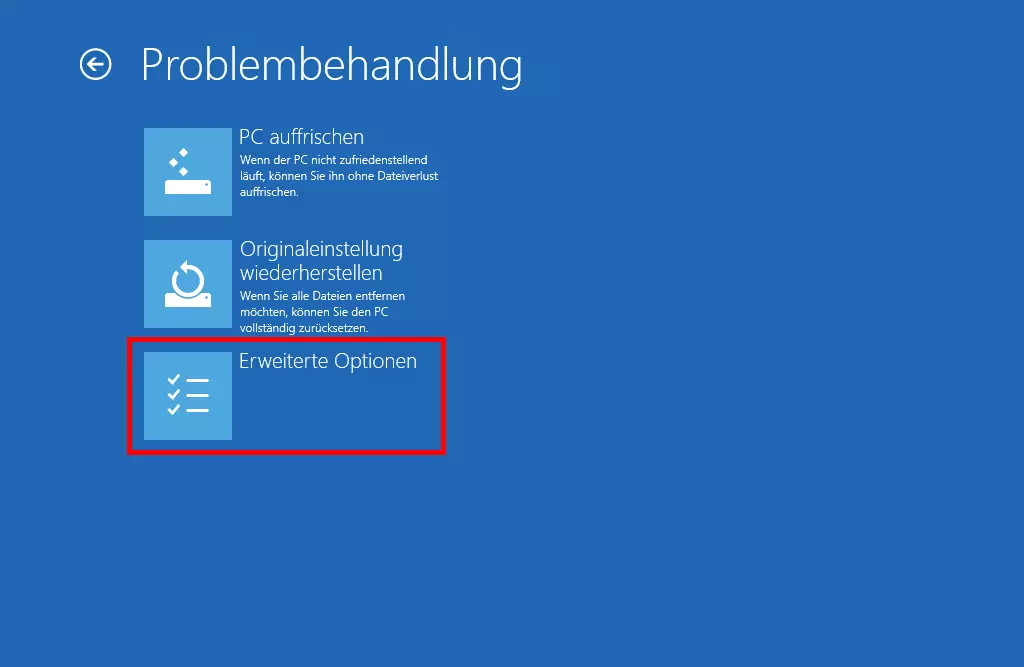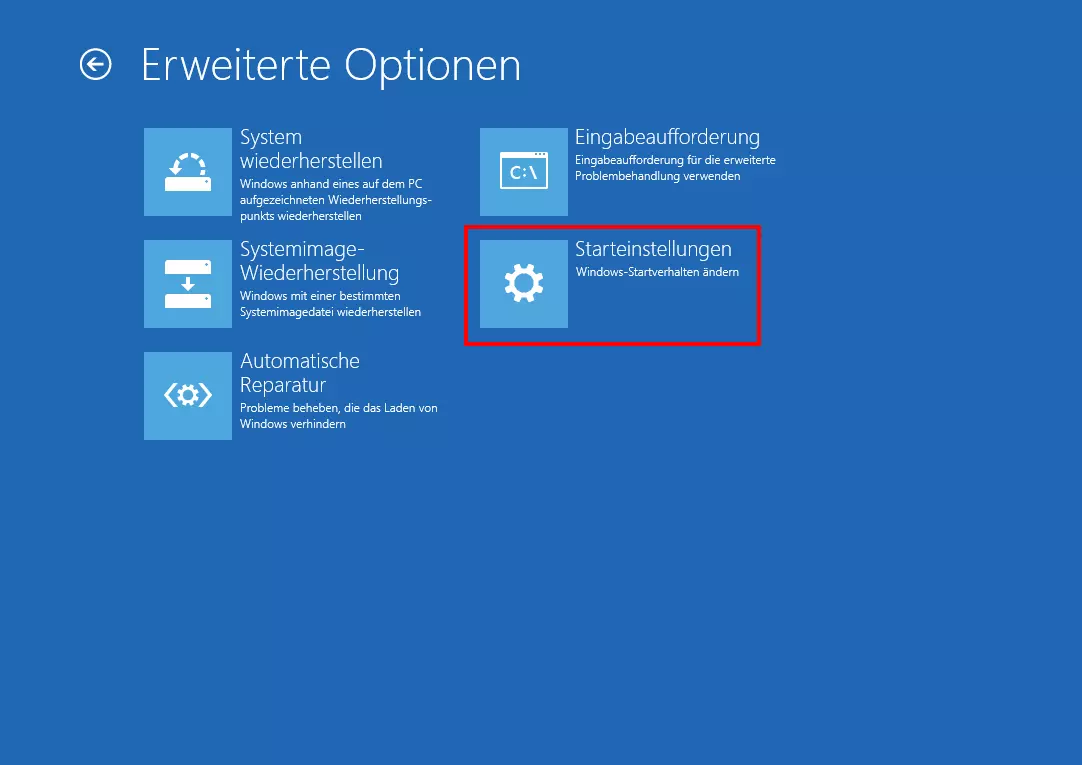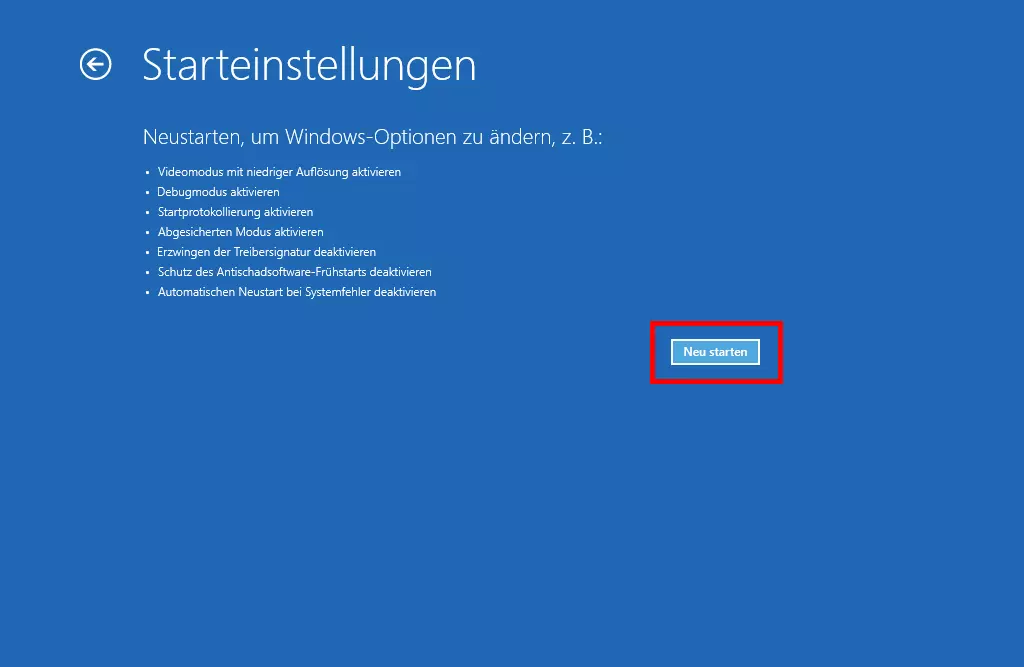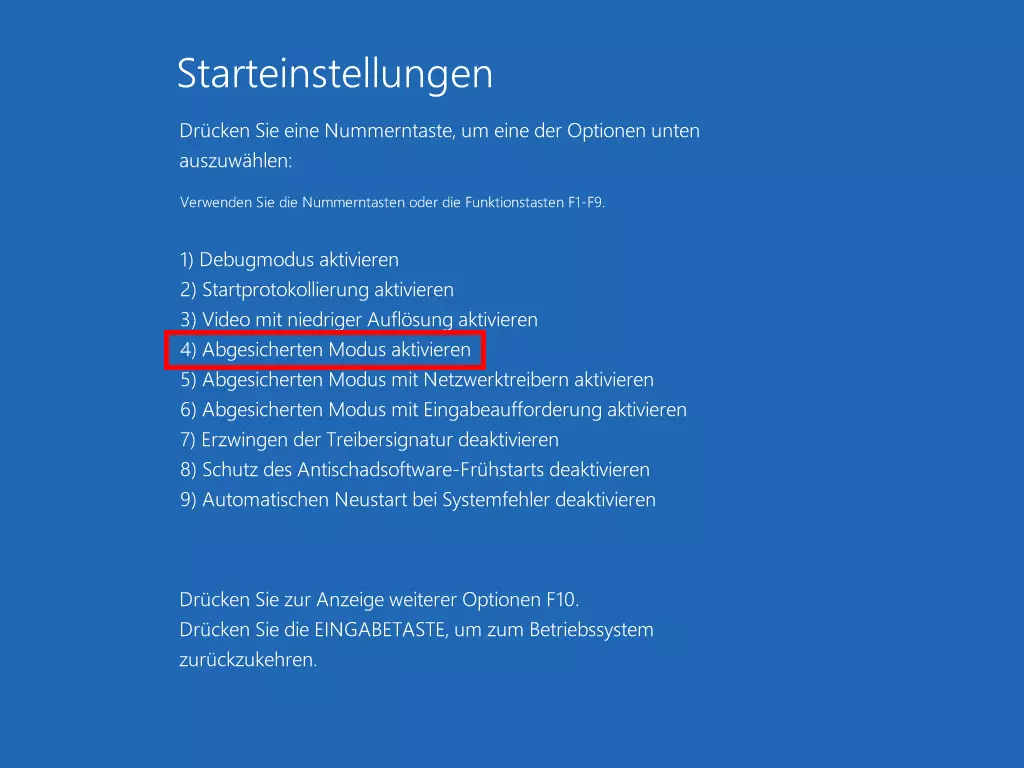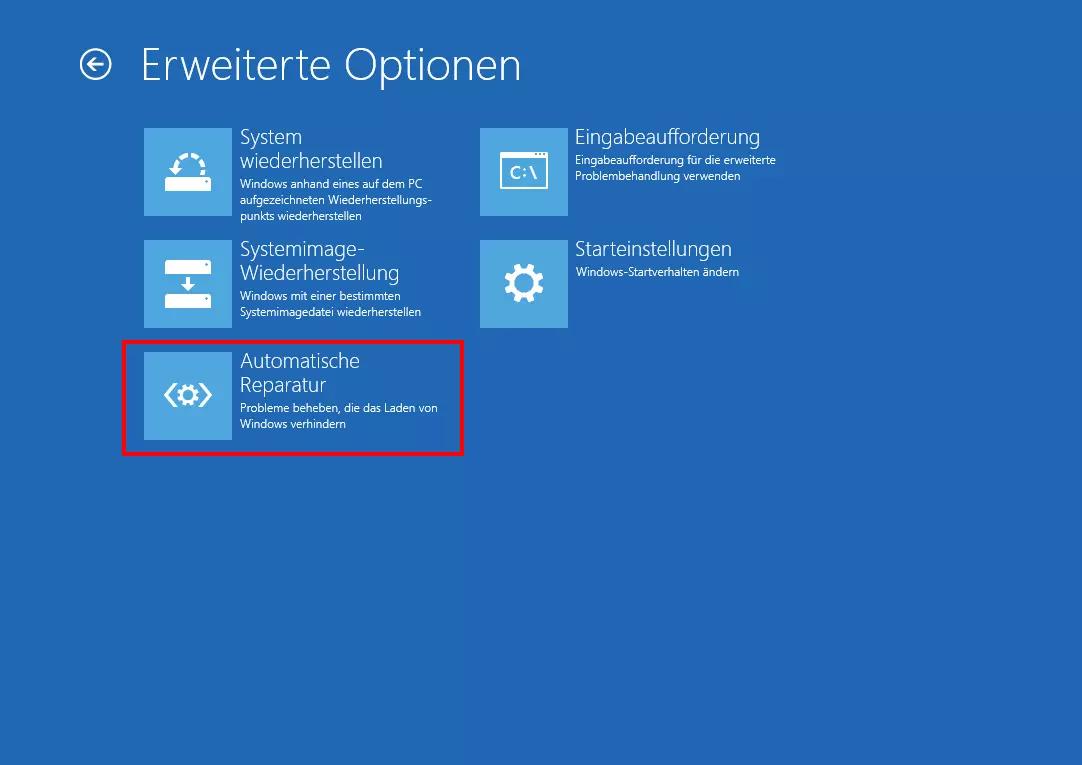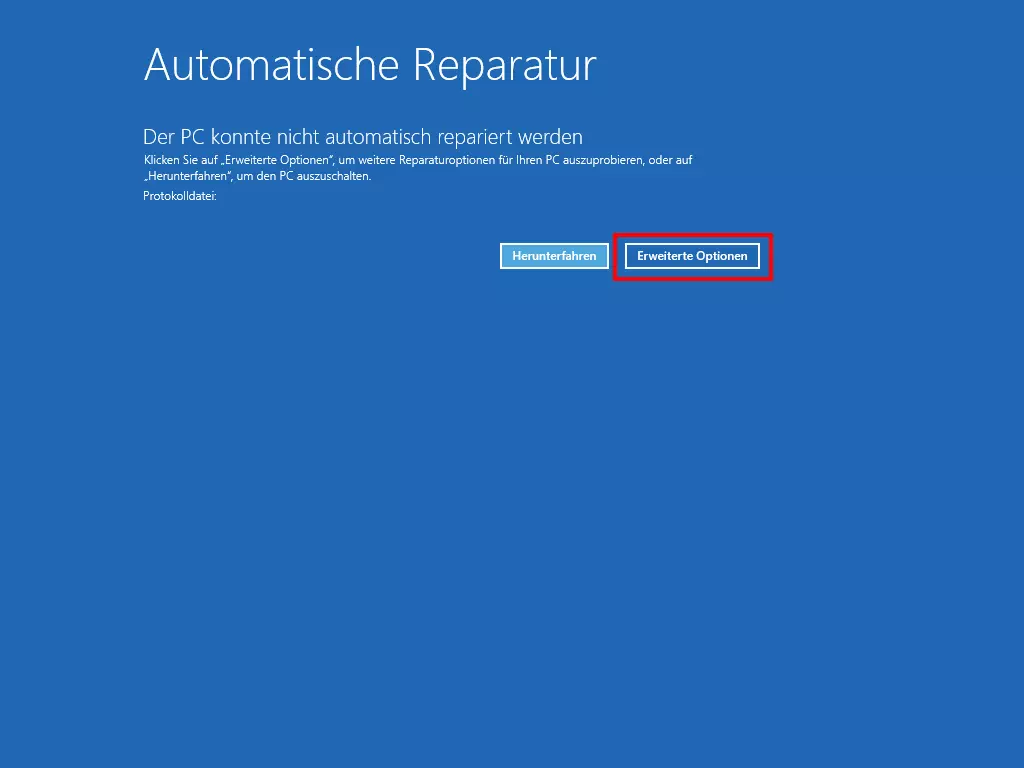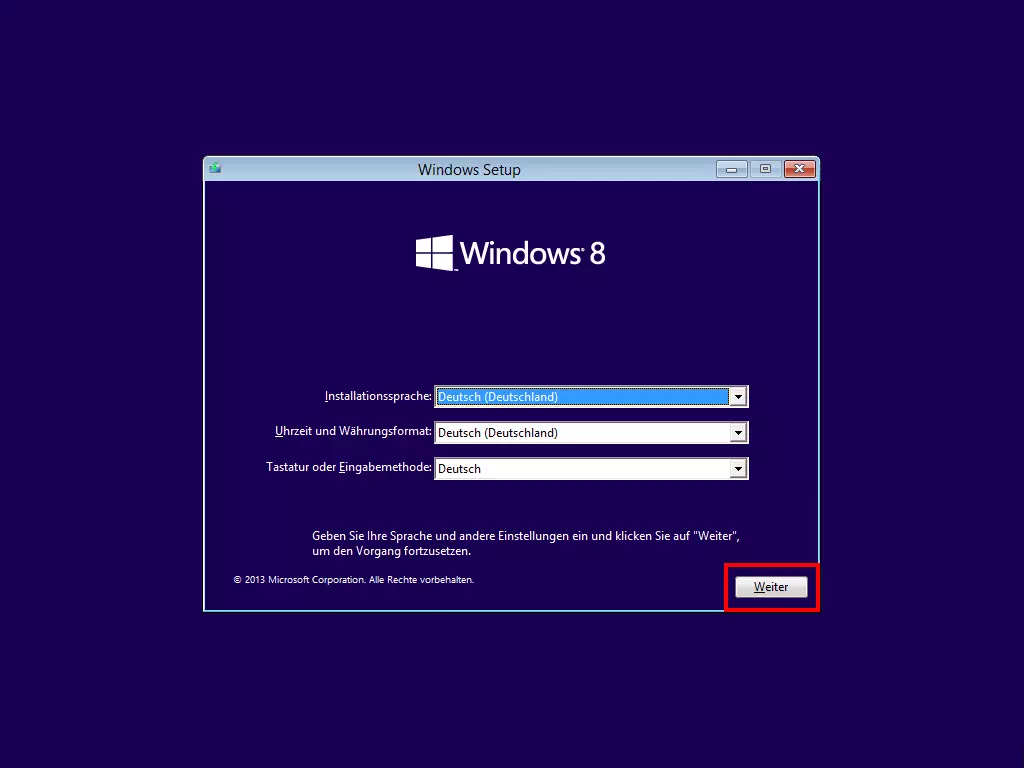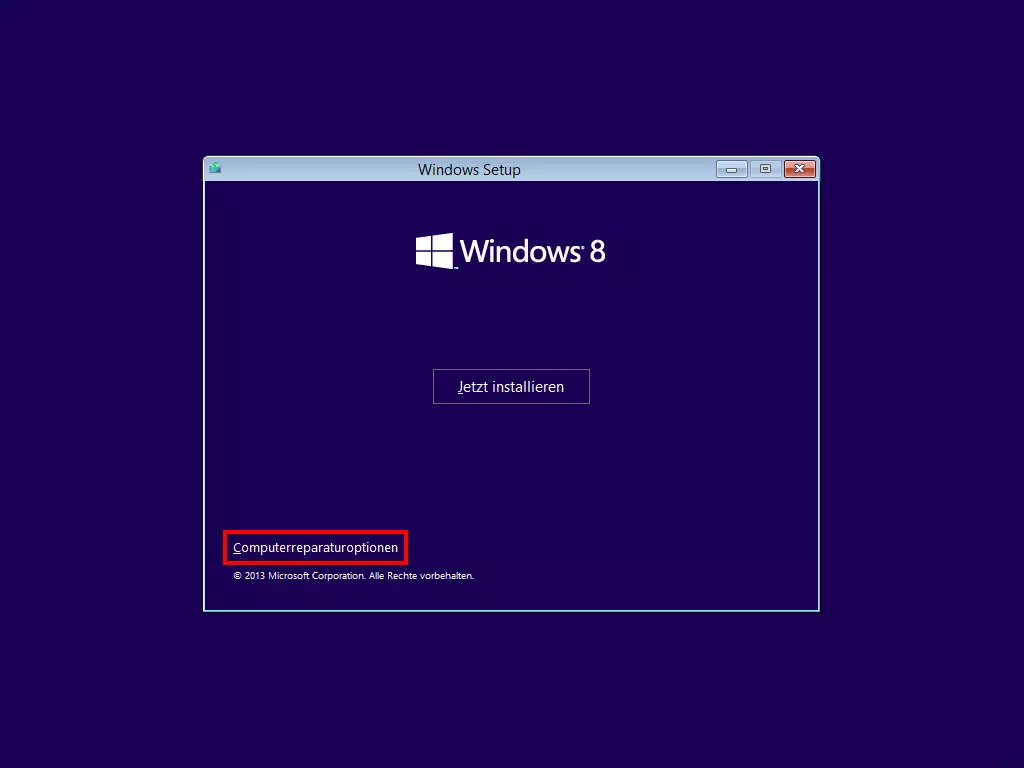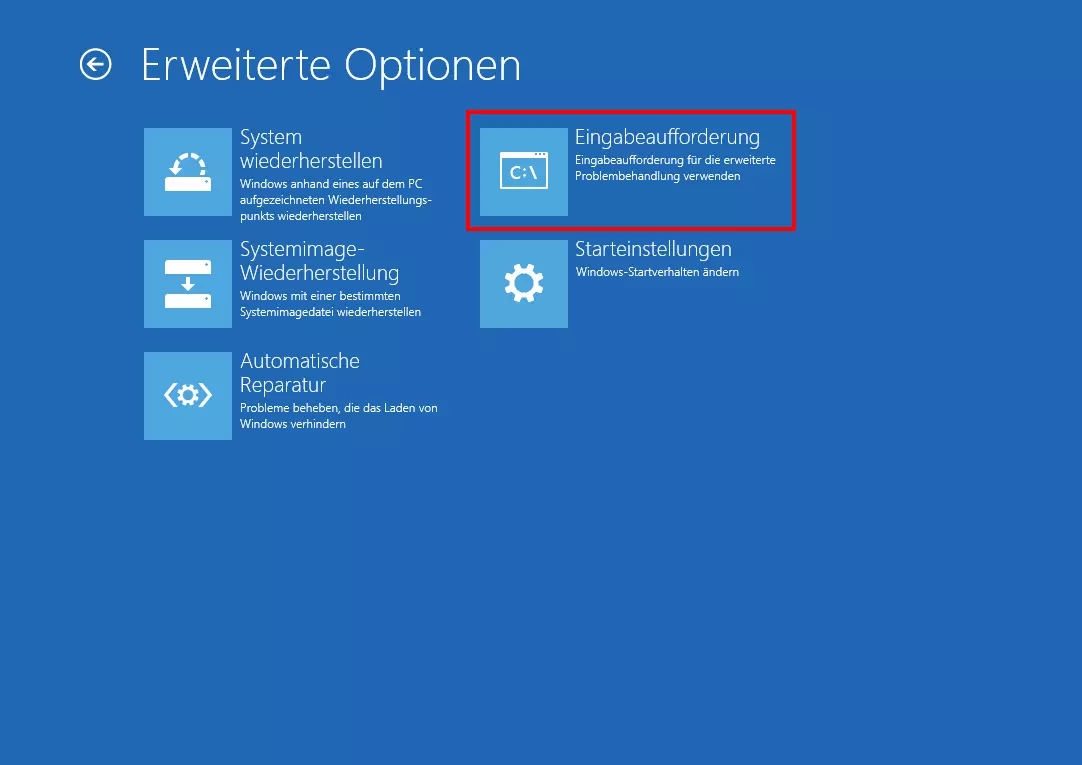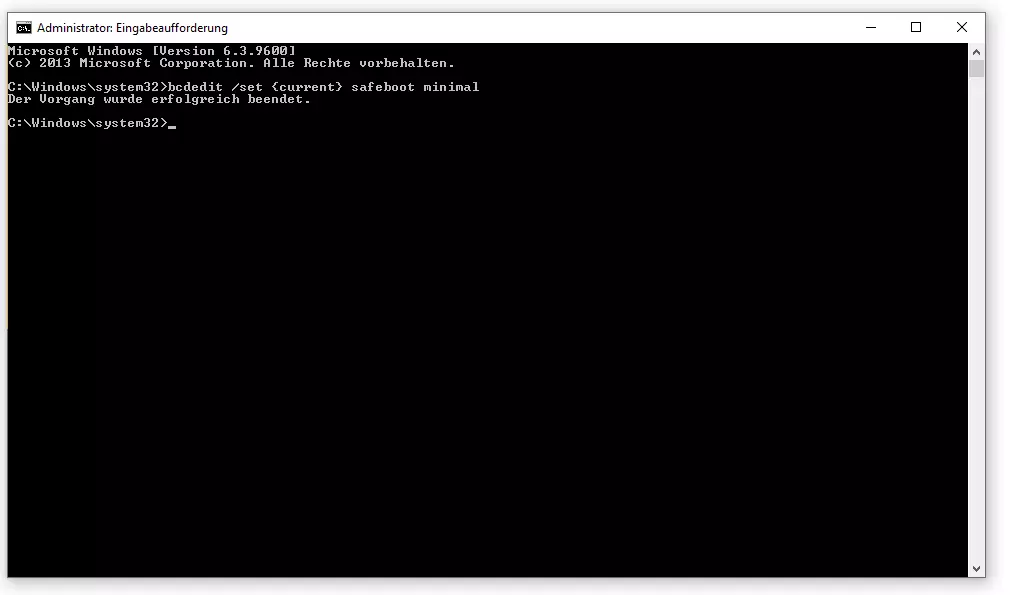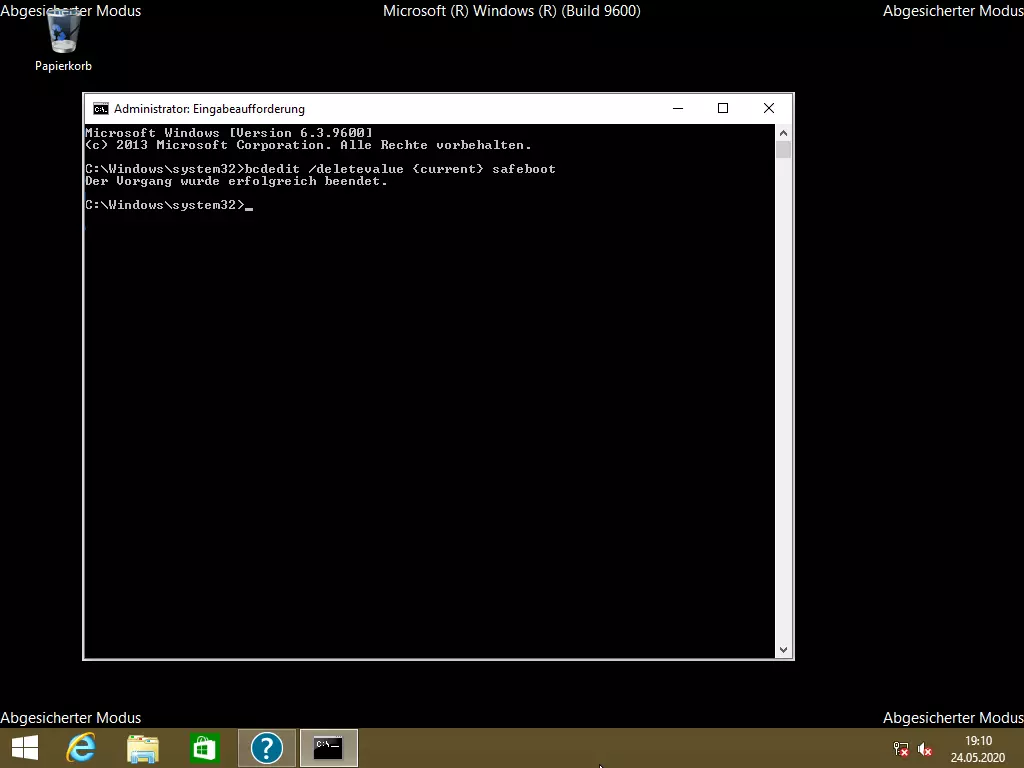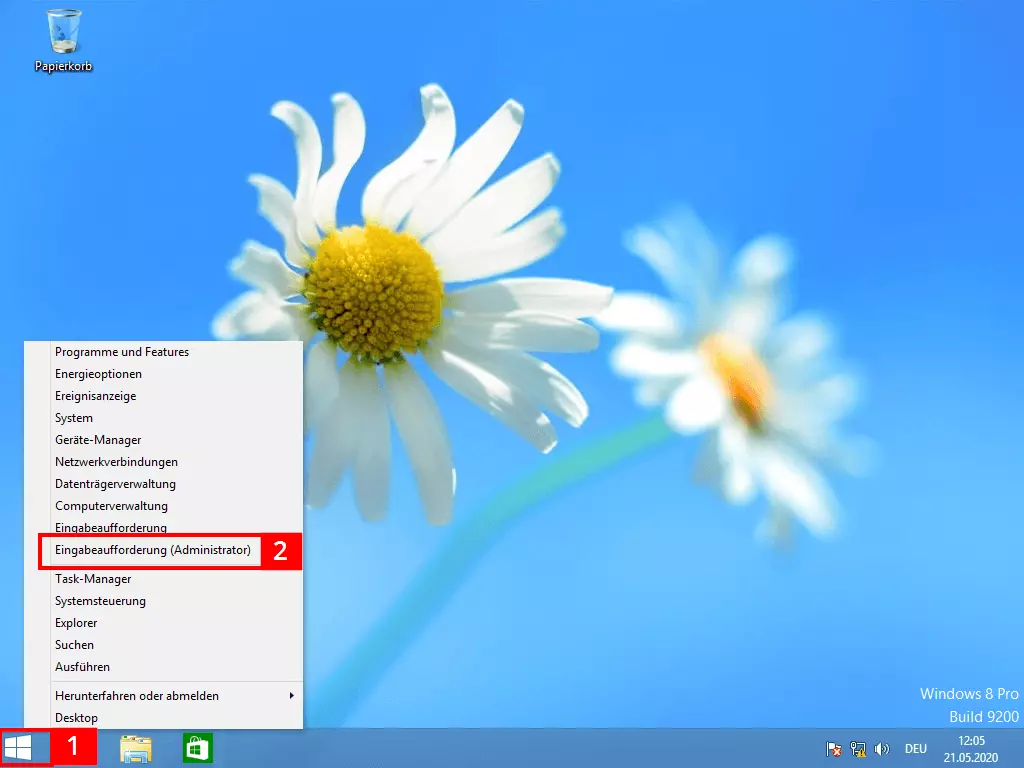Windows 8 im abgesicherten Modus starten – so funktioniert’s
Wer seinen Rechner gar nicht mehr oder nur noch mit erheblichen Einschränkungen bedienen kann, findet im abgesicherten Modus von Windows 8 einen Helfer in der Not. In dieser Schritt-für-Anleitung stellen wir die wichtigsten Methoden vor, mit denen Sie den Modus starten können.
Was ist der abgesicherte Modus von Windows 8?
Der abgesicherte Modus ist ein Betriebsmodus von Windows, der für den Notfall gedacht ist und normalerweise nicht benötigt wird. Gelingt das Hochfahren von Windows 8 im abgesicherten Modus, können Systemreparaturen vorgenommen, problematische Gerätetreiber entfernt, Daten gerettet und Viren beseitigt werden.
In dem Spezialmodus startet Windows in einer Basisversion, die nur das Nötigste enthält. So werden Anwenderprogramme im Autostart-Verzeichnis und Treiber von Drittherstellern nicht geladen, da sie Ursache von Problemen sein können. Es kann vorkommen, dass bereits die manuelle Installation eines aktuellen Grafikkartentreibers für erhebliche Stabilitätsprobleme oder gar komplette Systemabstürze mit Bluescreen verantwortlich ist.
Möchte man den Modus nutzen, ist eine eigene Startprozedur erforderlich. Sie endet mit einem Desktop, der sich durch ein besonderes Aussehen von der gewohnten Standardoberfläche von Windows 8 unterscheidet.
Microsoft stellt verschiedene Möglichkeiten für den Start des abgesicherten Modus von Windows 8 bereit. Die meisten Methoden ermöglichen einen Aufruf bei laufendem Windows. Der Spezialmodus kann aber auch bei einem Komplettausfall von Windows gestartet werden. In den meisten Fällen erfolgt der Aufruf über eine Zwischeninstanz. Die „Systemwiederherstellung mit erweiterten Start- und Reparaturoptionen“ bietet umfangreiche Möglichkeiten für die Problembehandlung, zu denen auch der Start des abgesicherten Modus gehört.
Windows 8 in den abgesicherten Modus starten, wenn der normale Aufruf noch funktioniert
Der einfachste Weg, Windows 8 im abgesicherten Modus zu starten, ist bei laufendem Betriebssystem. Dazu gibt es verschiedene Möglichkeiten, die wir im Folgenden erläutern.
Sie müssen Windows für den Aufruf des abgesicherten Modus verlassen. Es empfiehlt sich, nach Möglichkeit eine Datensicherung vornehmen und geöffnete Programme zu schließen, bevor Sie die Startprozedur einleiten.
Start über die Charms-Leiste
Zunächst bewegen Sie den Mauszeiger in die rechte obere Ecke des Desktops. Nach kurzer Zeit erscheint am Bildschirmrand die Charms-Leiste, die Sie mit der Maus bedienen können. Wählen Sie dort den Menü-Punkt „Einstellungen“:
Im Einstellungen-Menü sind drei Schritte erforderlich:
- auf das Ein/Aus-Symbol klicken: ein Kontextmenü mit den Einträgen „Herunterfahren“ und „Neu starten“ öffnet sich
- Umschalttaste (auch Shift-Taste genannt) auf der Tastatur gedrückt halten und
- gleichzeitig auf „Neu starten“ klicken (der Startvorgang des abgesicherten Modus beginnt)
Start über den Anmeldebildschirm
Die Neu-Starten-Option können Sie auch über den Anmeldebildschirm von Windows erreichen. Sie drücken gleichzeitig die Windows-Symbol-Taste und den Buchstaben „L“ auf der Tastatur (WIN+L) und gehen dann folgendermaßen vor:
- auf das Ein/Aus-Symbol des Anmeldebildschirms klicken
- Umschalt- bzw. Shift-Taste auf der Tastatur gedrückt halten und
- gleichzeitig auf „Neu starten“ klicken
Start über die PC-Einstellungen
Einen abgesicherten Windows-8-Start können Sie außerdem über die PC-Einstellungen veranlassen:
- Tastenkürzel „WIN+I“ drücken
- „PC-Einstellungen ändern“ anklicken
- „Update/Wiederherstellung“ klicken
- Unter „Wiederherstellung“ auf den Button „Neu starten“ klicken
Start über das Kachelmenü (Charms-Bar)
In den abgesicherten Modus von Windows 8 gelangt man ebenfalls über das Kachelmenü, das auch Charms-Bar genannt wird. Aufgerufen wird das Menü über die WIN-Taste (einmal drücken). Alternativ können Sie auf das Windows-Symbol auf der Taskleiste am linken unteren Rand des Desktops klicken:
Start über einen Shutdown-Befehl via CMD
Ein Shutdown-Befehl startet Windows 8 besonders schnell in die Systemwiederherstellung mit den erweiterten Startoptionen. Zunächst muss das Eingabefeld des Ausführen-Dialogs mit „WIN+R“ aufgerufen werden. Dann geben Sie einen Shutdown-Befehl ein, der an die Kommandozeile von Windows (cmd.exe) weitergegeben wird:
- Eingabe Shutdown-Befehl:
shutdown /o /c- Mit „Ok“ oder Eingabetaste (ENTER) bestätigen
Start über die Systemkonfiguration von Windows 8
Über den Ausführen-Dialog können Sie auch die Systemkonfiguration von Windows starten und dort den abgesicherten Modus von Windows 8 aktivieren:
- „msconfig.exe“ eingegeben
- auf „OK“ klicken oder mit der Eingabetaste (ENTER) bestätigen
Im Konfigurationstool wird die Registerkarte „Start“ aktiviert und ein Haken vor dem Eintrag „Abgesicherter Start“ gesetzt (1). Die Option „Normal“, die zum Aufruf benötigt wird, aktiviert Windows üblicherweise automatisch. Mit einem Mausklick auf den „OK-Button“ (2) wird der Vorgang abgeschlossen. Sie müssen anschließend noch kurz bestätigen, dass ein Neustart erfolgen soll. Windows wechselt bei dieser Methode ausnahmsweise ohne weitere Zwischenschritte direkt in den abgesicherten Modus von Windows 8.
Die Einstellung in der Systemkonfiguration bleibt dauerhaft erhalten. Nach Abschluss der Reparaturarbeiten muss der Haken im abgesicherten Modus von Windows 8 auf gleichem Wege wieder entfernt werden, ansonsten startet der Rechner nicht mehr im normalen Betriebsmodus.
Abgesicherten Modus von Windows 8 in den erweiterten Start- und Reparaturoptionen aufrufen
Haben Sie mit einer Aufrufmethode die Standardoberfläche von Windows verlassen, erscheint nach einer gewissen Wartezeit der Startbildschirm der Systemwiederherstellung mit den erweiterten Start- und Reparaturoptionen. Um dort zu den Starteinstellungen für den abgesicherten Modus von Windows 8 zu gelangen, gehen Sie wie folgt vor:
- Option auswählen -> Problembehandlung
- Problembehandlung -> Erweiterte Optionen
- Erweiterte Optionen -> Starteinstellungen
- Starteinstellungen -> „Neu starten“ klicken
- Starteinstellungen -> Startmodus auswählen (Nummer 4 auf der Tastatur drücken für den abgesicherten Modus)
Vor dem eigentlichen Start des abgesicherten Modus bietet Windows 8 verschiedene Optionen an. Für den normalen Start müssen Sie die Option 4 auswählen. Der Modus kann zudem mit aktivierten Netzwerktreibern gestartet werden (Option 5), um Zugriff auf das Internet oder andere Computer im Netzwerk zu erhalten. Ein Start mit aktivierter Eingabeaufforderung (Option 6) ermöglicht die direkte Befehlseingabe auf der Kommandozeile (cmd.exe).
Sie müssen den abgesicherten Modus von Windows 8 nicht unbedingt direkt aufrufen. Im Menü Erweiterte Optionen können Sie zunächst versuchen, eine automatische Reparatur durchzuführen (bei einigen Windows-8-Versionen wird dieser Eintrag auch als „Starthilfe“ bezeichnet):
Schlägt dieser Versuch fehl, bietet die Systemwiederherstellung eine Rückkehr in die erweiterten Optionen an. Nach einem Klick auf den Button „Erweiterte Optionen“ können Sie den abgesicherten Modus von Windows 8 über folgende Zwischenschritte aufrufen:
Problembehandlung -> Erweiterte Optionen -> Starteinstellungen.
Windows 8 in den abgesicherten Modus starten, wenn der normale Aufruf nicht mehr funktioniert
Wenn Windows nicht mehr hochfährt, müssen Sie andere Methoden anwenden, um in den Spezialmodus zu gelangen.
Aufruf mit einer Tastenkombination
Der Aufruf mit der Tastenkombination „Umschalttaste + F8“ muss kurz nach dem Anschalten des Rechners in der Bootphase erfolgen. Anschließend können Sie in einer Liste mit erweiterten Startoptionen den abgesicherten Modus von Windows 8 auswählen. Der Aufruf in der Bootphase ist allerdings nicht ganz einfach, da moderne Computer sehr schnell hochfahren. Unter Umständen müssen Sie das Tastenkürzel in kurzen Abständen mehrfach hintereinander drücken und den Rechner wiederholt neu starten, bis der exakte Einstiegspunkt gefunden ist.
Aufruf mit einem Installationsmedium (Windows-DVD)
Über ein Installationsmedium wie die Windows-DVD können Sie Windows 8 relativ einfach in den abgesicherten Modus starten. Dafür müssen Sie auf dem Startbildschirm der Installations-DVD auf „Weiter“ und danach auf „Computerreparaturoptionen“ klicken.
Dann wählen Sie in der aufgerufenen Systemwiederherstellung der Menüeintrag „Problembehandlung“ und anschließend den Bereich „Erweiterte Optionen“, wo Sie die „Eingabeaufforderung“ (Kommandozeile, cmd.exe) starten können.
Geben Sie nun eine Befehlssyntax ein, die das Befehlszeilentool zum Verwalten von Startkonfigurationsdaten (bcdedit.exe) nutzt. Die Befehlseingabe für den Start des abgesicherten Modus von Windows 8 wird immer mit der Eingabetaste (ENTER) bestätigt:
Normaler Start:
bcdedit /set {default} safe boot minimal
ENTERStart mit Netzwerktreibern:
bcdedit /set {default} safeboot network
ENTERStart mit einer Eingabeaufforderung (Kommandozeile, cmd.exe):
bcdedit /set {default} safebootalternateshell yes
ENTERWenn Sie anschließend wieder in den normalen Betriebsmodus von Windows 8 mit der gewohnten Benutzeroberfläche wechseln möchten, geben Sie folgenden Befehl in die Kommandozeile ein:
bcdedit /deletevalue {current} safeboot
ENTERFalls das System noch startet, können Sie das bcdedit-Tool auch direkt aus Windows 8 heraus nutzen. Ein Start von der DVD ist also nicht zwingend notwendig. Dazu gehen Sie folgende Schritte:
- auf das Windows-Symbol der Taskleiste klicken
- Eingabeaufforderung mit Administratorrechten aufrufen
Anschließend geben Sie die oben aufgeführten bcdedit-Befehle in die Kommandozeile ein.
Die wichtigsten Tastenkürzel für den Start des abgesicherten Modus in Windows 8
| Tastenkombination | Funktion | Wird benötigt für |
|---|---|---|
| Shift-/Umschalttaste + F8 | Ruft abgesicherten Modus in der Bootphase auf | Notsituationen, in denen das Betriebssystem nicht mehr hochfährt |
| WIN + i | Aufruf der PC-Einstellungen | Vorbereitung Neustart über die erweiterten Startoptionen (Systemwiederherstellung) |
| WIN + L | Aufruf des Anmeldebildschirms | Vorbereitung Neustart über die erweiterten Startoptionen (Systemwiederherstellung) |
| WIN + R | Aufruf des Ausführen-Dialogs | „Shutdown-Befehl“ für Start der Systemwiederherstellung (Eingabe: „shutdown /o /r“); Aufruf Systemkonfiguration (Eingabe: „msconfig.exe“) |
Zusammengefasst finden Sie die wichtigsten Optionen, um Windows 8 im abgesicherten Modus zu starten, noch einmal in folgendem Video: