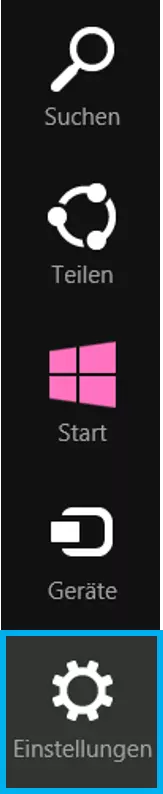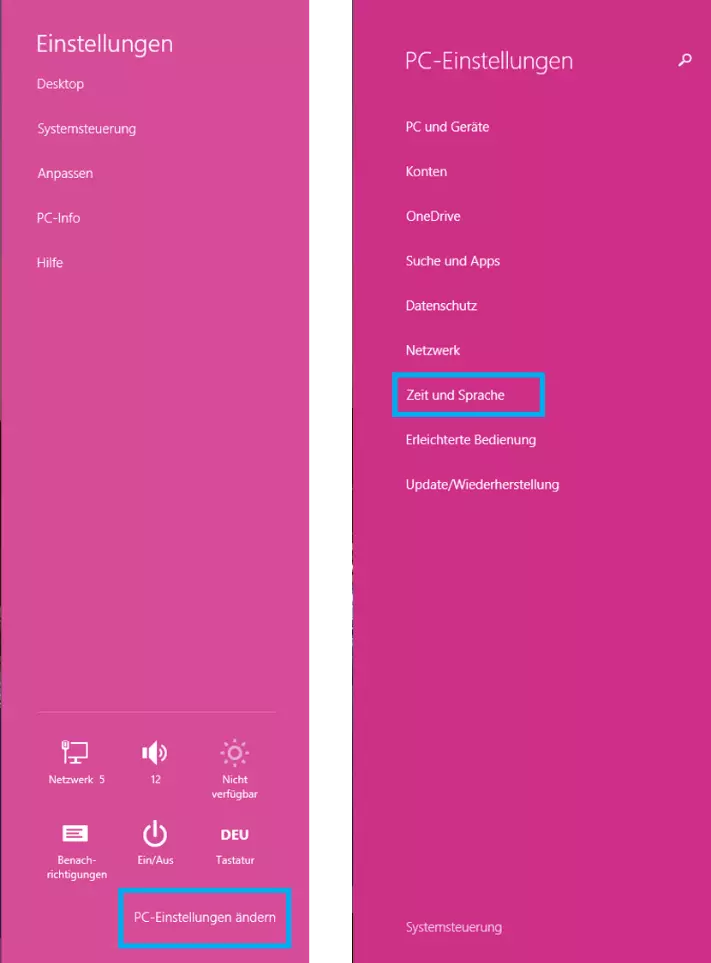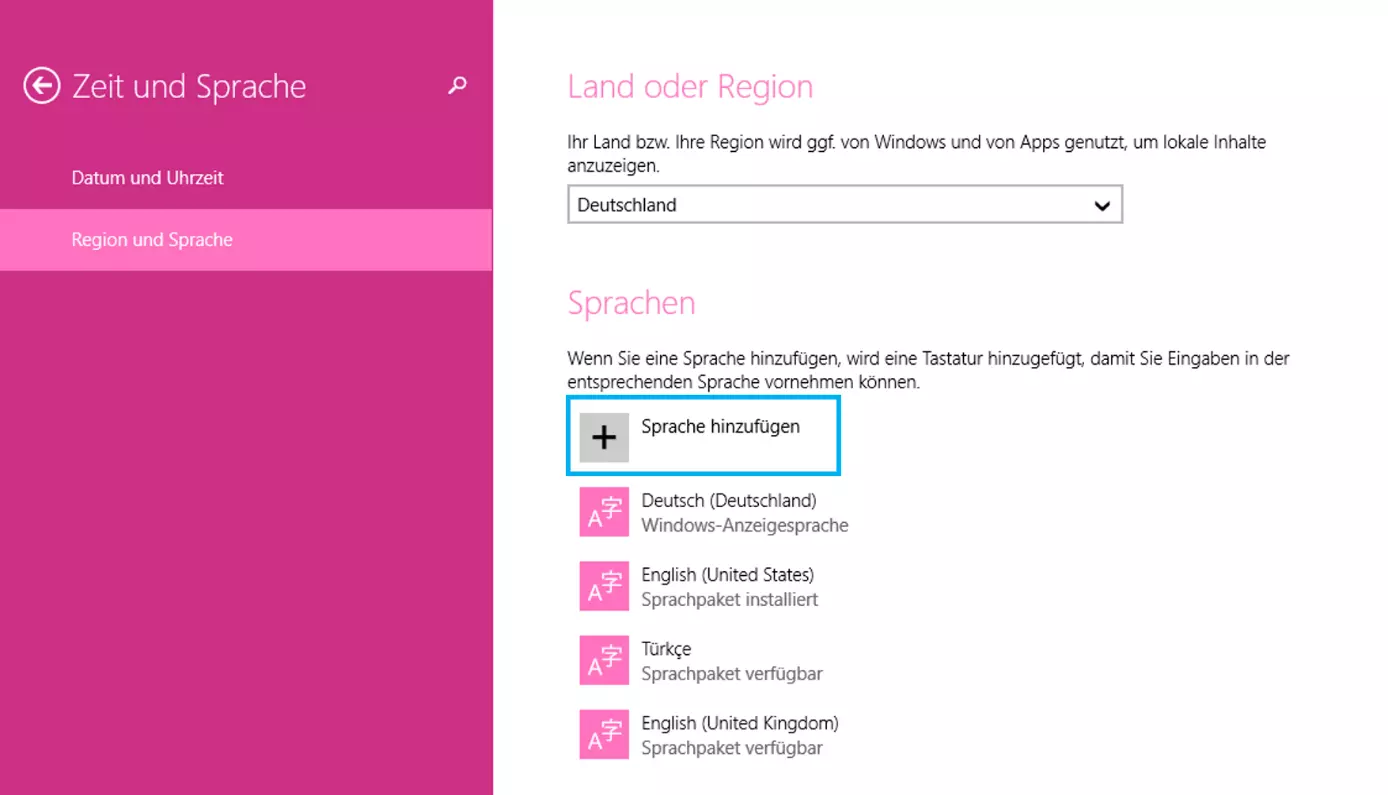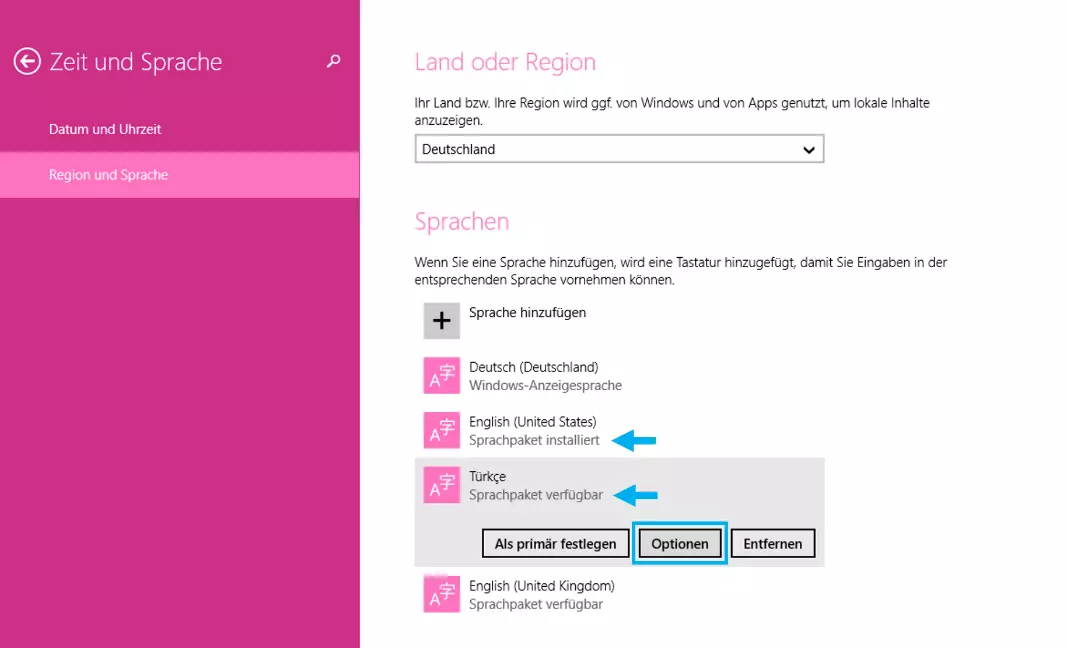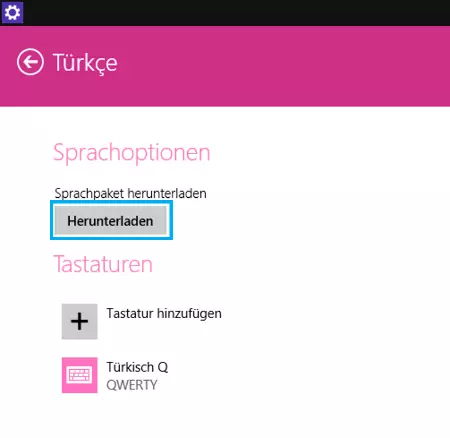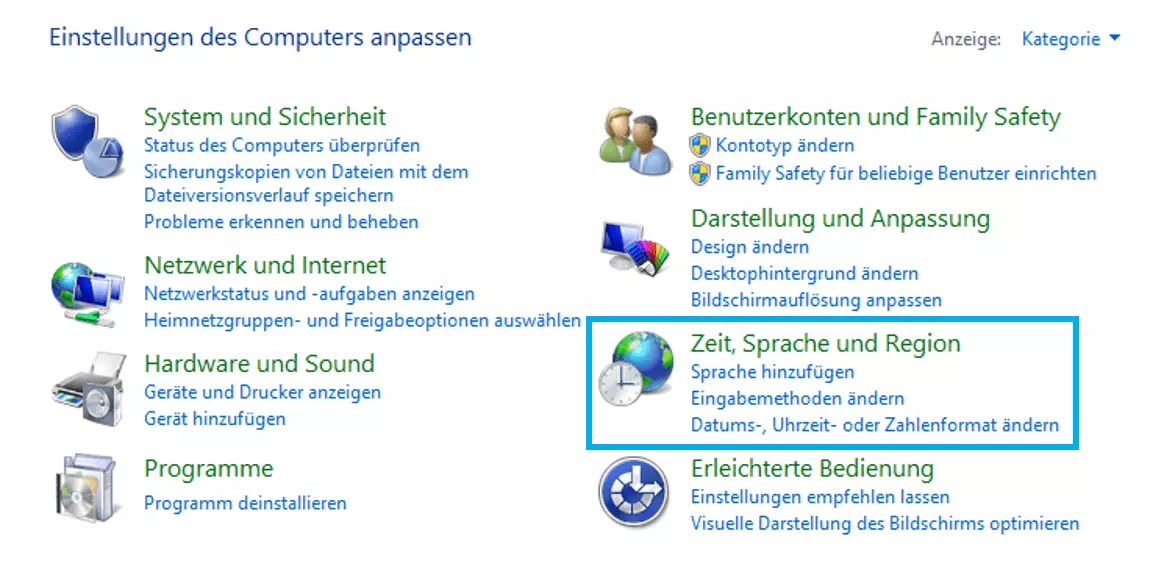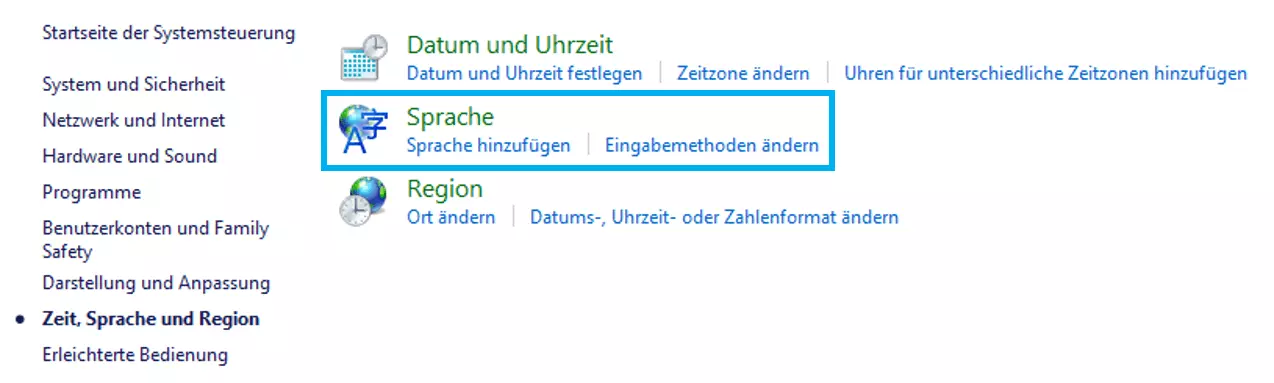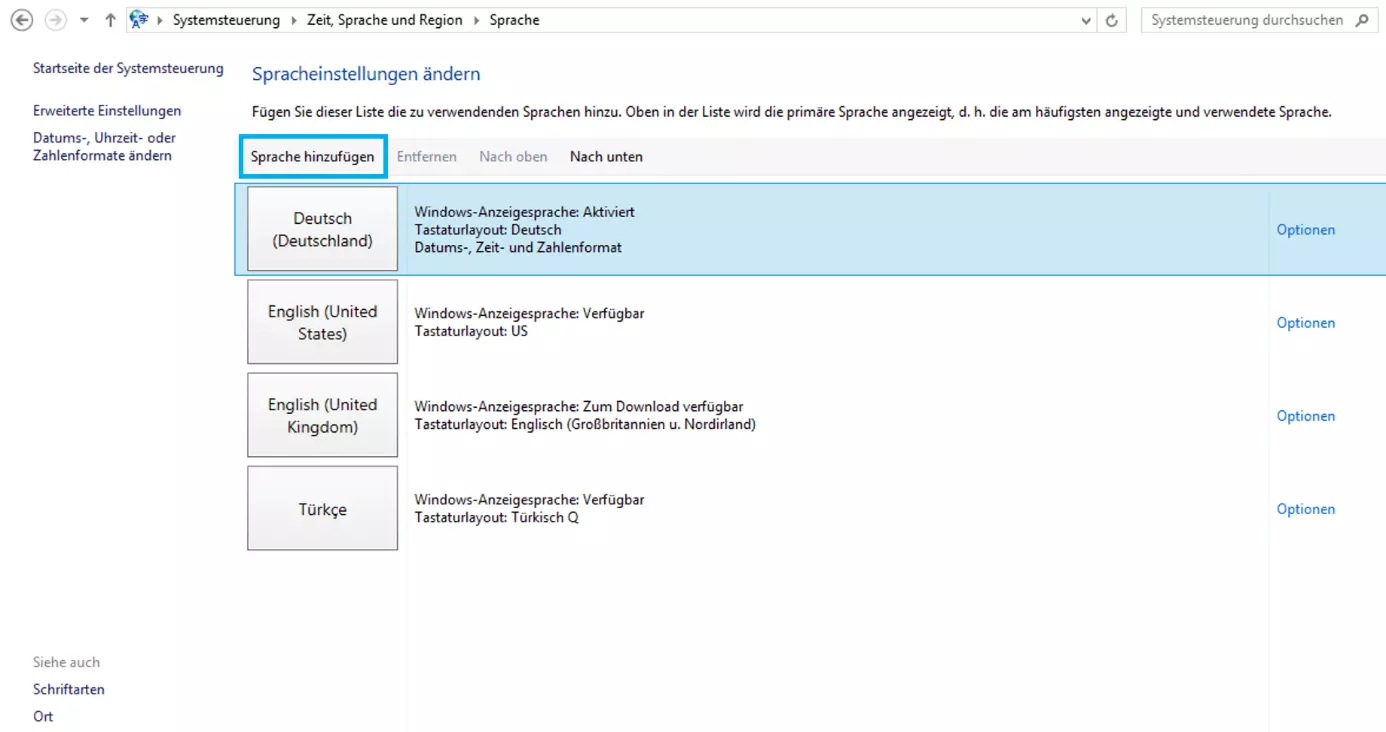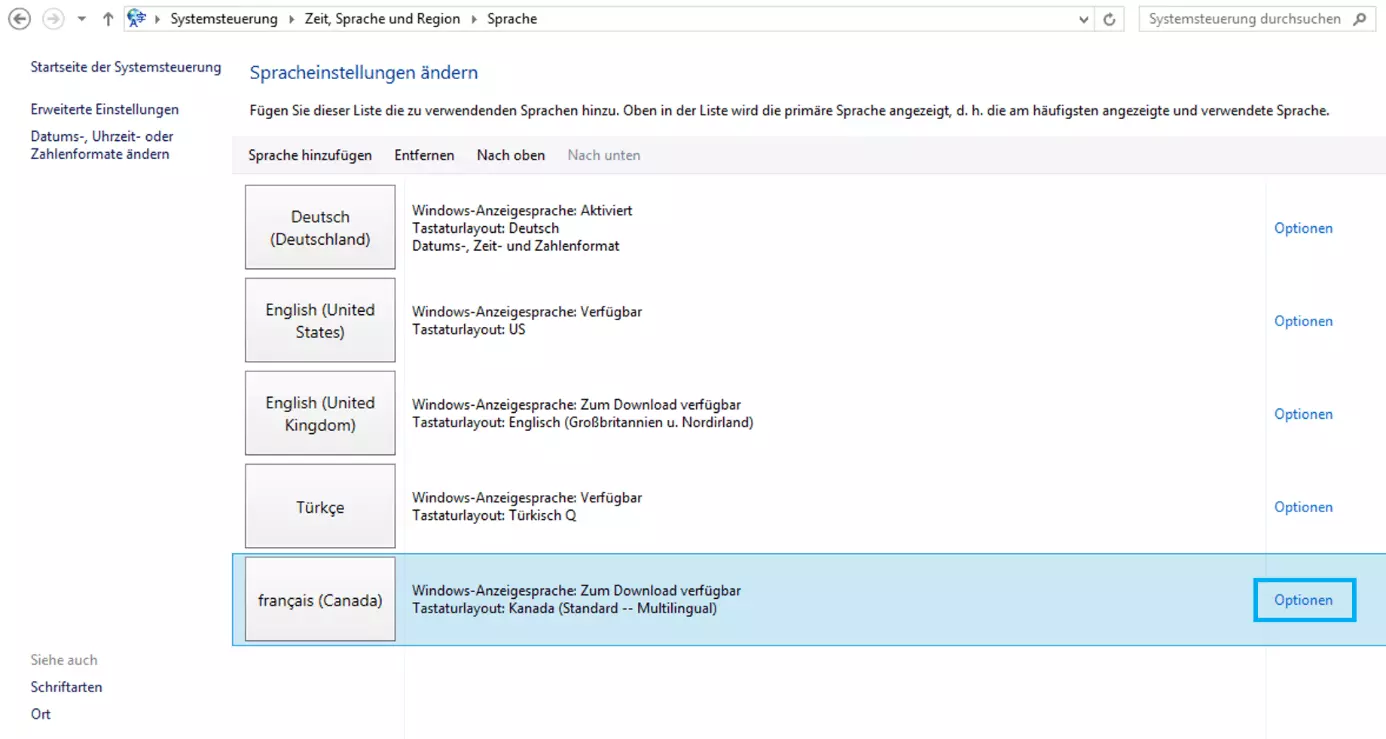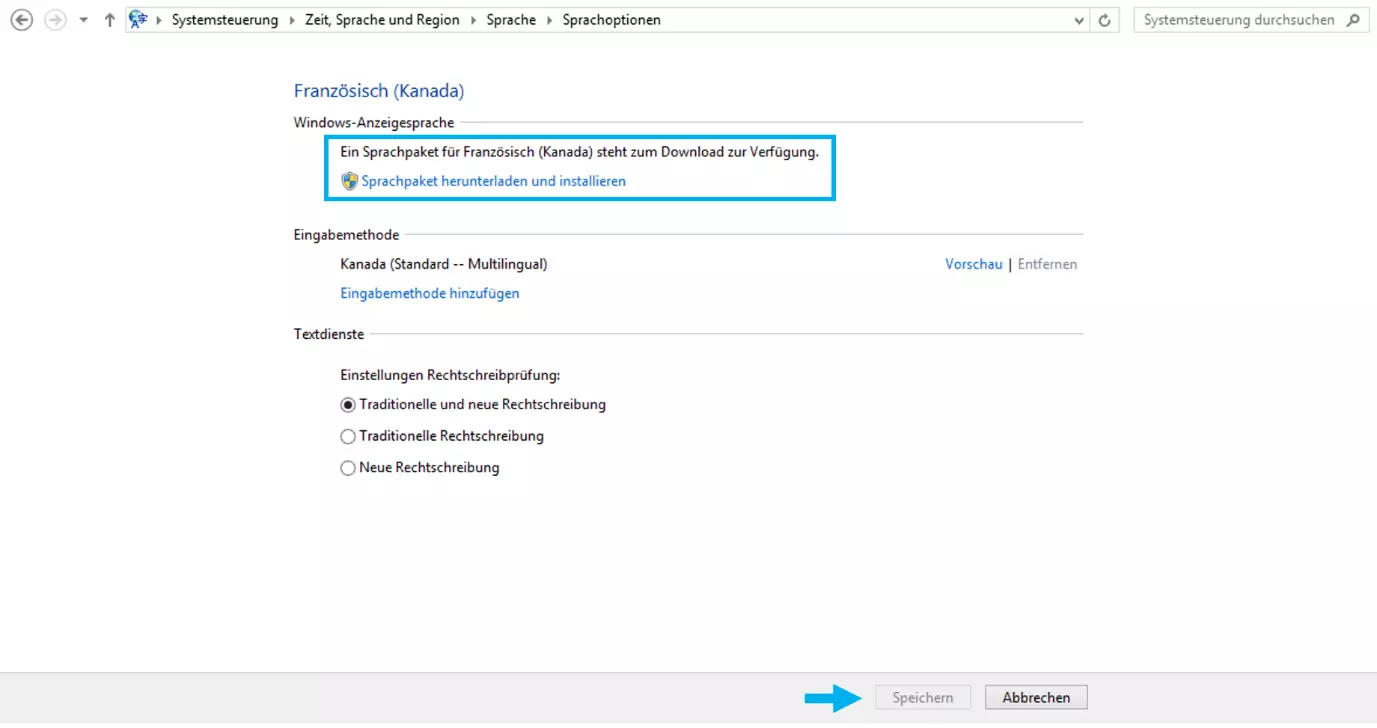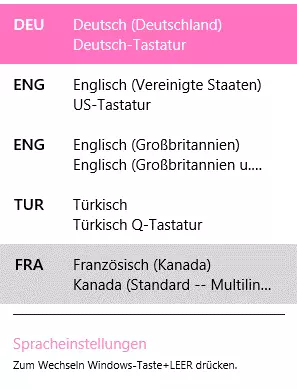Windows 8: Tastatur-Sprache umstellen
Texte in anderen Sprachen benötigen hin und wieder Schrift- und Sonderzeichen, die über die standardmäßig eingestellte Tastaturversion nicht verfügbar sind. Kommen diese Zeichen in der Zielsprache sehr häufig vor, sind sie aber im Tastaturlayout der jeweiligen Sprache zu finden, das sich in Windows 8 zu diesem Zweck jederzeit auswählen lässt. Das macht das Schreiben deutlich einfacher, da die Zeichen nicht einzeln als Sonderzeichen eingefügt werden müssen. Gerade bei langen Texten kann es daher viel Zeit sparen, die Windows-8-Tastatur-Sprache zu ändern.
Sprache der Windows-8-Tastatur umstellen: So funktioniert’s
Wollen Sie die Tastatur umstellen, benötigt Windows 8 das entsprechende Sprachpaket, das in diesem Fall sowohl installiert als auch aktiviert sein muss. Dies gelingt in der beliebten Windows-Edition auf zwei Wegen:
- über das Menü „PC-Einstellungen“
- über die Systemsteuerung
Beide Varianten führen zu dem Ergebnis, dass Sie eine oder mehrere zusätzliche Sprachen neben der Standard-Tastatur-Sprache zur Auswahl haben.
Natürlich haben Sie auch in anderen Windows-Versionen wie Windows 7 und Windows 10 die Möglichkeit, die Tastatursprachen ganz leicht zu wechseln.
Tastaturen und Sprachpakete über das Menü „PC-Einstellungen“ installieren
Eine der Neuerungen, die in Windows 8 vorgestellt wurden, waren intelligente Ecknavigationen. Nutzer können durch kurze Mausbewegungen in aktivierte Ecken des Bildschirms Hilfsfenster und Zusatzfunktionen aufrufen. Eine dieser Funktionen ist die „Charms Bar“, über die Sie zu den PC-Einstellungen gelangen.
- Öffnen Sie die „Charms Bar“ durch schnelle Mausbewegung von der rechten unteren Bildschirmecke nach oben bzw. vom rechten Bildschirmrand nach innen oder durch die Tastenkombination [Windows]-Taste + [C].
- Dort klicken Sie auf das Zahnradsymbol, um die „Einstellungen“ zu öffnen.
Wie Sie die Sprache in Word umstellen finden Sie in unserem Artikel zu diesem Thema.
Tastaturen und Sprachpakete über die Systemsteuerung installieren
Auch die Systemsteuerung können Sie über die „Charms Bar“ erreichen. Sie finden sowohl im Menü „Einstellungen“ als auch im Menü „PC-Einstellungen“ Verknüpfungen zur Systemsteuerung. Alternativ können Sie die Tastenkombination [Windows]-Taste + [I] drücken – so gelangen Sie direkt in das Menü „Einstellungen“, und die Systemsteuerung ist bereits ausgewählt. Anschließend gehen Sie folgendermaßen vor:
- Klicken Sie in der Systemsteuerung auf „Zeit, Sprache und Region“:
Auch über Word können Sie Ihr Tastaturlayout ändern und Sprachen hinzufügen. Im Menü „Überprüfen“ finden Sie unter „Sprache“ entsprechende Einstellungsmöglichkeiten. Die aktuelle Version des Textverarbeitungsprogramms erhalten Sie im Übrigen als Teil von Microsoft 365 direkt bei IONOS.
Tastatur umstellen in Windows 8: Anleitung
Nachdem Sie nun eine oder mehrere Sprachen und die dazugehörigen Sprachpakete installiert haben, können Sie jederzeit ganz leicht die Windows-8-Tastatur-Sprache ändern. Auch hier haben Sie wieder verschiedene Optionen: Außer über die Einstellungen in Word können Sie den Wechsel des Tastaturlayouts auch über die Taskleiste oder per Tastenkombinationen vornehmen.
Für das Umstellen über die Taskleiste sind folgende Schritte erforderlich:
- Klicken Sie auf das Kürzel des aktuell aktiven Tastaturlayouts (links neben der Uhrzeit zu finden).
- Im aufpoppenden Fenster listet Windows 8 automatisch alle zur Verfügung stehenden Sprachvarianten auf. Ein Klick auf die gewünschte Tastatur aktiviert diese.
Wenn Sie eine Tastatur-Sprache mit einer anderen Belegung auswählen, kann es passieren, dass Sie sich bei Ihren Passwörtern vertippen weil sich die Buchstaben nicht mehr an ihrer normalen Position befinden!
Wenn Sie die Windows-8-Sprache lieber per Tastenkombination ändern möchten, stehen Ihnen zwei Lösungen zur Verfügung:
- [Windows]-Taste + Leertaste: Halten Sie die [Windows]-Taste gedrückt und wechseln Sie so lange mit der Leertaste durch die verschiedenen angezeigten Sprachen, bis die gewünschte Tastatur-Sprache ausgewählt ist.
- [Alt]-Taste + [Shift]-Taste: Drücken Sie die beiden Tasten [Alt] und [Shift] gemeinsam, wechselt Windows 8 automatisch auf das nächste Tastaturlayout in der Liste. Welches das ist, erkennen Sie an dem Kürzel in der Taskleiste. Wiederholen Sie den Schritt, bis die Zielsprache festgelegt ist. Alternativ können Sie die [Alt]-Taste gedrückt halten und per [Shift] durch die Sprachliste navigieren, genauso wie bei der vorherigen Tastenkombination für das Ändern der Windows-8-Sprache.
- Bewährt: Vollständiges Office-Paket
- Sicher: 1 TB zentraler Speicherplatz
- Ortsunabhängig: Auf bis zu 5 Geräten installierbar