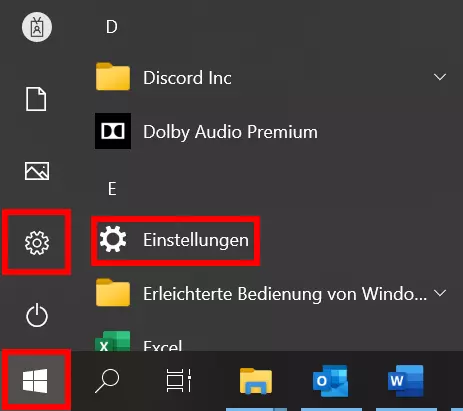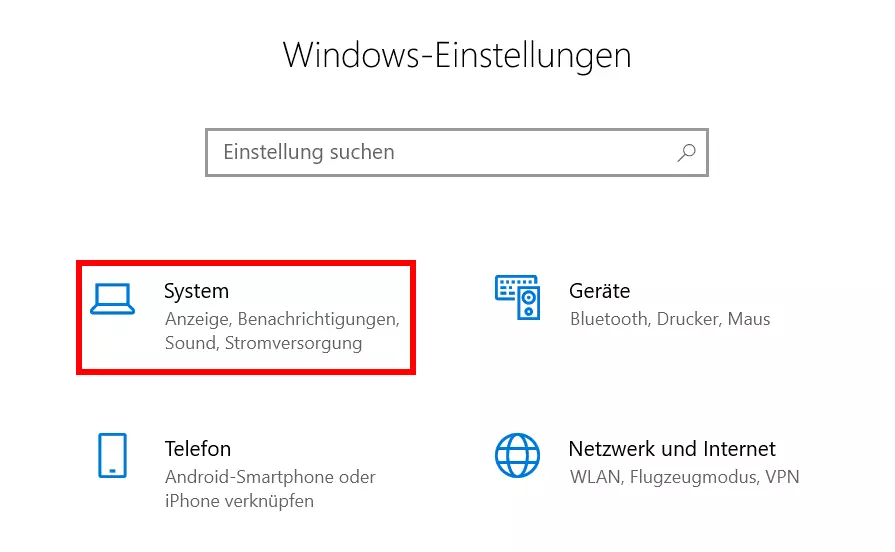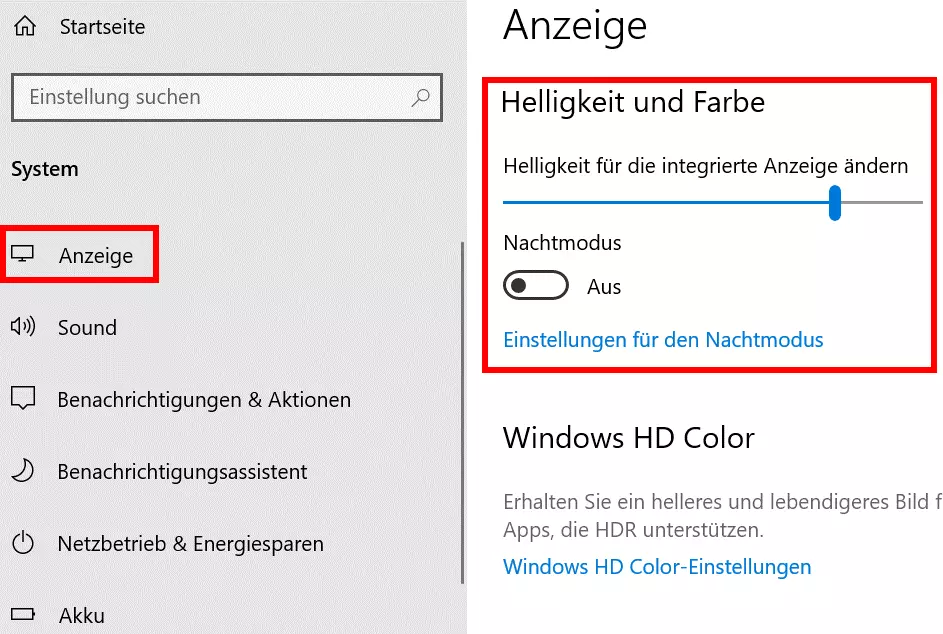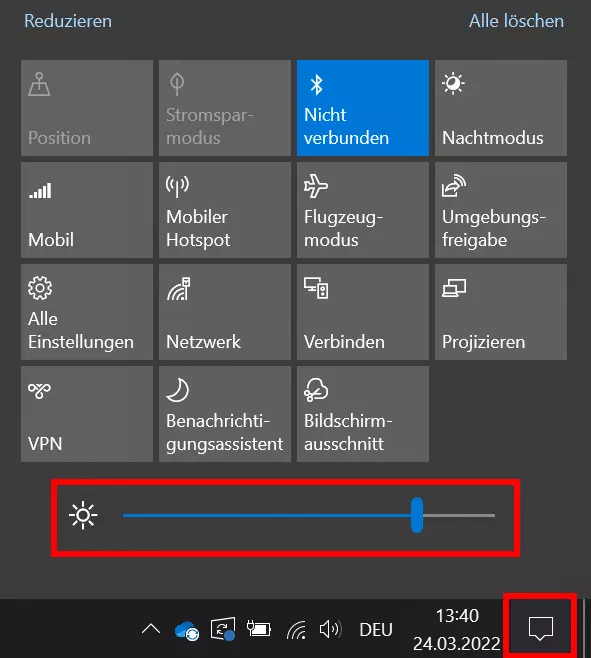Helligkeit einstellen bei Windows: 5 Möglichkeiten, die Bildschirmhelligkeit anzupassen
Um die Bildschirmhelligkeit einzustellen, gibt es in Windows 10 und 11 unterschiedliche Wege: Sie nehmen die Regulierung der Helligkeit entweder selbst im Betriebssystem vor, lassen die Helligkeit automatisch anpassen oder verändern die Helligkeit direkt am externen Bildschirm.
- Inklusive Wildcard-SSL-Zertifikat
- Inklusive Domain Lock
- Inklusive 2 GB E-Mail-Postfach
Helligkeit einstellen bei Laptops
Windows bietet Ihnen die Möglichkeit, die Bildschirmhelligkeit nahezu stufenlos einzustellen. Dies funktioniert sowohl bei Windows 10 als auch Windows 11.
Schritt 1: Windows-Einstellungen öffnen
Mit der Tastenkombination [Windows] + [I] gelangen Sie noch schneller zu den Windows-Einstellungen.
Schritt 2: Systemeinstellungen öffnen
Schritt 3: Helligkeit einstellen
Anschließend wählen Sie die Registerkarte „Anzeige“ aus. Ist diese nicht verfügbar, wählen Sie stattdessen die Option „Bildschirm“. Im rechten Bereich stellen Sie die Bildschirmhelligkeit mit einem stufenlosen Regler wie gewünscht ein. Zudem haben Sie die Möglichkeit, den Nachtmodus zu aktivieren. Um diesen Modus sofort und unabhängig von der Uhrzeit zu aktivieren, klicken Sie mit der linken Maustaste auf „Einstellungen für den Nachtmodus“. Anschließend wählen Sie die gewünschte Stärke des Nachtlichts aus. Mit einem Klick auf den Button „Jetzt aktivieren“ übernehmen Sie die Auswahl sofort. Alternativ schieben Sie einfach den Regler auf „Ein“.
So öffnen Sie die Systemeinstellungen ohne den Umweg über die Windows-Einstellungen: Klicken Sie mit der rechten Maustaste auf einen freien Bereich Ihres Desktops. Anschließend wählen Sie im Kontextmenü die Option „Anzeigeeinstellungen“ aus.
Helligkeit einstellen per Shortcut
Die Bildschirmhelligkeit lässt sich mit einem Shortcut ohne Umwege über Menüs anpassen: Auf vielen Tastaturen befinden sich in der obersten Reihe zwei F-Tasten mit Sonnen-Symbol. Diesen ist die Funktion „Helligkeit einstellen“ als Zweitbelegung hinterlegt. Um diese auszuführen, drücken Sie gleichzeitig die Tasten [Fn] + [heller/dunkler]. Wiederholen Sie diesen Vorgang so lange, bis die gewünschte Helligkeit eingestellt ist.
Es gibt noch viel mehr Windows-Shortcuts: Mit den passenden Tastenkombinationen sparen Sie viel Zeit und Umwege.
Helligkeit im Info-Center einstellen
Das Info-Center bietet schnellen Zugriff auf verschiedene Einstellungen, darunter auch die Anpassung der Bildschirmhelligkeit. Windows 10 und Windows 11 haben beide diese Optionen, wenn sie auch leicht unterschiedlich heißen.
Schritt 1: Info-Center öffnen
Um das Info-Center zu öffnen, klicken Sie bei Windows 10 mit der linken Maustaste in der Taskleiste unten rechts auf das Sprechblasensymbol. Als Windows-11-Nutzer finden Sie die Option nach Klick auf das Netzwerksymbol – ebenfalls unten rechts in der Taskleiste.
Schritt 2: Helligkeit einstellen
Steht Ihnen der Helligkeitsregler nicht zur Verfügung, ist meist eine Kachel mit der Beschriftung „Heller“ oder nur mit dem Piktogramm einer Sonne vorhanden. Klicken Sie wiederholt mit der linken Maustaste darauf, bis Sie die gewünschte Bildschirmhelligkeit erreicht haben.
Bildschirmhelligkeit eines externen Monitors regulieren
Verwenden Sie einen oder mehrere externe Monitore funktioniert die Anpassung der Bildschirmhelligkeit über das Betriebssystem oft nicht. In diesem Fall erfolgt die Einstellung direkt am Monitor. Mit den integrierten Knöpfen am Gerät öffnen Sie das On-Screen-Display und wählen anschließend die gewünschte Helligkeit aus. Die genaue Anordnung der benötigten Knöpfe sowie der Aufbau der Menüs sind abhängig vom Gerät oder Hersteller. Kleine Symbole an oder über den Elementen geben allerdings Hinweise auf die Bedienung. Im Zweifelsfall gibt das Handbuch des Bildschirms genau Auskunft über die Änderung der Bildschirmhelligkeit.
Bildschirmhelligkeit automatisch an Lichtverhältnisse anpassen
Einige Computermodelle verfügen über einen integrierten Lichtsensor und ermöglichen damit eine automatische Anpassung der Bildschirmhelligkeit an wechselnde Lichtverhältnisse. Sie findet sich ebenfalls in den Systemeinstellungen.
Auch der Nachtmodus unter Windows bietet Ihnen eine automatische Anpassung: Statt aber die tatsächlichen Lichtverhältnisse für die Helligkeitsregulierung zu verwenden, richtet sich der Modus nach einer bestimmten Uhrzeit. Nutzer können entweder selbst einen Zeitraum für die wärmere Beleuchtung einstellen oder sie verwenden die Zeiten von Sonnenaufgang und -untergang. Windows sind diese Uhrzeiten bereits bekannt.
Viele Nutzer finden eine dunkle Anzeige angenehmer. Dafür hat Windows einen dunklen Modus für Sie im Angebot. Erfahren Sie in unseren Ratgebern, wie Sie diesen einstellen:
- Schreiben Sie perfekte E-Mails auf Wunsch mit KI-Funktionen
- Sicher: Schutz vor Viren und Spam
- Inklusive: eigene Domain