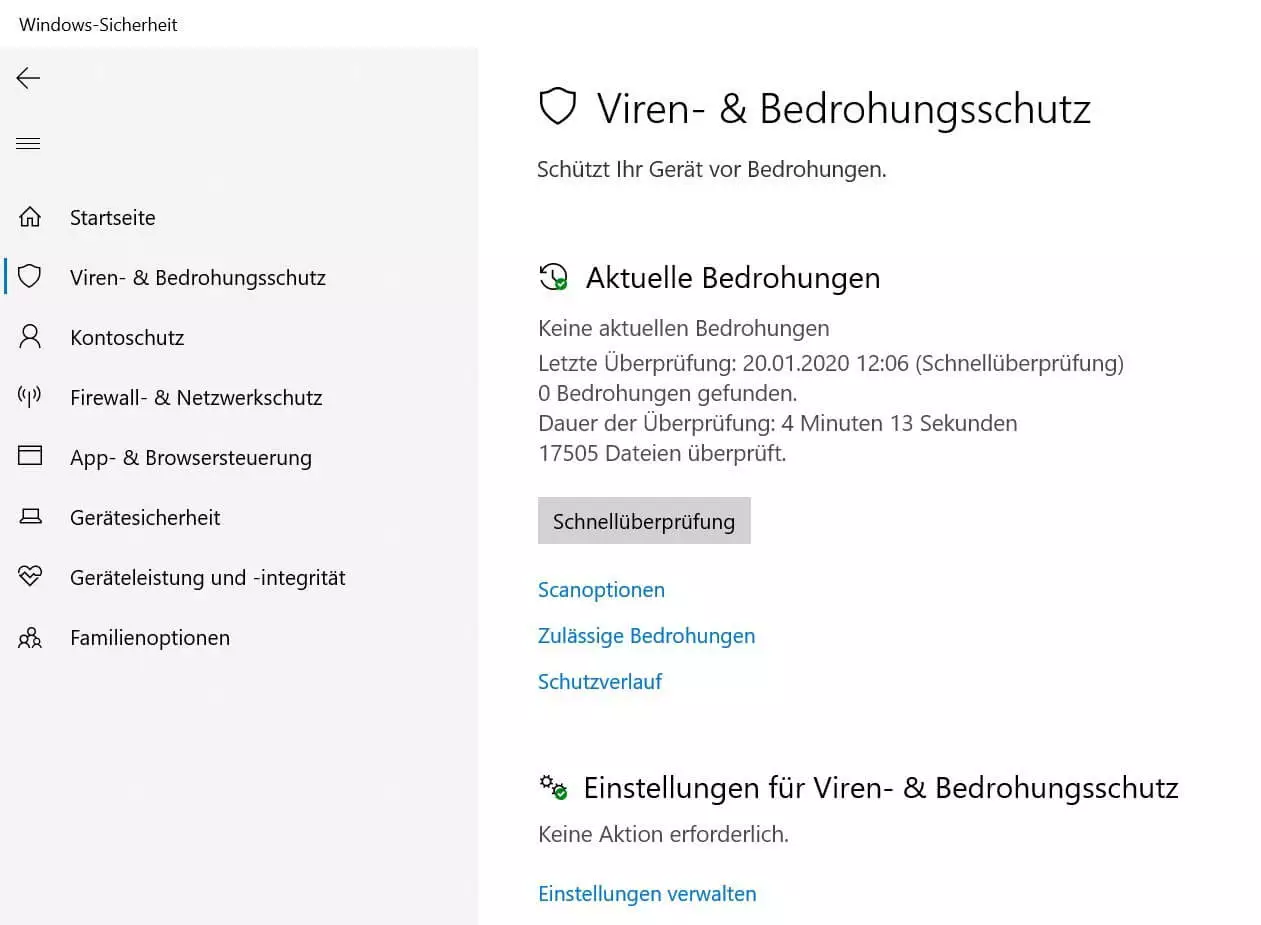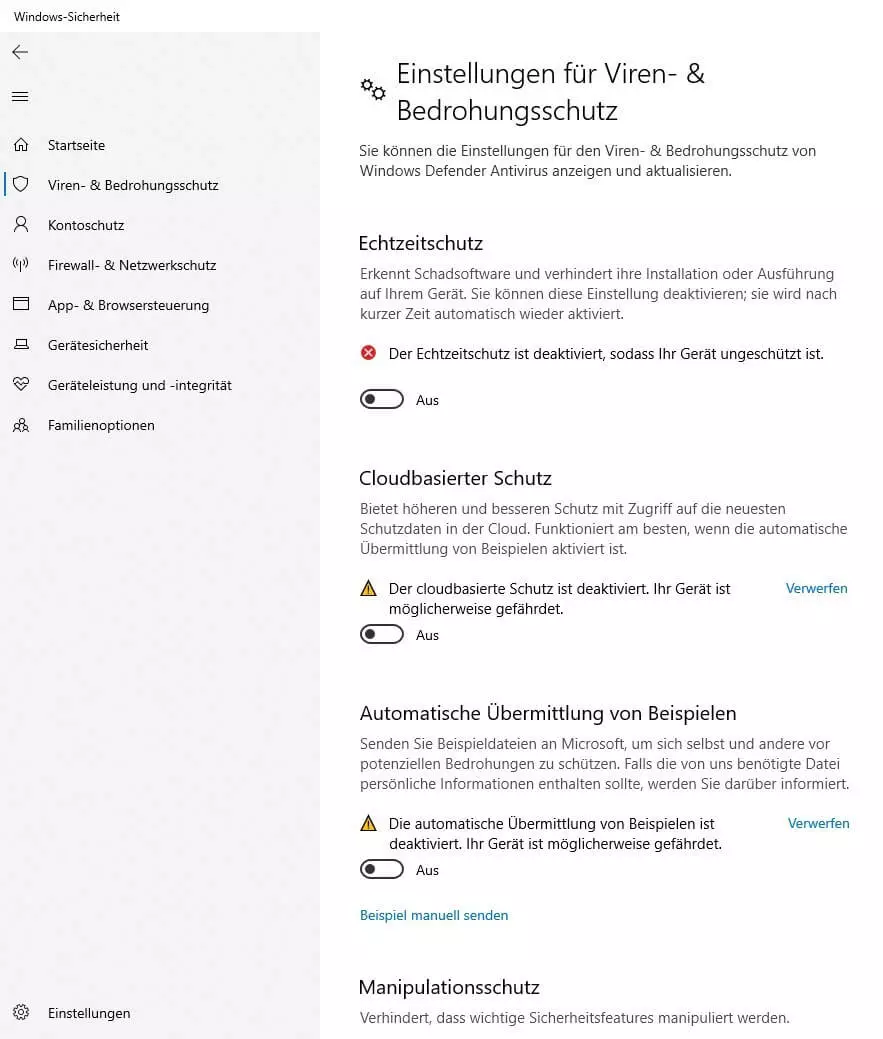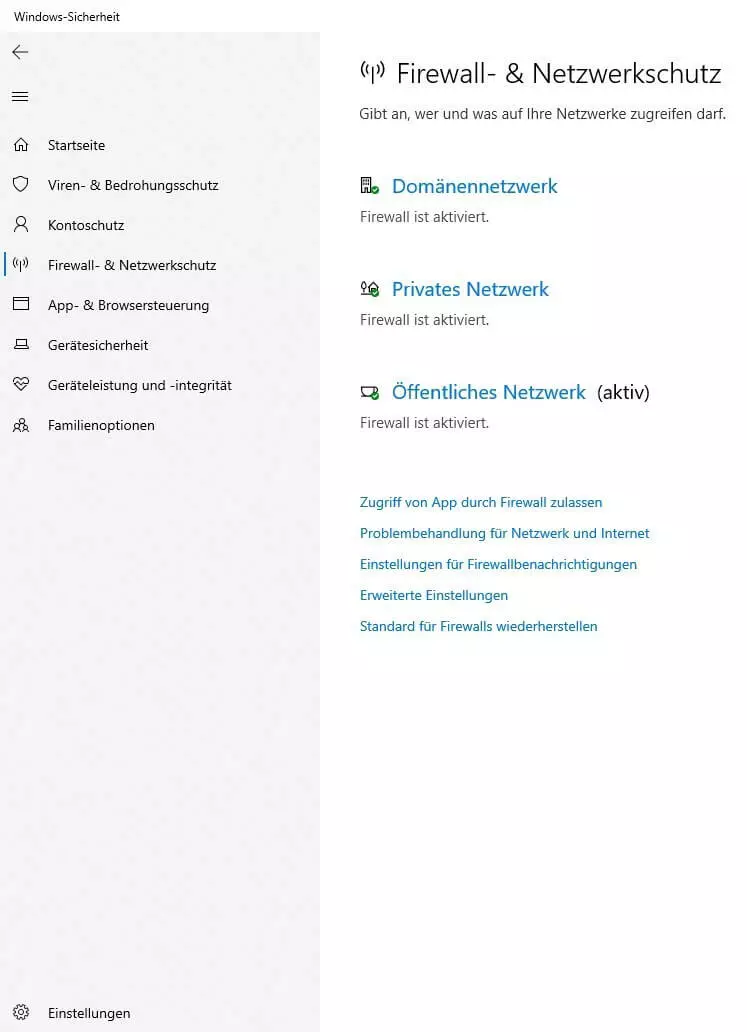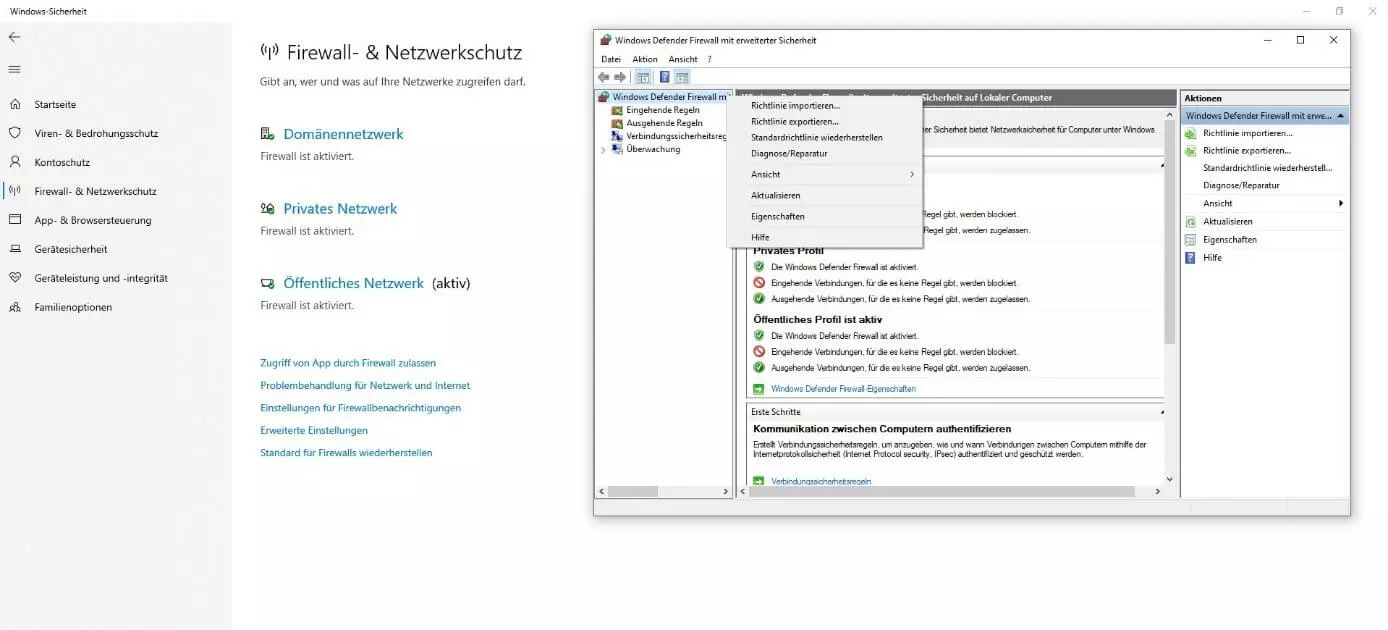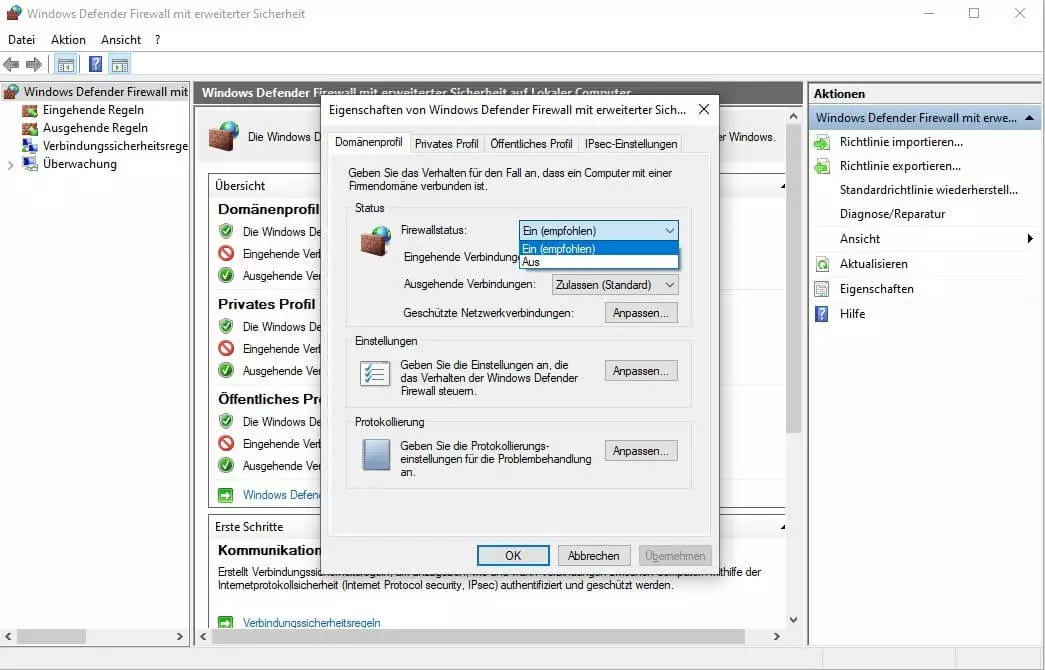Wie Sie den Windows Defender deaktivieren
Nicht jeder Nutzer ist ein Fan des kostenlosen Antivirenprogramms von Microsoft. Wer bereits seit Jahren auf die Produkte anderer Anbieter zum Schutz vor Schadsoftware und Viren setzt, möchte diese wahrscheinlich auch auf seinem neuen Windows-10-Gerät nutzen. Bevor man jedoch andere Software zur Abwehr von Viren, Trojanern und Malware installiert, sollte der Windows Defender deaktiviert werden.
Wie wird der Windows Defender deaktiviert?
Wenn Sie ein anderes Antivirenprogramm als den Windows Defender nutzen möchten, müssen Sie den bei Windows 10 automatisch aktivierten Windows Defender deaktivieren. Sie sollten den Defender allerdings nicht deaktivieren, wenn Sie über kein anderes Programm zur Virenabwehr verfügen, denn ohne einen aktiven Virenschutz gehen Sie ein enormes Sicherheitsrisiko ein.
Es ist zudem nicht ratsam, mehrere Antivirenprogramme parallel laufen zu lassen. Viele Sicherheitsprogramme sind nicht miteinander kompatibel und behindern sich bei gleichzeitiger Nutzung hinsichtlich ihrer jeweiligen Schutzfunktionen. Wenn Sie also auf das Produkt eines anderen Anbieters umsteigen wollen, deaktivieren Sie alle Features des Windows Defenders wie folgt:
- Schritt: Öffnen Sie das Windows-Sicherheitscenter über folgenden Aktionspfad:
Klick auf das Windows-Logo, Klick auf das Zahnrad-Icon, Klick auf die Kachel „Update und Sicherheit“, Auswahl „Windows-Sicherheit“ im linken Reiter. Öffnen Sie dann das Windows Defenders.
- Schritt: Im Hauptmenü „Windows-Sicherheit“ wählen Sie den „Viren- und Bedrohungsschutz“ aus. Klicken Sie dort unter „Einstellungen für Viren- und Bedrohungsschutz“ auf „Einstellungen verwalten“.
- Schritt: Deaktivieren Sie nun mit Klick auf die jeweiligen Schalter den „Echtzeitschutz“, den „Cloudbasierten Schutz“, die „Automatische Übermittlung von Beispielen“ und den „Manipulationsschutz“. Ab jetzt sind diese Sicherheitsfeatures deaktiviert und Ihr PC ist nicht länger geschützt.
- Schritt: Nachdem Sie den Viren- und Bedrohungsschutz des Windows Defenders deaktiviert haben, müssen Sie auch noch die Firewall deaktivieren. Wählen Sie hierzu im linken Reiter des Sicherheitscenters den Menüpunkt „Firewall- & Netzwerkschutz“ aus.
- Schritt: Klicken Sie auf „Erweiterte Einstellungen“. Ihnen werden nun die erweiterten Einstellungen der Windows Defender Firewall in einem separaten Fenster angezeigt. Nach einem Rechtsklick auf den Menüpunkt „Windows Defender Firewall“ im linken Hauptmenü wählen Sie den Punkt „Eigenschaften“ aus.
- Schritt: Im ersten Reiter der Eigenschaften, dem „Domänenprofil“, sehen Sie im obersten Bereich „Status“ den Firewallstatus. Dieser sollte noch auf „Ein (empfohlen)“ gesetzt sein. Klicken Sie auf die Dropdown-Auswahl beim Firewallstatus und wählen Sie stattdessen „Aus“. Klicken Sie nach Ihrer Auswahl dann unten rechts im Fenster auf „Übernehmen“. Ab jetzt ist die Firewall im Windows Defender deaktiviert. Da Ihr PC nun über keine Schutzprogramme mehr verfügt, sollten Sie sofort mit der Installation und Einrichtung Ihres neuen Antivirenprogramms beginnen.