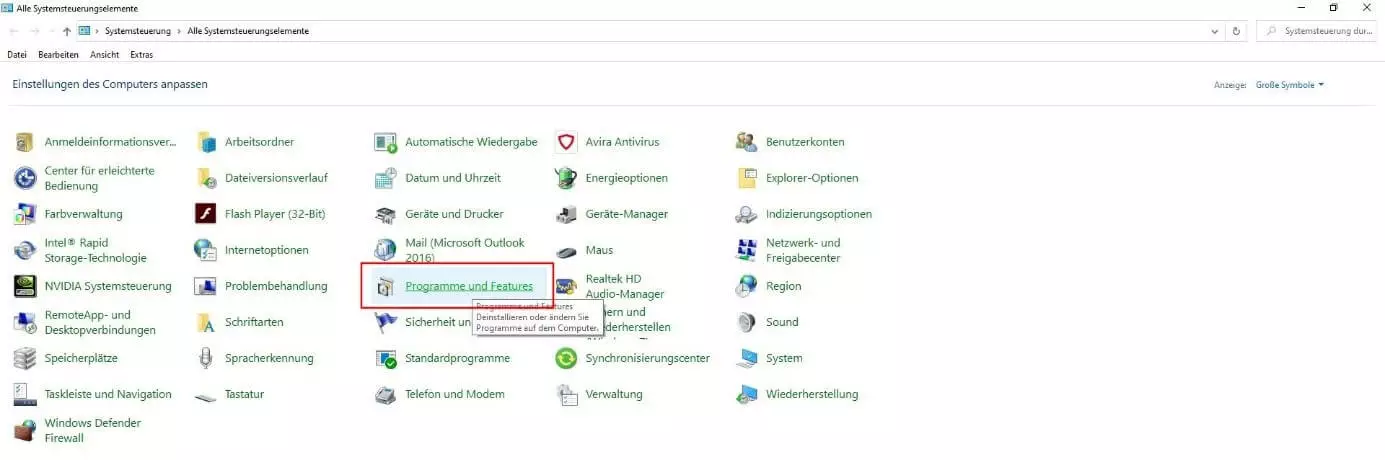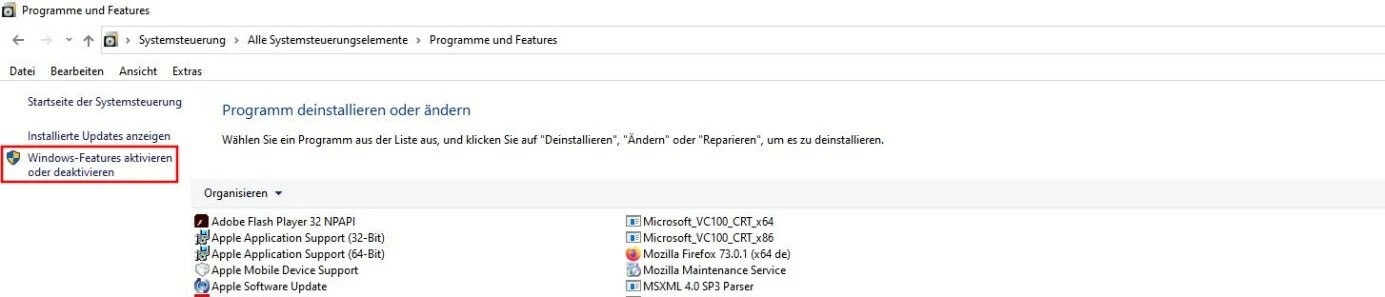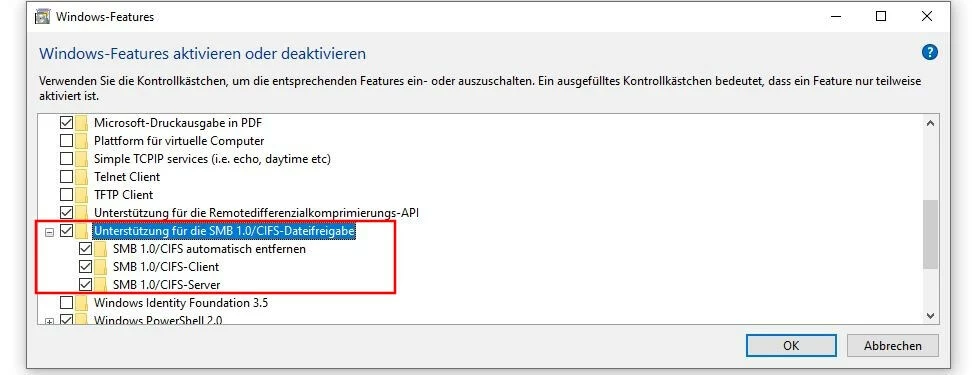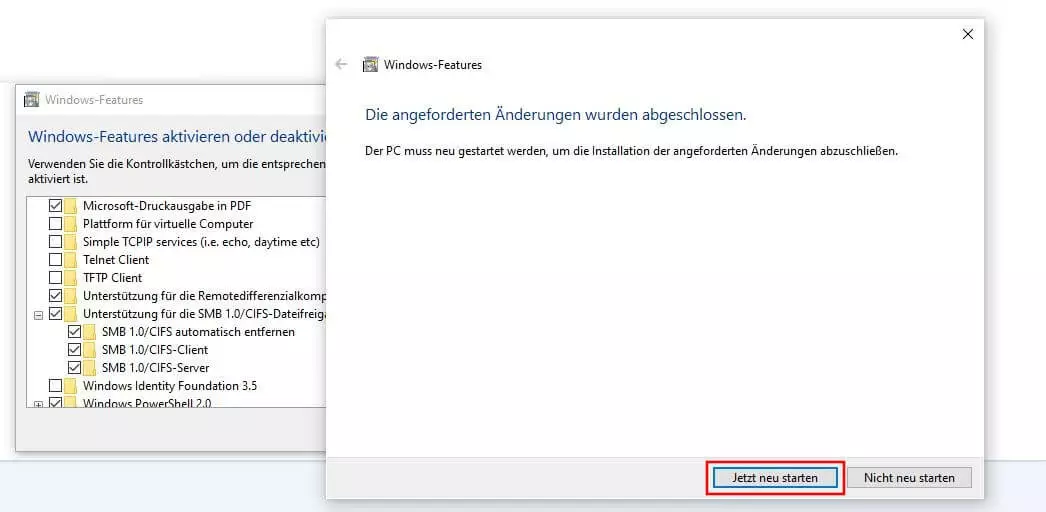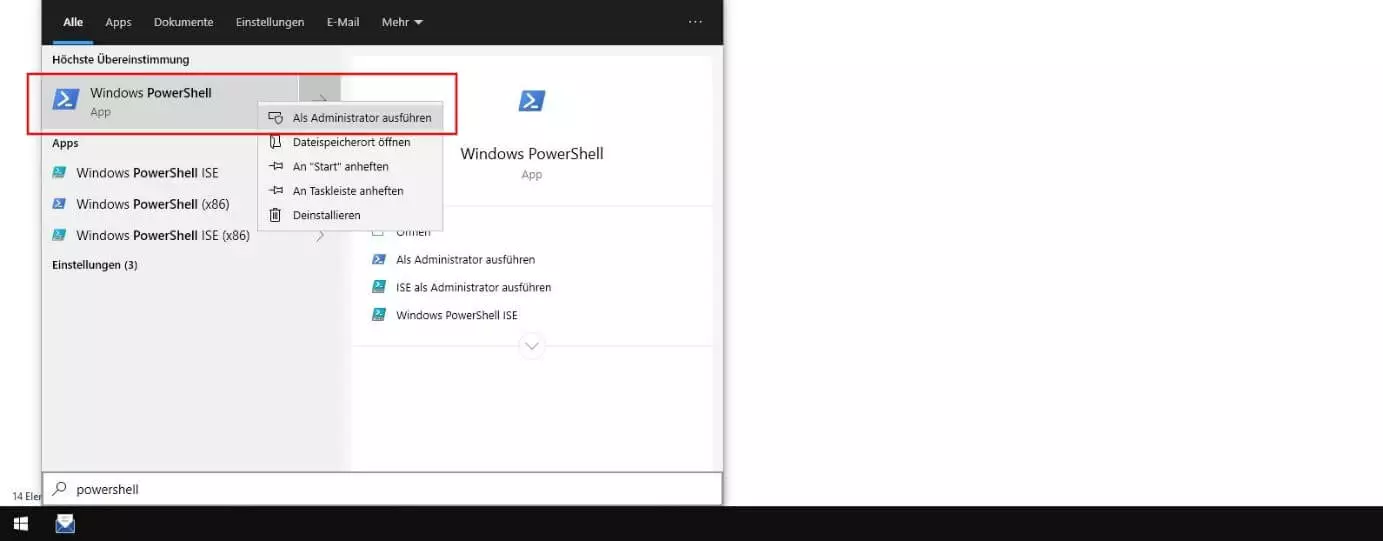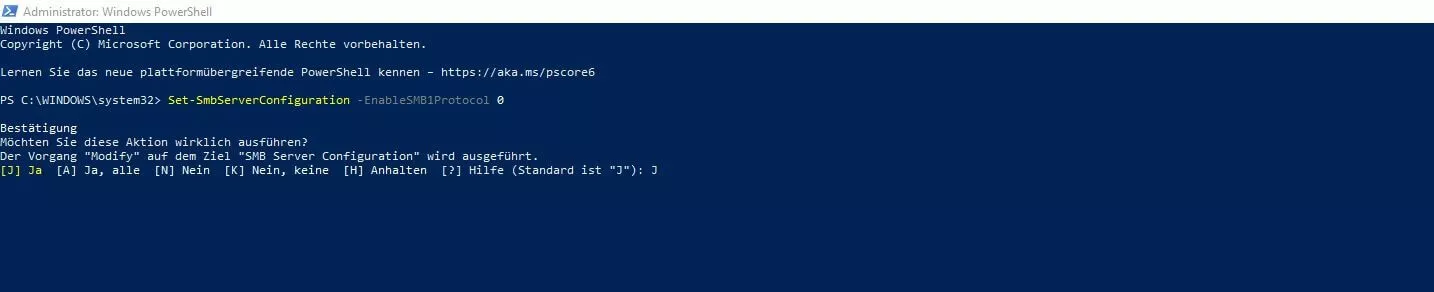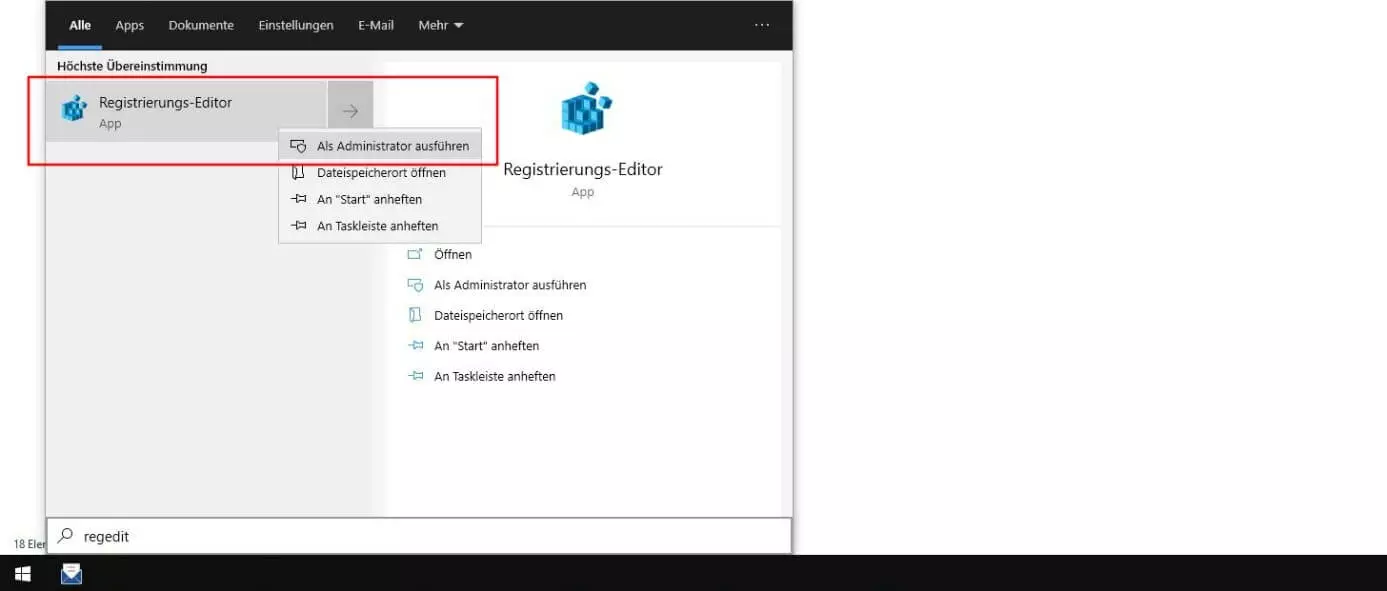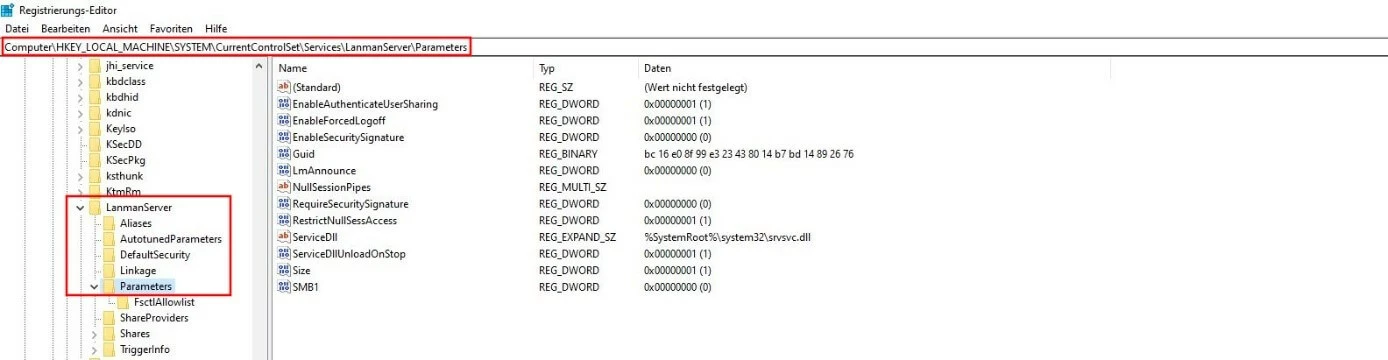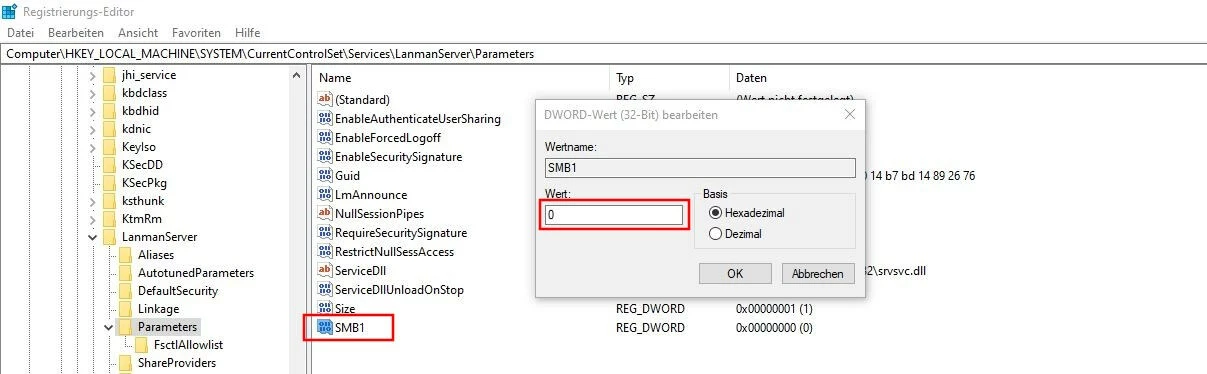SMB1 in Windows 10 aktivieren bzw. deaktivieren: Schritt für Schritt
Der Dateizugriff und die Kommunikation zwischen Geräten und Computerprozessen wird in Windows-Systemen seit Jahrzehnten mithilfe des Netzprotokolls SMB (Server Message Block) geregelt. Heutige Betriebssystem-Editionen wie Windows 10 unterstützen beispielsweise immer noch SMBv1, die erste Version dieses Standards. Selbige ist in der jüngeren Vergangenheit jedoch vor allem durch Sicherheitslücken ins Rampenlicht gerückt, weshalb ein Verzicht auf die als veraltet eingestufte Protokoll-Edition ratsam ist. Erfahren Sie in diesem Ratgeberartikel, wie sich der Support bestimmter Varianten von SMB in Windows 10 ausschalten und bei Bedarf wieder aktivieren lässt.
SMBv1 in Windows 10 an- und ausschalten – so funktioniert’s
In aktuellen Windows-10-Installation wird SMBv1 standardmäßig nicht mehr automatisch installiert. Wenn Sie das Protokoll aber manuell (bzw. durch eine externe Software) aktiviert oder ein Upgrade einer älteren Windows-Edition vorgenommen haben, ist es empfehlenswert, die Unterstützung der veralteten Protokollversion auszuschalten. Wahlweise können Sie diesen Schritt über die Systemsteuerung, die PowerShell oder die Windows-Registry erledigen. Inwiefern sich die jeweilige Vorgehensweise für die Deaktivierung bzw. Aktivierung des Protokolls unterscheidet, verdeutlichen die folgenden Schritt-für-Schritt-Anleitungen.
Support von SMB1 über die Windows-10-Systemsteuerung anpassen
Wollen Sie in Windows die SMB- bzw. CIFS-Unterstützung ohne die Zuhilfenahme der PowerShell an- bzw. ausschalten, können Sie diesen Schritt über die Software-Verwaltung des Betriebssystems erledigen.
Schritt 1: „Programme und Features“ aufrufen
Zunächst rufen Sie also das „Programme und Features“-Center auf, über das sich installierte Software und Protokolle wie SMBv1 in Microsoft-Systemen verwalten lassen. Öffnen Sie zu diesem Zweck das Startmenü (Windows-Icon) und anschließend die Systemsteuerung. Dort finden Sie die Schaltfläche „Programme und Features“:
Schritt 2: Menü für Windows-Features öffnen
Im linken Seitenmenü klicken Sie nun auf „Windows-Features aktivieren oder deaktivieren“, um das Menü für das Management von Protokollen und Co. aufzurufen:
Schritt 3: Unterstützung für die SMB 1.0/CIFS-Dateifreigabe deaktivieren
Suchen Sie nach dem Eintrag für die SMB-Windows-10-Unterstützung und entfernen Sie den Haken in dem entsprechenden Kästchen. Die drei Unteroptionen werden infolgedessen ebenfalls deaktiviert, wobei es sich um einen SMB-Client, einen SMB-Server und eine automatische Löschungsfunktion handelt. Letztgenannte Option sorgt dafür, dass SMBv1 automatisch deaktiviert wird, wenn die alte Protokollversion nicht zum Einsatz kommt, was in diesem Fall aber nicht mehr erforderlich ist.
Schritt 4: Änderungen bestätigen und Gerät neu starten
Klicken Sie abschließend auf „OK“, um SMB1 in Windows 10 zu deaktivieren. Dieser Prozess nimmt einige Zeit in Anspruch, während der Sie das offene Fenster nicht schließen sollten. Sobald der Vorgang abgeschlossen wurde, erhalten Sie die Aufforderung, das System neu zu starten. Dieser kommen Sie per Klick auf „Jetzt neu starten“ nach:
Wollen Sie SMBv1 zu einem späteren Zeitpunkt bzw. generell anschalten, können Sie sich ebenfalls an unsere Anleitung halten. Statt die Option „Unterstützung für die SMB 1.0/CIFS-Dateifreigabe“ im dritten Schritt abzuwählen, setzen Sie dann einfach das Häkchen in der Checkbox. Die Aktivierung ist jedoch nur in absoluten Ausnahmefällen zu empfehlen.
SMB in Windows 10 via PowerShell deaktivieren bzw. anschalten
In Windows 10 können Sie Protokolle wie Server Message Block außerdem auch – mit dem passenden Befehl – über die PowerShell verwalten. Wie bei der Anpassung über die Systemsteuerung benötigen Sie hierfür aber in jedem Fall Administratoren-Rechte, da Windows Ihnen den Zugriff auf die entsprechenden Optionen andernfalls verwehrt.
Schritt 1: PowerShell als Administrator starten
Im ersten Schritt öffnen Sie PowerShell mit Administratoren-Rechten, wozu Ihnen prinzipiell zwei verschiedene Wege zur Verfügung stehen: Insofern er in Ihrer Windows-10-Installation verfügbar ist, finden Sie im Schnellmenü (Rechtsklick auf das Windows-Icon) den Menüpunkt „Windows PowerShell (Administrator)“. Ein einfacher Klick auf diese Option startet das praktische Konfigurations-Framework. Alternativ tippen Sie den Begriff „PowerShell“ in die Windows-Suche ein, wählen den angezeigten Treffer per Rechtsklick aus und klicken auf „Als Administrator ausführen“:
Schritt 2: Aktuellen Status von SMB1 in Windows 10 abrufen
Nachdem Sie die PowerShell gestartet haben, überprüfen Sie zunächst, ob Ihre Windows-Installation Kommunikationen über die alte Protokollversion zum aktuellen Zeitpunkt unterstützt oder nicht. Hierfür tippen Sie folgenden Befehl ein und bestätigen diesen mit der Eingabetaste:
Get-SmbServerConfiguration | Format-List EnableSMB1ProtocolNach einer kurzen Verarbeitungszeit erhalten Sie einen von zwei möglichen Ausgabewerten: Zeigt PowerShell für „EnableSMB1Protocol“ den Wert „False“, ist SMBv1 deaktiviert. Ist die Unterstützung aktiviert, steht an gleicher Stelle „True“.
Schritt 3: SMBv1 aus- bzw. anschalten
Falls die veraltete SMB-Version von Ihrem System aktuell unterstützt wird, sollten Sie diese deaktivieren. Der passende Befehl lautet folgendermaßen:
Set-SmbServerConfiguration -EnableSMB1Protocol 0Starten Sie Windows 10 im Anschluss neu, damit das System die Änderungen übernimmt.
Für die Aktivierung der veralteten Protokollversion in der PowerShell-Variante hängen Sie dem Befehl „Set-SmbServerConfiguration -EnableSMB1Protocol“ den Wert „1“ an.
SMB1 in der Windows-10-Registry deaktivieren bzw. aktivieren
Die dritte Option für die Anpassung des Supports von SMB1 in Windows 10 führt über die Registrierungsdatenbank des Systems – besser bekannt als Registry. Mithilfe des Standardeditors Regedit überarbeiten Sie dort den Eintrag für das Kommunikationsprotokoll. Dafür benötigen Sie – wie in den beiden vorangegangenen Fällen auch – Administratoren-Rechte.
Schritt 1: Windows-10-Registry als Administrator starten
Der einfachste Weg, den Registrierungs-Editor von Windows 10 als Administrator zu öffnen, führt über die Windows-Suche. Starten Sie den Service – beispielsweise über den Eintrag „Suchen“ im Schnellmenü (Rechtsklick auf das Windows-Icon) – und tippen Sie den Suchbegriff „regedit“ ein. Den daraufhin angezeigten Treffer wählen Sie mit der rechten Maustaste an, um anschließen auf „Als Administrator ausführen“ zu klicken:
Schritt 2: Registrierungsschlüssel aufrufen
Wenn Sie den Editor geöffnet haben, besteht der nächste Schritt im Aufruf des passenden Registrierungsschlüssels. Geben Sie hierfür den folgenden Pfad in die Adresszeile unter der Menüleiste ein oder klicken Sie sich durch die Ordnerstruktur bis zur besagten Stelle:
Computer\HKEY_LOCAL_MACHINE\SYSTEM\CurrentControlSet\Services\LanmanServer\ParametersSchritt 3: Wert für „SMB1“ ändern
Doppelklicken Sie in dem aufgerufenen Schlüssel auf „SMB1“ und tragen Sie den Wert „0“ ein, um SMB1 in Windows 10 zu deaktivieren. Im Anschluss bestätigen Sie den neuen Wert via „OK“:
Schließen Sie den Editor und starten Sie Windows 10 dann neu, um die Änderungen für Server Message Block zu übernehmen.
Zur Aktivierung von SMB1 tragen Sie in dem aufgezeigten Feld den Wert „1“ ein.