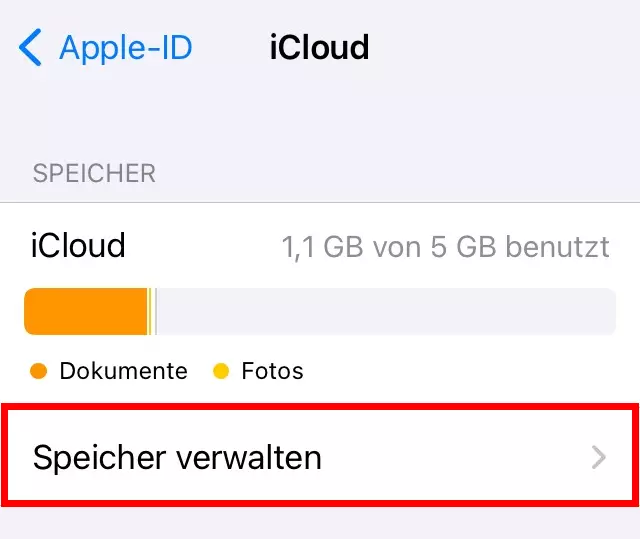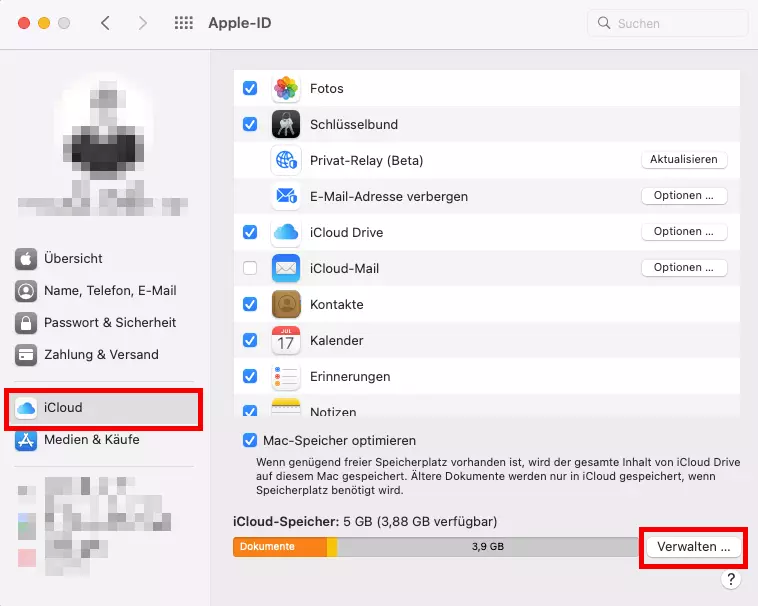iCloud: Backup löschen
Sie können in nur wenigen Schritten bei iCloud alte Backups löschen. Dies ist vor allem sinnvoll, um den Speicherplatz zu leeren und so Platz zu schaffen.
- Geplante Viren-Scans
- Automatische Backups, einfache Wiederherstellung
Backup aus iCloud löschen: Die Kurzanleitung unter iOS
- Einstellungen aufrufen
- Auf „Speicher verwalten” unter iCloud gehen
- Backup auswählen und löschen
Wann sollten Sie bei iCloud alte Backups löschen?
Es ist sehr sinnvoll, regelmäßig iCloud-Backups zu erstellen und so dafür zu sorgen, dass all Ihre Daten zu jeder Zeit optimal geschützt sind. Nicht jede Sicherung benötigen Sie allerdings dauerhaft. Gerade wenn Ihr iCloud-Speicher voll ist, kann es sinnvoll sein, alte Backups aus der iCloud zu löschen. Auch zur besseren Übersicht und Ordnung können Sie die Sicherungen entfernen. Wie Sie bei iCloud ein Backup löschen und was Sie dabei unbedingt beachten sollten, erfahren Sie hier.
Was sollten Sie im Vorfeld beachten?
Bevor Sie ein altes Backup aus iCloud löschen, sollten Sie sichergehen, dass die entsprechende Sicherung wirklich veraltet ist und demnach nicht mehr benötigt wird. Zur optimalen Datensicherung gehört eine durchdachte Backup-Strategie mit der 3-2-1-Backup-Regel vermeiden Sie z. B. Datenverluste. Wenn eine Sicherung dementsprechend noch aktuell ist und unter Umständen benötigt wird, sollten Sie diese unangetastet lassen und an anderer Stelle Platz sparen oder Cloud-Speicher vergleichen und eventuell auf eine Option mit mehr Volumen umsteigen. Wenn Sie sich allerdings sicher sind, dass eine Sicherung nicht mehr benötigt wird, können Sie mit allen gängigen Geräten dieses Backup aus iCloud löschen.
Wenn Sie mit dem iPhone oder Ihrem iPad ein Backup von iCloud löschen, wird die automatische Sicherungsfunktion deaktiviert.
iCloud-Backup löschen über iPhone oder iPad
- Rufen Sie zunächst die Einstellungen auf Ihrem iPhone oder iPad auf.
- Tippen Sie nun auf Ihren Namen, um Ihren Apple-ID-Account zu öffnen.
- Wählen Sie nun die Option „iCloud“.
- Direkt unter dem Balken, der Ihnen die aktuelle Belegung Ihrer Cloud anzeigt, finden Sie die Auswahlmöglichkeit „Speicher verwalten“. Klicken Sie diese an.
- Einer der Punkte ist „Backups“. Diesen wählen Sie aus.
- Nun werden Ihnen alle Backups angezeigt, die Sie aktuell in der Cloud haben. Suchen Sie das Backup, das Sie aus iCloud löschen möchten.
- Tippen Sie auf „Backup löschen“.
- Bestätigen Sie die Entfernung über „Deaktivieren & Löschen“.
Wenn Sie mit dem iPhone oder Ihrem iPad ein Backup von iCloud löschen, wird die automatische Sicherungsfunktion deaktiviert. In zwei einfachen Schritten können Sie diese Einstellung rückgängig machen:
- Gehen Sie erneut über die Einstellungen und Ihre Apple-ID auf die Option „iCloud“.
- Hier finden Sie relativ weit unten den Punkt „iCloud-Backup“. Diesen können Sie mit einem Klick wieder aktivieren.
Ein sicherer Platz für all Ihre Daten! Der HiDrive Cloud-Speicher ist ISO-zertifiziert, DSGVO-konform und bietet Ihnen maximale Flexibilität. Wählen Sie aus unseren Tarifen den passenden für Ihre Zwecke.
Backup aus iCloud löschen mit einem Mac
Auch über Ihren Mac können Sie ein Backup bei iCloud löschen. Dafür unternehmen Sie folgende Schritte:
- Rufen Sie die Systemeinstellungen des Macs auf.
- Unter dem Punkt „Apple-ID“ finden Sie „iCloud“.
- Klicken Sie nun auf „Verwalten“ und danach auf „Backups“.
- Wählen Sie das entsprechende Gerät aus und klicken Sie danach auf „Löschen“.
iCloud-Backups löschen bei Windows
In Windows haben Sie nicht nur die Möglichkeit, ein Windows-11-Backup zu erstellen, sondern auch alte Backups aus iCloud zu löschen. Das funktioniert so:
- Öffnen Sie iCloud für Windows.
- Neben der Speicherleiste finden Sie die Option „Speicher“. Diese klicken Sie an.
- Jetzt können Sie das Backup über den Punkt „Backups“ auswählen.
- Klicken Sie auf „Löschen“ und bestätigen Sie den Vorgang.
Schützen Sie Ihre Daten und Endgeräte! Mit MyDefender von IONOS sorgen Sie durch geplante Viren-Scans, automatische Backups und zahlreiche weitere Sicherheitsfeatures dafür, dass Schadsoftware und Diebe bei Ihnen keine Chance haben. Dank verschiedener Tarifmodelle bekommen Sie dabei genau die Lösung, die am besten zu Ihren Anforderungen passt.