Nextcloud aktualisieren: Optionen und Anleitung für Nextcloud-Updates
Unter einem Nextcloud-Update versteht man die Aktualisierung der Cloud-Software auf eine höhere Version. Bevor Sie Nextcloud upgraden, sollten Sie ein Backup anlegen und Apps von Drittparteien auf Kompatibilität prüfen. Aktualisierungen lassen sich wahlweise über den integrierten Updater oder manuell realisieren.
Was ist ein Nextcloud-Update bzw. -Upgrade?
Nextcloud-Updates und -Upgrades aktualisieren die Open-Source-Software auf eine höhere Version, um die Funktionalität der Cloud-Plattform zu verbessern. Bei Updates handelt es sich um kleinere Versionssprünge innerhalb einer Hauptversion (etwa von 26.0.1 auf 26.0.2), die dazu dienen, Sicherheitsprobleme oder Bugs zu beheben und die Stabilität des Systems zu optimieren. Mit Nextcloud-Upgrades sind hingegen Aktualisierungen der Hauptversion (etwa von Version 28 auf Version 29) gemeint, die typischerweise größere Änderungen nach sich ziehen und neue Features mit sich bringen.
Nextcloud empfiehlt, Ihren Cloud-Server regelmäßig zu aktualisieren, also alle Releases zu installieren und zeitnah auf neue Hauptversionen zu aktualisieren. Detaillierte Informationen zu den einzelnen Versionen der Cloud-Software lassen sich im Nextcloud Changelog finden.
Wenn ein Update verfügbar ist, erhalten Sie über die Administrationsoberfläche eine Meldung. Allerdings müssen Aktualisierungen in Nextcloud schrittweise durchgeführt werden. Vor einem Upgrade besteht die Notwendigkeit, die aktuelle Hauptversion auf das neueste Update zu aktualisieren. Danach ist ein Upgrade auf die neueste Veröffentlichung der nächsten Hauptversion möglich.
Während der Aktualisierungen wird Ihr Nextcloud-Server in den Wartungsmodus versetzt. Bis zum Abschluss des Updates oder Upgrades ist es Nutzerinnen und Nutzern nicht möglich, auf die Cloud zuzugreifen. Major Releases nehmen mitunter mehrere Stunden in Anspruch, doch für gewöhnlich fallen die Upgrade-Zeiten mit wenigen Minuten deutlich kürzer aus.
Nextcloud-Upgrades und -Updates: Welche Vorbereitungen sind notwendig?
Vor einem Nextcloud-Update empfiehlt es sich, ein vollständiges Backup der Nextcloud-Instanz anzulegen. Falls im Zuge der Aktualisierung Fehler auftreten, besteht dann nämlich die Möglichkeit, die Instanz zurückzusetzen.
Es erweist sich zudem als sinnvoll, zu prüfen, ob von externen Parteien stammende Apps kompatibel mit der neuen Version sind. Darüber hinaus müssen alle Drittanbieter-Apps vor dem Update bzw. Upgrade deaktiviert werden.
- Vollständige Datensouveränität
- Kein Administrationsaufwand dank Managed-Betrieb
- Flexibel um Apps und Online Office erweiterbar
Wie führt man Nextcloud-Updates und -Upgrades durch?
Nextcloud bietet drei Möglichkeiten, um die eigene Cloud zu aktualisieren. Jede Methode weist spezifische Vorteile sowie Nachteile auf und eignet sich für unterschiedliche Szenarien:
- Update über die Benutzeroberfläche: Der integrierte Web-Updater ist der einfachste Weg, um Nextcloud-Updates durchzuführen. Das Tool ermöglicht es Ihnen, Softwareaktualisierungen direkt über die Weboberfläche zu starten. Der Prozess wurde benutzerfreundlich gestaltet und führt alle notwendigen Schritte automatisch aus, kann jedoch mitunter zu Fehlern führen. Diese Update-Variante bietet sich vor allem für Nutzerinnen und Nutzer an, die eine unkomplizierte Aktualisierung anstreben.
- Update via Kommandozeilen-Interface: Der Updateprozess lässt sich auch über die Kommandozeile durchführen. Der Ablauf gleicht dabei im Grunde dem des webbasierten Updaters, doch über die Kommandozeile treten seltener Fehler auf.
- Manuelles Update: Hier wird die Software mithilfe einer heruntergeladenen Archivdatei installiert. Allerdings lohnt es sich für gewöhnlich nur dann, ein manuelles Update in Betracht zu ziehen, wenn der integrierte Updater nicht verwendet werden kann.
Der Unterschied zwischen den Methoden liegt im Grad ihrer Automatisierung. Wenn Sie die Aktualisierung über den Updater durchführen, werden die meisten Schritte des Updateprozesses automatisiert. Bei der manuellen Methode müssen dagegen alle Schritte händisch durchgeführt werden, was zeitaufwendiger und fehleranfälliger ist.
Nextcloud aktualisieren mit dem webbasierten Updater
- Rufen Sie über das Profil-Icon die Administrationseinstellungen („Übersicht“) auf und scrollen Sie dort zum Abschnitt „Version“.
- Klicken Sie den Button „Updater öffnen“. Die Schaltfläche wird Ihnen nur angezeigt, wenn tatsächlich ein Nextcloud-Update verfügbar ist.
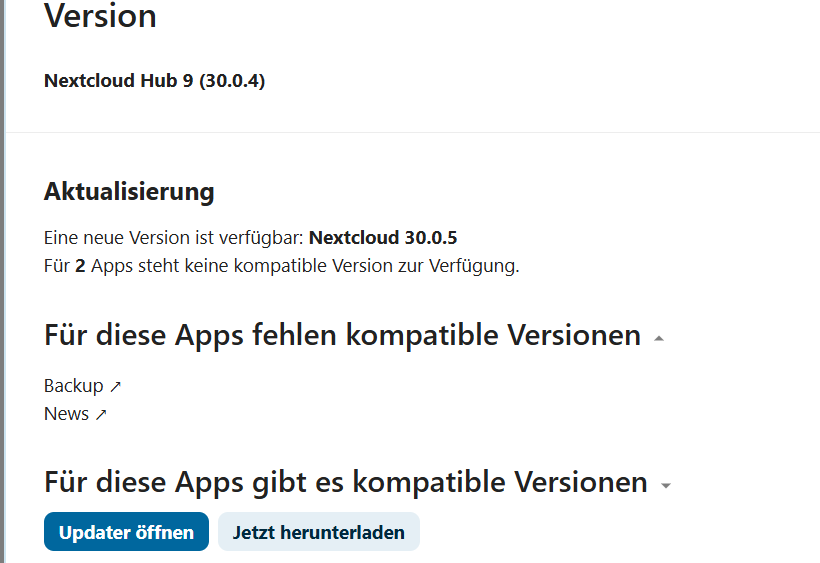
- Nachdem der Updater alle Schritte durchgeführt hat, geben Sie an, ob der Wartungsmodus aktiv bleiben soll und ob Sie über die webbasierte Aktualisierungsseite oder die Befehlszeile fortfahren wollen.
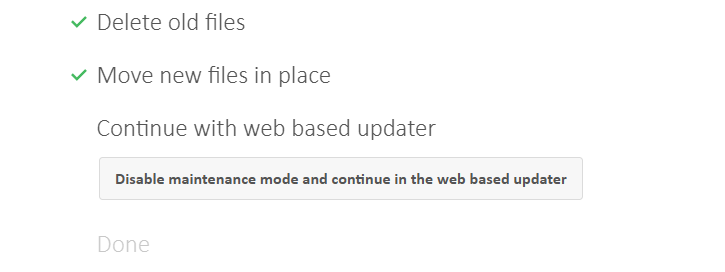
Nextcloud upgraden über die Befehlszeile
- Rufen Sie über das Profil-Icon die Servereinstellungen auf und scrollen Sie dort zum Abschnitt „Version“.
- Anstatt den Updater-Button anzuklicken, wechseln Sie ins Updater-Verzeichnis, um die Datei
updater.pharmit dem folgenden Befehl auszuführen:
sudo -u www-data php /var/www/nextcloud/updater/updater.phar- Der Updater zeigt Ihnen nun die aktuell installierte Version und das verfügbare Update an. Durch die Bestätigung mit „y“ starten Sie den Download der Aktualisierung. Anschließend werden Sie gefragt, ob Sie das Update direkt ausführen wollen, was Sie erneut mit „y“ bestätigen.
- Im Anschluss fragt der Updater Sie, ob der Wartungsmodus aktiv bleiben soll. Drücken Sie „n“, um den Wartungsmodus zu deaktivieren, damit die Cloud nach Fertigstellung des Updates unmittelbar einsatzbereit ist.
Nextcloud manuell aktualisieren
Bei der nachfolgenden Schritt-für-Schritt-Anleitung hat ein Ubuntu-Server mit NGINX als Grundlage gedient.
- Wartungsmodus aktivieren: Als Erstes versetzen Sie Nextcloud in den Wartungsmodus, damit niemandwährend der Aktualisierung in der Cloud aktiv ist:
cd /var/www/nextcloud
sudo -u www-data php occ maintenance:mode --on- Webserver stoppen:
service nginx stop- Nextcloud-Verzeichnis umbenennen: Damit sich das alte Nextcloud-Verzeichnis später einfach löschen lässt, sollten Sie es umbenennen:
cd /var/www mv nextcloud nextcloud_alt- Update herunterladen und entpacken: Wir simulieren ein Update auf Version 29.0.4. Beachten Sie beim folgenden Befehl, die korrekte Versionsnummer einzutragen:
cd ~wget https://download.nextcloud.com/server/releases/nextcloud-29.0.4.tar.bz2tar -xjf nextcloud-29.0.4.tar.bz2 -C /var/wwwrm nextcloud-29.0.4.tar.bz2- Konfigurationsdatei aus alter Installation übernehmen:
cp /var/www/nextcloud_alt/config/config.php /var/www/nextcloud/config/config.php- Server wieder starten:
service nginx start- Verzeichnisrecht zuweisen: Bevor Sie das eigentliche Update ausführen, ist es sinnvoll, die Verzeichnisrechte explizit zu setzen:
chown -R www-data:www-data /var/www/nextcloud
chown -R www-data:www-data /var/nextcloud_data- Update starten:
cd /var/www/nextcloud sudo -u www-data php occ upgrade- Deaktivierung des Wartungsmodus:
cd /var/www/nextcloud sudo -u www-data php occ maintenance:mode --off- Löschen der alten Installation:
rm -r /var/www/nextcloud_altMit Managed Nextcloud bietet Ihnen IONOS eine komfortable Cloud-Lösung mit sicherer Serverinfrastruktur und ohne administrativen Aufwand. IONOS übernimmtdie Einrichtung und Pflege Ihres Servers, wobei Sie die volle Kontrolle über Ihre Daten behalten. Sie profitieren außerdem von einem maßgeschneiderten Support-Angebot.

