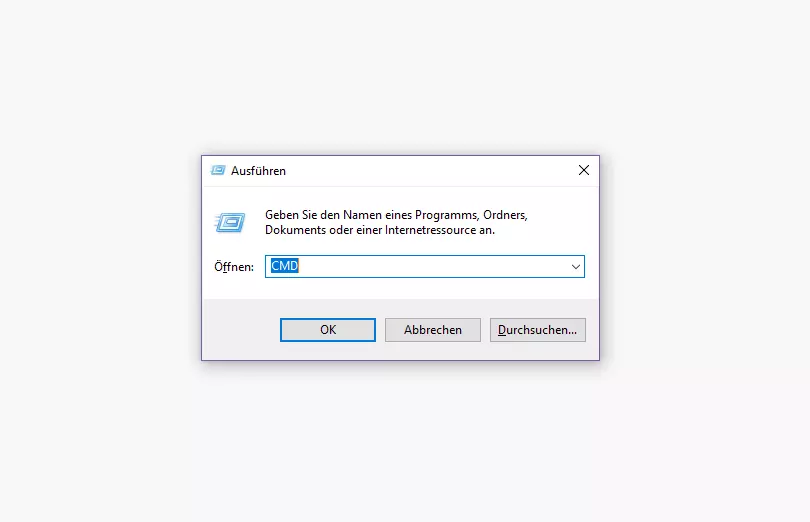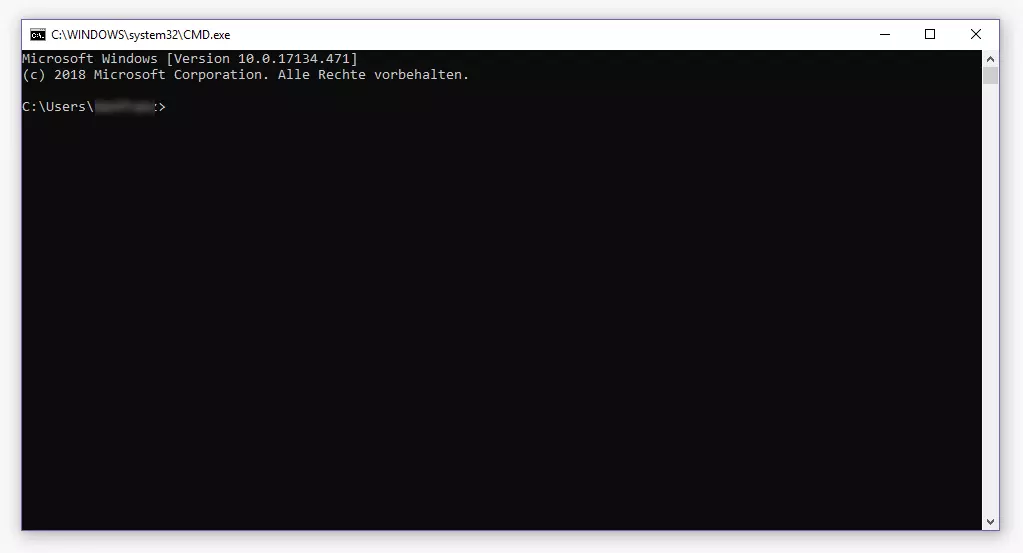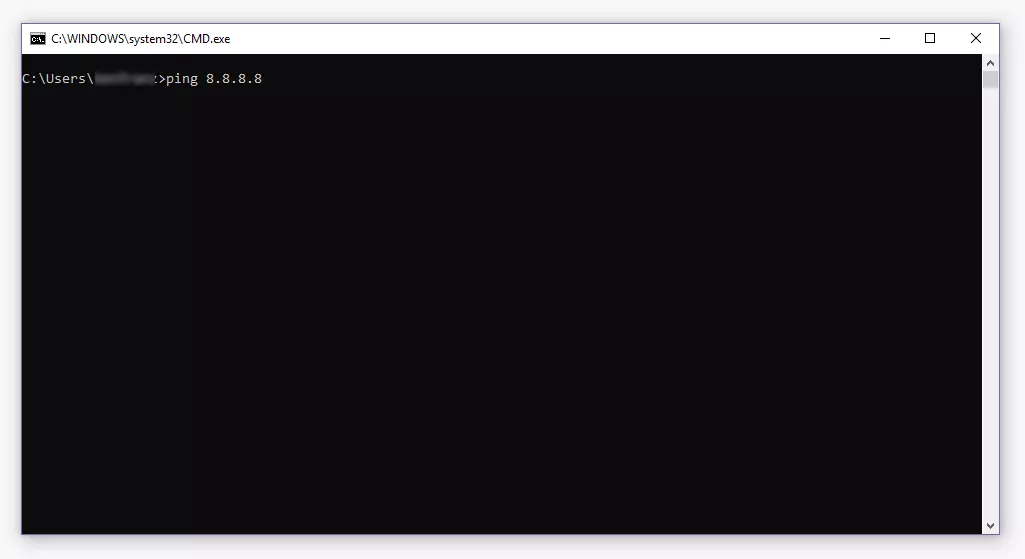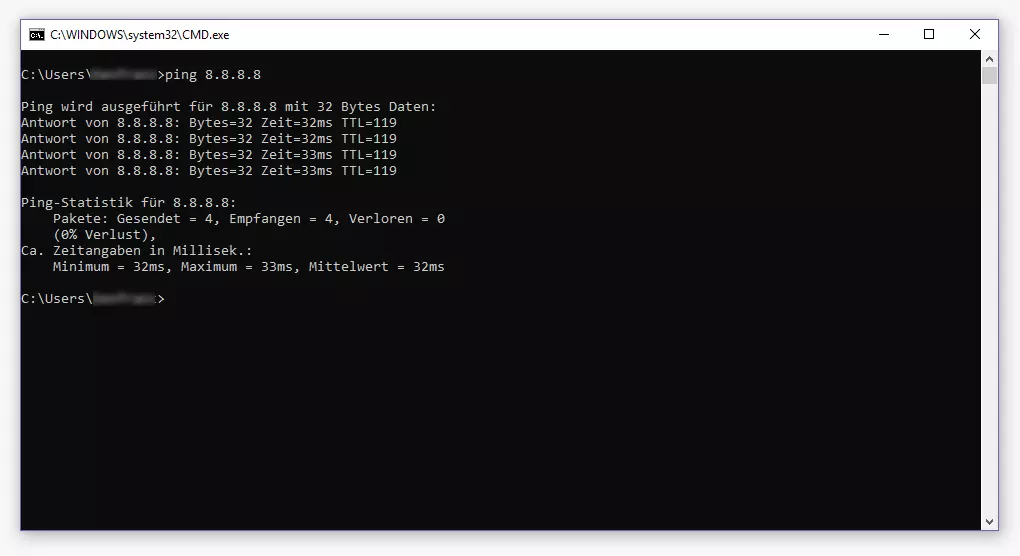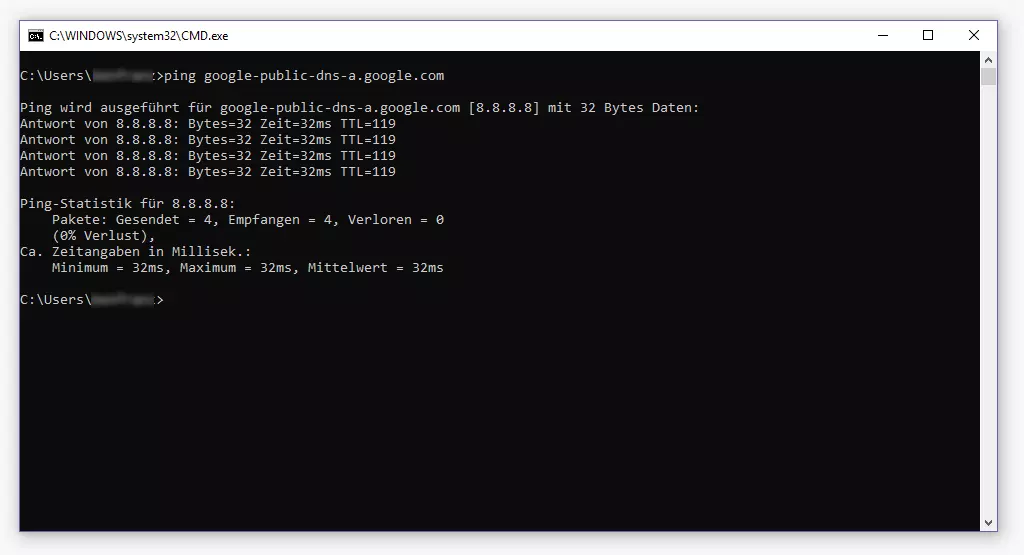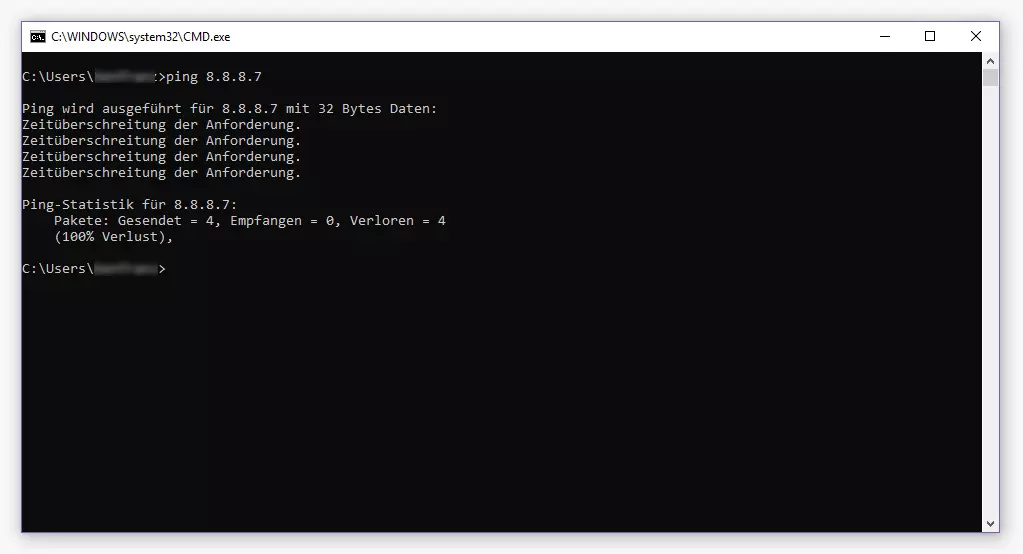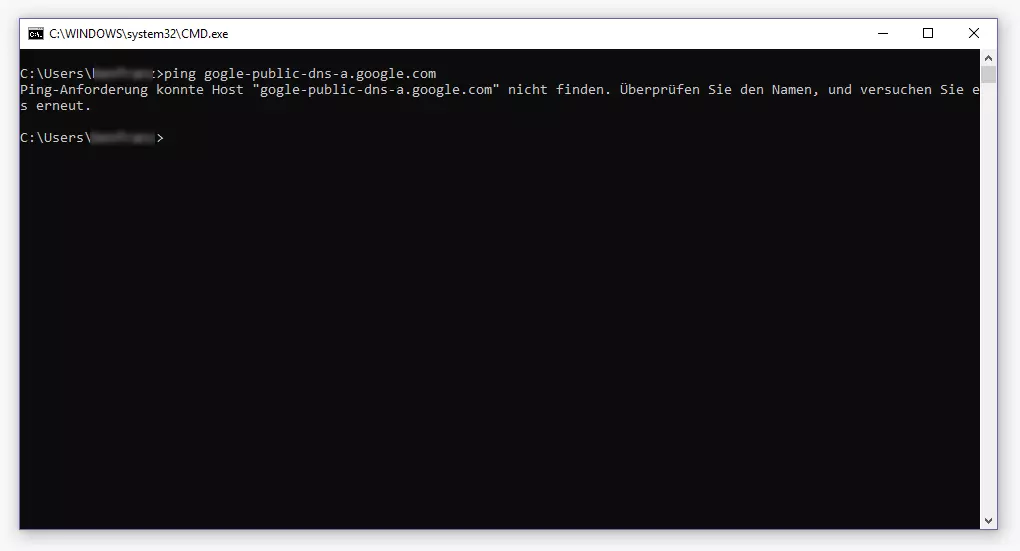So nutzen Sie den Ping-Befehl unter Windows
Windows stellt Ihnen eine Reihe von Netzwerkbefehlen für die Windows-Eingabeaufforderung (Command Prompt, kurz: CMD) zur Verfügung, mit denen Sie relevante Informationen abrufen und Netzwerkeinstellungen konfigurieren können.
Einer dieser Befehle ist Ping. Wir zeigen Ihnen, was es mit Ping auf sich hat und wie Sie den Ping-Befehl im Rahmen der Netzwerkdiagnose verwenden.
Was ist Ping?
Bei Ping handelt es sich um ein Diagnose-Werkzeug für die Windows-Eingabeaufforderung. Das Kommandozeilenprogramm dient im Rahmen der Netzwerkdiagnose dazu, festzustellen, ob ein anderer Rechner in einem angebundenen lokalen oder öffentlichen Netzwerk erreichbar ist.
Ping wird mithilfe des gleichnamigen Kommandozeilenbefehls aufgerufen – entweder in Kombination mit der IP-Adresse oder dem Hostnamen des Zielrechners. Befindet sich der Zielrechner nicht im selben lokalen Netzwerk wie der Quellrechner, ist die Angabe der Domain erforderlich.
Der Name Ping ist eine Analogie zur Sonartechnik – einem Verfahren zur Ortung von Gegenständen mittels ausgesandter Schallimpulse, das im Zweiten Weltkrieg zum Einsatz kam, um U-Boote aufzuspüren. Im Inneren eines U-Boots wird das während der Ortung ausgesandte Schallsignal als helles Klopfen wahrgenommen, das lautmalerisch als „Ping“ bezeichnet wird.
Wie funktioniert Ping?
Um die Erreichbarkeit eines Rechners festzustellen, sendet Ping in der Standardeinstellung vier ICMP-Echo-Request-Paket im Umfang von je 32 Byte an die als Parameter übergebene Adresse.
Bei ICMP (Internet Control Message Protocol) handelt es sich um ein Protokoll, dass dem Austausch von Informationen und Fehlermeldungen in IPv4-Netzwerken dient. Für Rechnernetzwerke auf Basis von IPv6 steht mit ICMPv6 ein Nachfolgeprotokoll zur Verfügung.
Theoretisch müssen Rechner, die ICMP bzw. ICMPv6 unterstützen, eingehende Echo-Requests gemäß der Protokollspezifikation automatisch mit einem ICMP-Echo-Reply beantworten. In der Praxis funktioniert dies nicht immer, da manche Administratoren die Rechner unter ihrer Verwaltung aus Sicherheitsgründen so konfigurieren, dass ICMP-Pakete unbeantwortet verworfen werden. Aus einem unbeantworteten ICMP-Request kann somit nicht zwangsläufig auf die Nichterreichbarkeit des Zielrechners geschlossen werden.
Antwortet der adressierte Zielrechner nicht, sieht ICMP eine Rückmeldung des zuständigen Gateways vor. In der Regel gibt in diesem Fall ein Router die Antwort, dass entweder das Netzwerk oder der entsprechende Host nicht erreichbar ist.
Bleibt die Antwort des Routers aus, ist davon auszugehen, dass der Rechner zwar erreichbar ist, den Echo-Request aufgrund seiner Konfiguration jedoch nicht automatisch beantwortet.
Als Ausgabe liefert der Ping-Befehl folgende Informationen:
- Antwortzeit in Millisekunden (ms)
- Gültigkeitsdauer der ICMP-Pakete (Time to Live, TTL) (nur bei IPv4)
Die Antwortzeit gibt an, wie lange ein Datenpaket zum Zielrechner und wieder zurück benötigt. Die als TTL angegebene Gültigkeitsdauer entspricht der Ablaufzeit eines Datenpakets. Der Initialwert beträgt maximal 255. Üblich sind Implementierungen mit einer initialen TTL von 31, 63 oder 127. Die TTL wird von jedem Netzwerkknoten, den das Datenpaket passiert um 1 vermindert. Man spricht in diesem Fall von Hops. Sinkt die TTL auf 0, wird das Datenpaket verworfen.
Die TTL, die Sie als Ausgabe erhalten, entspricht in der Regel dem Initialwert des antwortenden Rechners minus der Anzahl der Hops auf der Route.
Bei einer TTL von 58 beispielsweise können Sie davon ausgehen, dass das Antwortpaket mit einem Initialwert von 63 versendet wurde und auf dem Rückweg 5 Netzwerkknoten passiert hat.
Die TTL ist nur mäßig aussagekräftig. Für den Benutzer des Ping-Befehls ist in der Praxis kaum nachvollziehbar, wie der Initialwert der TTL war und welcher Netzwerkknoten diesen wie verändert hat.
Netzwerkverbindung mit dem Ping-Test prüfen
Im Rahmen der Netzwerkdiagnose gibt das Kommandozeilenprogramm Ping Auskunft über die Qualität der Netzwerkverbindung zwischen zwei Rechnern.
Gehen Sie folgendermaßen vor, um mithilfe eines Ping-Tests zu ermitteln, ob das Routing zwischen Ihrem System und dem Zielrechner funktioniert und welche Verzögerung Sie bei der Datenübertragung zu erwarten haben.
1. Windows-Eingabeaufforderung öffnen: Nutzen Sie die Tastenkombination Windows + R, um das Dialog-Fenster „Ausführen“ aufzurufen. Geben Sie den Befehl „CMD“ in das Feld „Öffnen“ ein und bestätigen Sie mit der Enter-Taste.
Windows startet das Programm CMD.exe – die Kommandozeile des Betriebssystems.
2. Ping-Befehl mit Parameter ausführen: Geben Sie den Befehl ping in die Kommandozeile ein und übergeben Sie diesem entweder die IP-Adresse oder den Hostnamen des Zielrechners als Parameter, indem Sie die entsprechende Information durch ein Leerzeichen getrennt an den Befehl anhängen.
Ping-Befehl mit der IP-Adresse des Zielrechners:
ping 8.8.8.8Ping-Befehl mit Hostname und Domain des Zielrechners:
ping google-public-dns-a.google.comBestätigen Sie Ihre Eingabe mit einem Enter, um das CMD-Programm mit dem gewählten Parameter auszuführen.
3. Output des Ping-Befehls: Wird Ping ohne weitere Optionen ausgeführt, sendet das Programm vier Datenpakete an den angegebenen Zielrechner und gibt Ihnen statistische Informationen zu den Anfragen im Terminal aus.
Die Terminalausgabe umfasst eine Übersichtstabelle, die die jeweilige Antwortzeit, die Paketgröße sowie die TTL pro Antwortpaket aufführt. Darüber hinaus erhalten Sie statistische Informationen zu gesendeten, empfangenen und verlorenen Pakten inklusive dem Paketverlust in Prozent sowie eine Auswertung der minimalen, maximalen und durchschnittlichen Antwortzeit.
Eine ähnliche Ausgabe erhalten Sie, wenn Sie den Ping-Test mit dem Hostnamen des Zielrechners durchführen.
In diesem Fall wird der Rechnername gemäß den DNS-Einstellungen Ihres Betriebssystems in die zugehörige IP-Adresse aufgelöst. Die IP-Adresse wird Ihnen im Rahmen der Programmausgabe zusammen mit der Ping-Statistik angezeigt.
Ist der adressierte Zielrechner hingegen nicht erreichbar, unterscheidet sich die Terminalausgabe je nachdem, ob Sie das Ziel via IP oder Hostname adressieren.
Ist die von Ihnen angegebene IP-Adresse nicht erreichbar, treffen die erwarteten Antwortpakete nicht in der dafür vorgesehenen Zeitspanne ein. In diesem Fall erhalten Sie die Terminalausgabe: „Zeitüberschreitung der Anforderung“.
Kann der mit dem Ping-Befehl übergebene Hostname nicht in eine entsprechende IP-Adresse aufgelöst werden, beispielsweise, weil Sie sich vertippt haben, erhalten Sie folgende Fehlermeldung:
Die Optionen des Ping-Befehls
Bei Bedarf können Sie den Ping-Befehl mit einer Reihe von Optionen ausführen, um die Standardwerte des ICMP-Echo-Requests anzupassen. Die nachfolgende Tabelle gibt Ihnen einen Überblick über die wichtigsten Optionen des Kommandozeilenbefehls.
| Option (Auswahl) | Beschreibung |
|---|---|
| -t | Sofern Sie den Befehl ping mit der Option -t übergeben, wird der adressierte Zielrechner so lange angepingt, bis Sie den Vorgang mit STRG + C beenden, um sich die Ping-Statistik anzeigen zu lassen. Man spricht von einem Dauerping. |
| -a <ip> | Verwenden Sie den Befehl ping mit der Option -a und der IP-Adresse des Zielrechners, um den Hostnamen des Ziels zu ermitteln. Der Rechnername wird Ihnen zusammen mit der Ping-Statistik im Terminal angezeigt. |
| -n <anzahl> | Mit der Option -n definieren Sie die gewünschte Anzahl der ICMP-Echo-Requests. In der Standardeinstellung sendet ping 4 Anfragen. |
| -l <größe> | Mit der Option -l definieren Sie die Größe des ICMP-Echo-Request-Pakets in Byte. Der Standardwert beträgt 32. Mit Ping können Datenpakete mit einer Maximalgröße von 65.527 Byte verschickt werden. |
| -f | Wird der Befehl ping mit der Option -f ausgeführt, setzt das Programm das „Do not Fragment“-Flag im IP-Header des ICMP-Echo-Request-Pakets auf 1. Eine solche Anfrage kann von Netzwerkknoten auf dem Weg zum Ziel nicht in kleinere Einheiten aufgeteilt werden. Diese Option steht nur in IPv4-Netzwerken zur Verfügung. |
| -i <TTL> | Mit der Option -i definieren Sie eine benutzerdefinierte TTL für Ihren ICMP-Echo-Request. Das Maximum liegt bei 255. |
| -4 | Die Option -4 erzwingt die Verwendung von IPv4 und kommt nur zum Einsatz, wenn der Empfänger mithilfe des Rechnernamens adressiert wird. |
| -6 | Die Option -6 erzwingt die Verwendung von IPv6 und kommt nur zum Einsatz, wenn der Empfänger mithilfe des Rechnernamens adressiert wird. |
Eine Übersicht der wichtigsten CMD-Befehle gibt Ihnen unser Grundlagenartikel zur Windows-Eingabeaufforderung. In unserem vertiefenden Artikel zum Thema Dauerping erfahren Sie, wie Sie den Ping-Befehl für Dauertests verwenden.