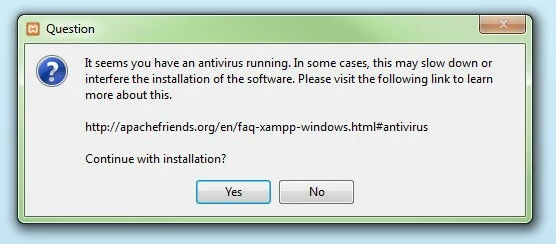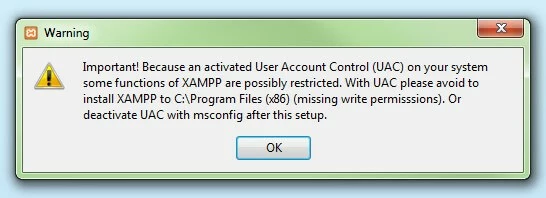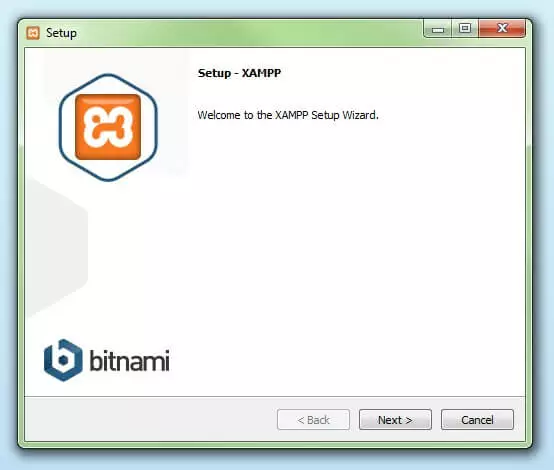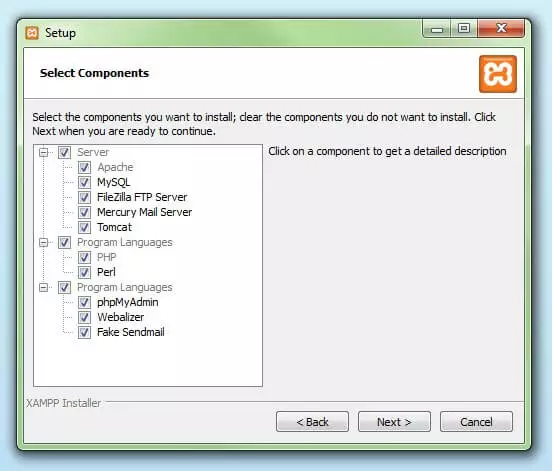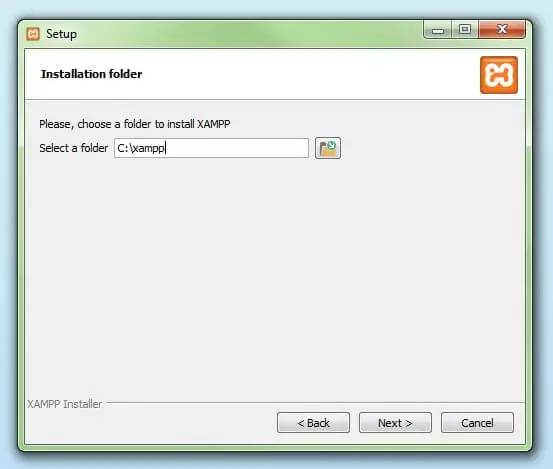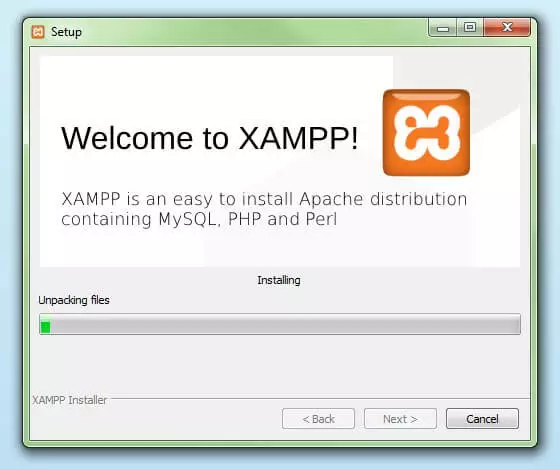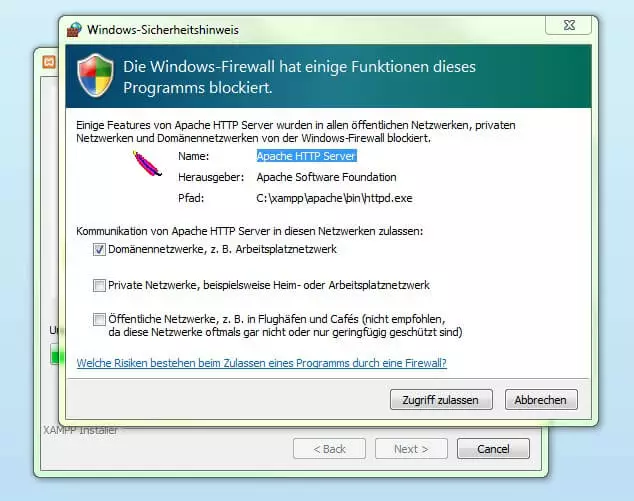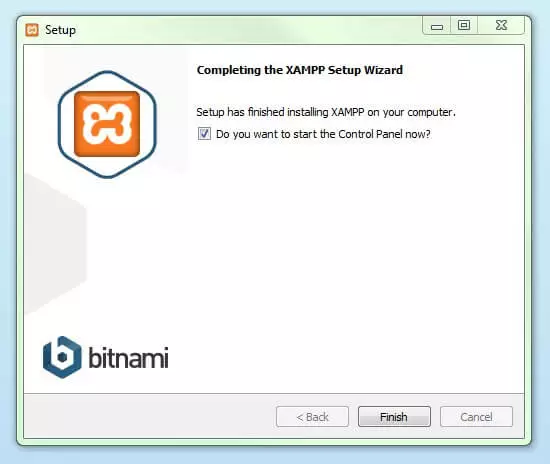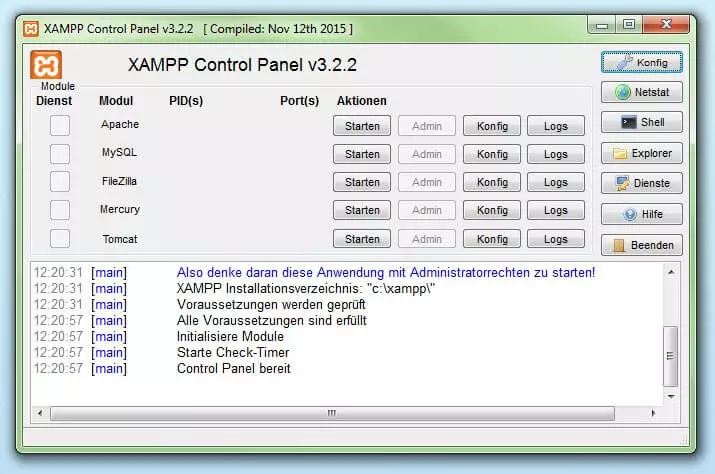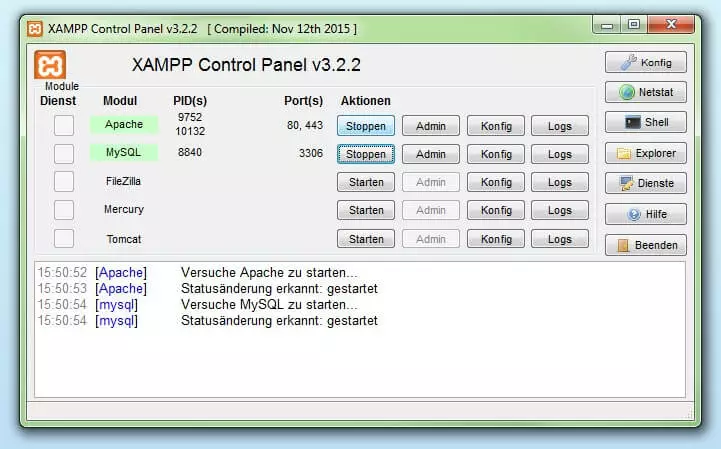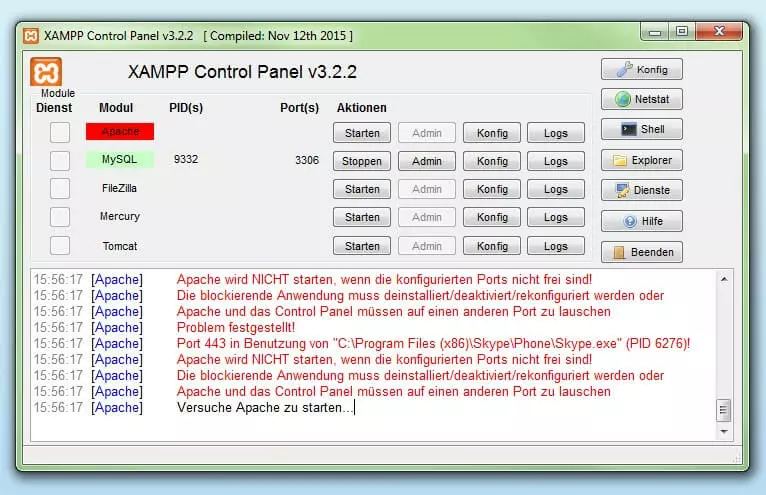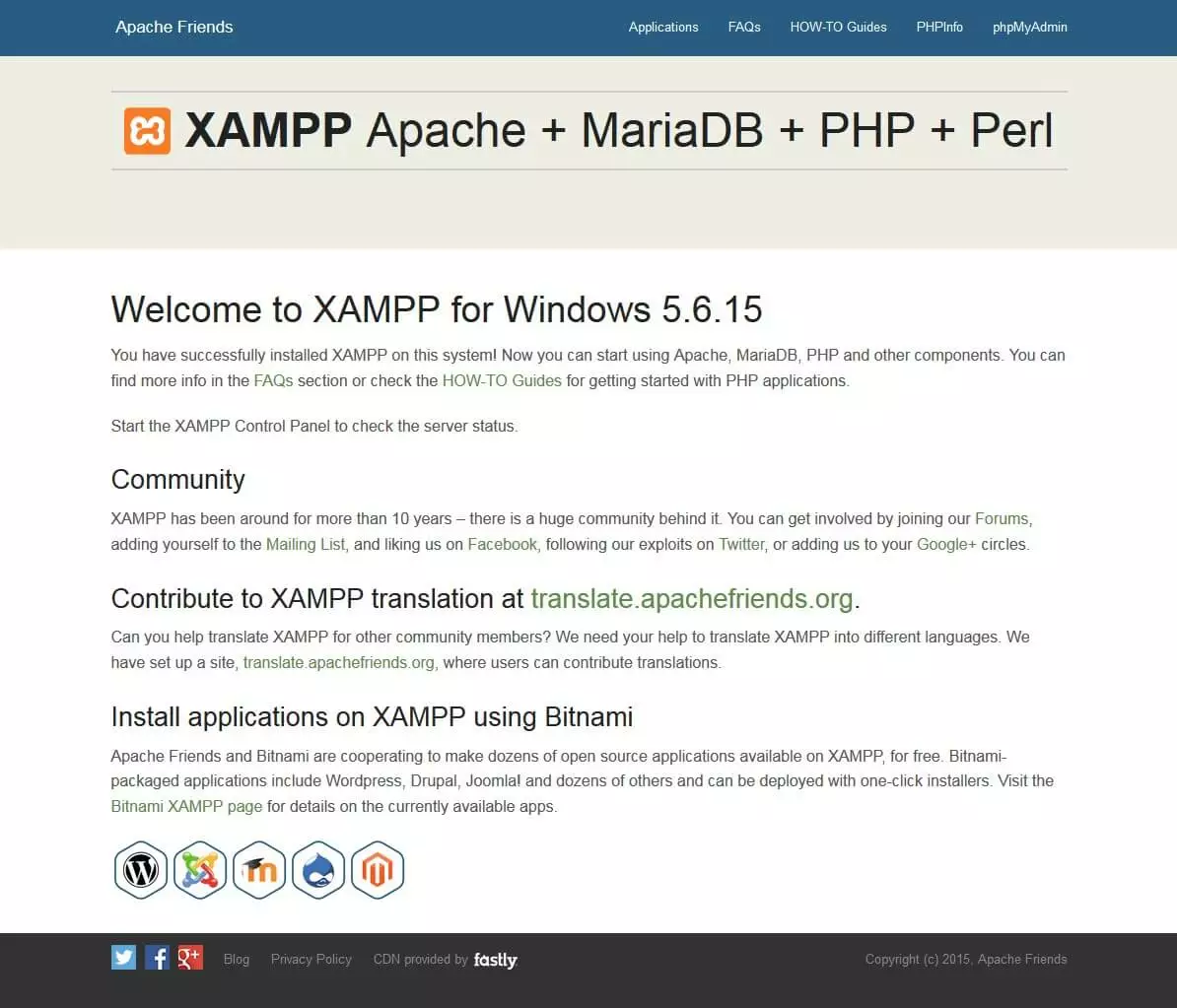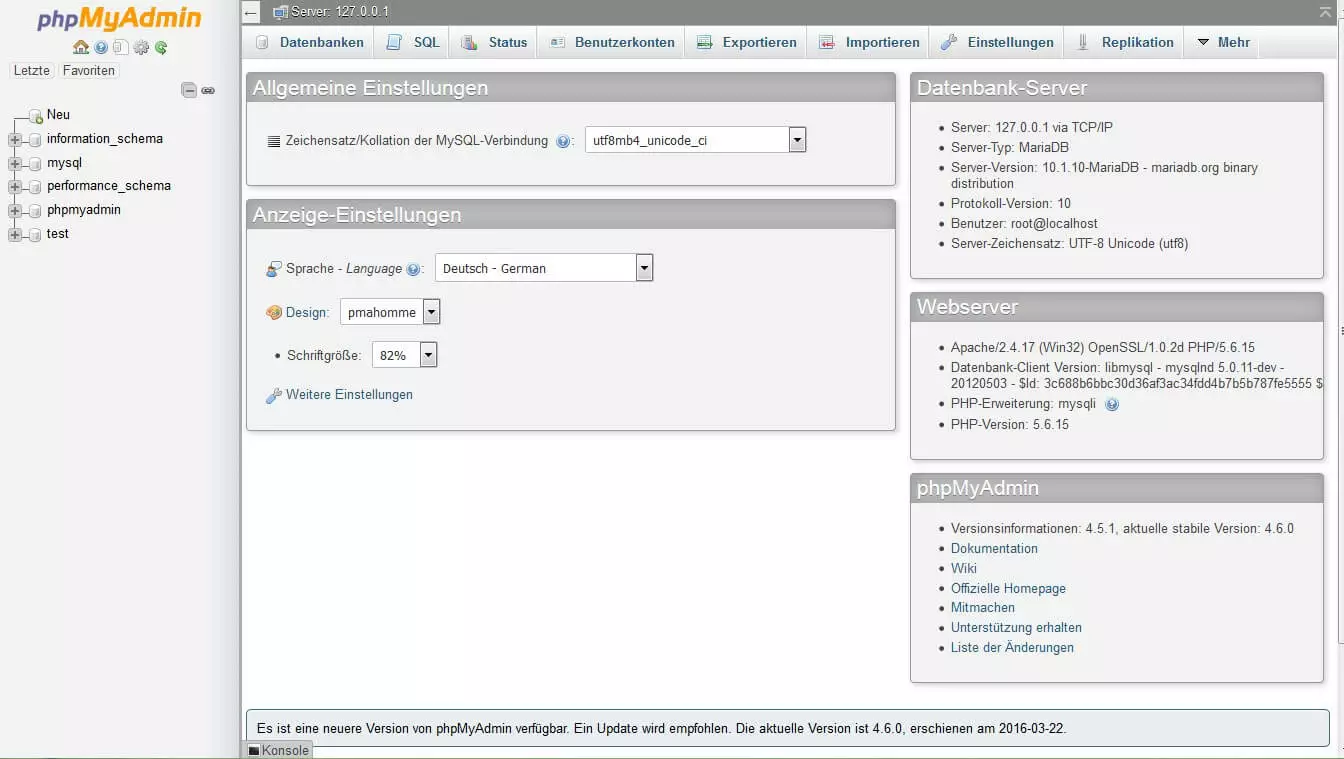XAMPP-Tutorial: Installation und erste Schritte
Bei XAMPP handelt es sich um eine Zusammenstellung freier Software. Der Name ist ein Akronym, das sich aus den Anfangsbuchstaben der Kernkomponenten ableitet. Das Software-Paket umfasst den Webserver Apache, die relationalen Datenbank-Verwaltungssysteme MySQL bzw. MariaDB sowie die Skriptsprachen Perl und PHP. Das initiale X steht stellvertretend für die Betriebssysteme Linux, Windows und Mac OS X.
- Apache: Der quelloffene Webserver Apache ist die weltweit meistgenutzte Anwendung zur Auslieferung von Webinhalten. Die Serverapplikation wird von der Apache Software Foundation als freie Software zur Verfügung gestellt.
- MySQL/MariaDB: Mit MySQL beinhaltet XAMPP eines der beliebtesten relationalen Datenbankverwaltungssysteme der Welt. In Kombination mit dem Webserver Apache und der Skriptsprache PHP dient MySQL der Datenspeicherung für Webservices. In aktuellen XAMPP-Versionen wurde MySQL durch MariaDB ersetzt, eine Abspaltung („Fork“) des MySQL-Projekts.
- PHP: Bei PHP handelt es sich um eine serverseitige Skriptsprache, die es ermöglicht, dynamische Webseiten oder Anwendungen zu erstellen. PHP lässt sich plattformübergreifend einsetzen und unterstützt diverse Datenbanksysteme.
- Perl: Die Skriptsprache Perl wird bei der Systemadministration, Webentwicklung und Netzwerkprogrammierung verwendet. Außerdem lassen sich damit ähnlich wie mit PHP dynamische Webanwendungen programmieren.
Neben den Kernkomponenten beinhaltet die kostenlose Apache-Distribution je nach Betriebssystem diverse Werkzeuge wie den Mailserver Mercury, die Datenbank-Administrationsanwendung phpMyAdmin, die Web-Analytics-Software Webalizer, OpenSSL, Apache Tomcat sowie die FTP-Server FileZilla oder ProFTPd.
- Inklusive Wildcard-SSL-Zertifikat
- Inklusive Domain Lock
- Inklusive 2 GB E-Mail-Postfach
Anwendungsgebiete
Ein XAMPP-Server lässt sich mit einer einzigen ausführbaren Datei schnell und unkompliziert als lokales Testsystem unter Linux, Windows und Mac OS X installieren. Das Software-Paket enthält dieselben Komponenten, die auch auf gängigen Webservern zum Einsatz kommen. Entwickler haben so die Möglichkeit, Projekte lokal zu testen und bequem auf Produktivsysteme zu übertragen. XAMPP bietet sich jedoch nicht als öffentlicher Server an, da zugunsten eines einfach zu bedienenden Systems Einschränkungen bezüglich der Sicherheit bewusst in Kauf genommen wurden.
IONOS hat die richtige Lösung für jedes Webprojekt – von VPS-Servern für kleine und mittelgroße Projekte über Cloud-Server für maximale Flexibilität bis hin zu Dedicated Servern für besonders komplexe Ansprüche. Hier geht´s zur Übersicht zu Server mieten!
XAMPP installieren
Unsere XAMPP-Anleitung zeigt Ihnen die Installation des Software-Pakets unter Windows. Nutzen Sie Linux oder Mac OS X, kann der Installationsprozess von den hier dargestellten Schritten abweichen.
Schritt 1: Download
XAMPP wird vom Non-Profit-Projekt Apache Friends zur Verfügung gestellt. Versionen mit PHP 5.5, 5.6 oder 7 stehen unter www.apachefriends.org/de/download.html kostenlos zum Download bereit.
Schritt 2: exe-Datei ausführen
Wurde das Software-Bundle heruntergeladen, starten Sie die Installation durch einen Doppelklick auf die ausführende Datei mit der Endung .exe.
Schritt 3: Antivirenprogramm deaktivieren
Schritt 4: UAC deaktivieren
Auch die Benutzerkontensteuerung (User Account Control, UAC) kann die XAMPP-Installation stören, da Schreibrechte auf dem Laufwerk C:\ limitiert werden. Wie sich die UCA vorübergehend deaktivieren lässt, erfahren Sie auf den Windows-Support-Seiten von Microsoft.
Schritt 5: Setup-Wizard starten
Nachdem Sie die .exe-Datei ausgeführt und die Hinweise zum Antivirenprogramm und zur UAC zur Kenntnis genommen haben, erscheint der Startbildschirm des XAMPP-Setup-Wizard. Klicken Sie auf „Next“, um die Installationseinstellungen zu konfigurieren.
Schritt 6: Auswahl der Software-Komponenten
Unter „Select Components“ haben Sie die Möglichkeit, einzelne Komponenten des XAMPP-Software-Bundles von der Installation auszuschließen. Für einen lokalen Testserver empfehlen wir die Standardeinstellung, bei der alle verfügbaren Komponenten installiert werden. Bestätigen Sie Ihre Wahl durch einen Klick auf „Next“.
Schritt 7: Wahl des Installationsverzeichnisses
Im nächsten Schritt haben Sie die Möglichkeit, das Verzeichnis zu wählen, in dem das Software-Paket installiert werden soll. Entscheiden Sie sich für die Standardeinstellung, wird ein Ordner mit dem Namen XAMPP unter C:\ erstellt.
Schritt 8: Installationsprozess starten
Wurden alle Voreinstellungen getroffen, starten Sie die Installation. Der Setup-Wizard entpackt nun die ausgewählten Komponenten und legt Sie im Zielverzeichnis ab. Dieser Prozess kann einige Minuten in Anspruch nehmen. Der Fortschritt der Installation wird Ihnen in Form eines grünen Ladebalkens angezeigt.
Schritt 9: Firewall-Einstellungen treffen
In der Regel werden Sie während des Installationsprozesses darauf hingewiesen, dass die XAMPP-Komponente Apache von Ihrer Firewall blockiert wurde. Nutzen Sie die entsprechenden Check-Boxen, um die Kommunikation des Apache-Servers für Ihr privates Netzwerk oder ein Arbeitsnetzwerk freizugeben. Beachten Sie, dass eine Freigabe in öffentlichen Netzwerken für den XAMPP-Server nicht empfohlen wird.
Schritt 10: Installation abschließen
Wurden alle Komponenten entpackt und installiert, schließen Sie den Setup-Wizard mit einem Klick auf „Finish“ ab. Belassen Sie das Häkchen in der entsprechenden Check-Box, um das XAMPP-Control-Panel im Anschluss an die Installation zu öffnen.
Das XAMPP-Control-Panel
Kontrolle über die einzelnen Komponenten Ihres Testservers erhalten Sie über das XAMPP-Control-Panel. Die übersichtliche Bedienoberfläche protokolliert alle Aktionen und ermöglicht Ihnen, einzelne Module mit nur einem Klick zu starten oder zu stoppen. Darüber hinaus stehen im XAMPP-Control-Panel diverse Schaltflächen zur Verfügung:
- Konfig: ermöglicht die Konfiguration Ihres XAMPPs sowie einzelner Teilkomponenten
- Netstat: zeigt alle laufenden Prozesse auf dem lokalen Rechner an
- Shell: öffnet eine UNIX-Shell
- Explorer: öffnet den Ordner XAMPP im Windows-Explorer
- Dienste: zeigt alle Dienste an, die im Hintergrund laufen
- Hilfe: bietet Links zu Benutzerforen
- Beenden: beendet das XAMPP-Control-Panel
Kann ein Modul aufgrund eines Fehlers nicht gestartet werden, wird es im Control-Panel rot hinterlegt. Eine detaillierte Fehlermeldung hilft Ihnen zudem, die Ursache für die Störung zu identifizieren.
XAMPP einrichten
Eine häufige Fehlerquelle im Zusammenhang mit Apache ist ein blockierter Port. XAMPP weist dem Webserver in der Standardeistellung den Hauptort 80 und den SSL-Port 443 zu. Vor allem letzterer ist jedoch in der Regel bereits durch andere Programme blockiert. In der oben abgebildeten Fehlermeldung kommt es zu einem Konflikt mit dem Instant-Messaging-Dienst Skype, der den SSL-Port 443 bereits besetzt, wodurch der Webserver nicht gestartet werden kann. Für ein Problem dieser Art gibt es drei Lösungsansätze.
- Port in Skype ändern: Um die Port-Einstellung in Skype zu ändern, rufen Sie das Programm auf und navigieren über die Schaltflächen „Aktionen“, „Optionen“ und „Erweitert“ in das Menü „Verbindung“. Entfernen Sie das Häkchen bei „Ports 80 und 443 für zusätzliche eingehende Verbindungen verwenden“.
- Apache-Port-Einstellungen ändern: Klicken Sie die Konfig-Schaltfläche für das Modul Apache an und öffnen Sie die Dateien httpd.conf und httpd-ssl.conf. Ersetzen Sie die Portnummer 80 in httpd.conf und die Portnummer 443 in httpd-ssl.conf durch beliebige freie Ports. Speichern Sie die Dateien. Nutzen Sie die allgemeine Konfig-Schaltfläche an der rechten Seite und wählen Sie „Dienste und Ports einstellen“. Passen Sie die Ports für den Apache-Server entsprechend der Änderungen in den conf-Dateien an.
- Skype beenden: Die einfachste Methode, Portkonflikte mit Skype zu umgehen, besteht darin, Skype zu beenden und erst wieder zu starten, wenn der Apache-Server bereits läuft.
Module administrieren
Für jedes Modul Ihres XAMPP weist das Control-Panel ein Bedienelement „Admin“ auf.
- Klicken Sie auf die Admin-Schaltfläche Ihres Apache-Servers, um zur Webadresse Ihres Webservers zu gelangen. Das Control-Panel startet in diesem Fall Ihren Standard-Browser. Sie werden zum Dashboard des Localhost Ihres XAMPP geleitet. Das Dashboard beinhaltet zahlreiche Links zu Webseiten mit nützlichen Informationen sowie zum Open-Source-Projekt BitNami, das diverse kostenlose Anwendungen für Ihren XAMPP wie WordPress oder andere Content-Management-Systeme zur Verfügung stellt. Alternativ erreichen Sie das Dashboard unter localhost/dashboard/
- Nutzen Sie die Admin-Schaltfläche Ihres Datenbank-Moduls, um phpMyAdmin zu öffnen. Hier verwalten Sie die Datenbanken der Webprojekte, die Sie auf Ihrem XAMPP testen möchten. Alternativ erreichen Sie die Administrationsoberfläche für Ihre MySQL-Datenbank unter localhost/phpmyadmin/.
XAMPP-Installation testen
Um zu überprüfen, ob der Testserver korrekt installiert und konfiguriert wurde, bietet es sich an, eine PHP-Testseite zu erstellen, diese auf dem Localhost Ihres XAMPP abzulegen und über den Webbrowser abzurufen.
- Öffnen Sie dazu das Verzeichnis XAMPP über die Schaltfläche „Explorer“ im Control-Panel und wählen Sie den Ordner htdocs (C:\xampp\htdocs bei Standardinstallation). In diesem Verzeichnis werden sämtliche Dateien für Webseiten angelegt, die Sie auf dem XAMPP testen möchten. Das Verzeichnis htdocs beinhaltet bereits Dateien, die der Konfiguration des Webservers dienen. Eigene Projekte sollten Sie daher jeweils in einem neuen Verzeichnis (zum Beispiel test) ablegen.
- Erstellen Sie nun eine einfache PHP-Seite mit folgendem Inhalt im Editor und legen Sie diese als test.php im Ordner test ab (C:\xampp\htdocs\test):
<html>
<head>
<title>PHP-Test</title>
</head>
<body>
<?php echo '<p>Hallo Welt</p>'; ?>
</body>
</html>- Öffnen Sie im letzten Schritt Ihren Webbrowser und rufen Sie die PHP-Seite unter localhost/test/test.php auf. Zeigt Ihr Browserfenster die Worte „Hallo Welt“, ist Ihr XAMPP korrekt installiert und konfiguriert.