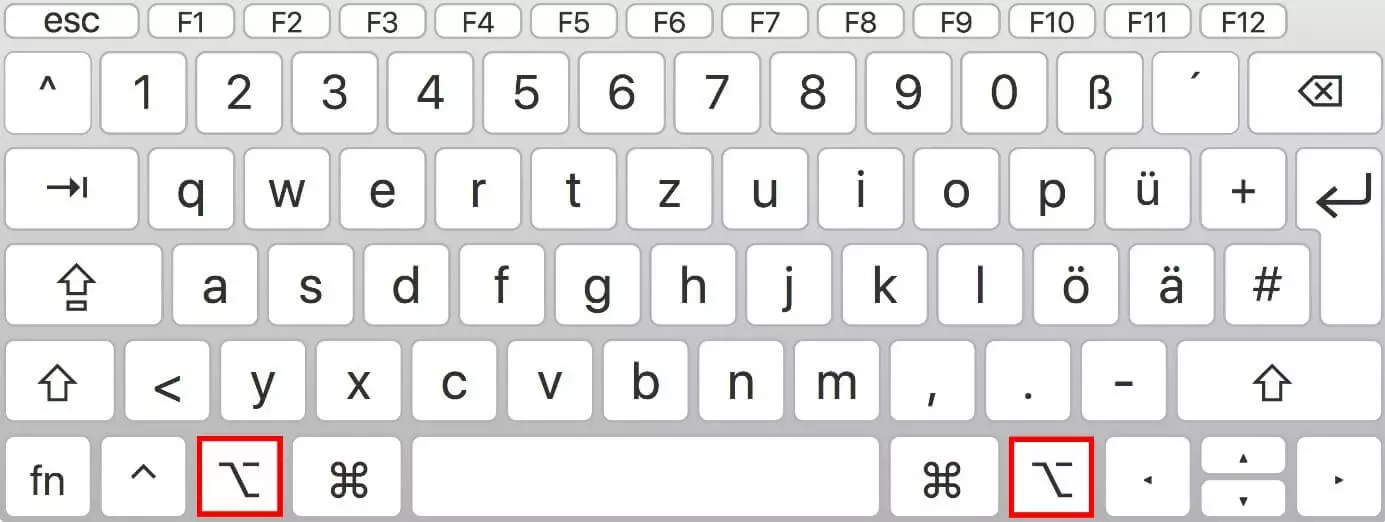Alt-Taste auf der Mac-Tastatur: Funktionen und Sonderzeichen
Haben Sie schon einmal die Alt-Taste auf Ihrer Apple-Tastatur gedrückt und sich darüber gewundert, dass nichts passiert? Durch das Drücken von [Alt] alleine führen Sie standardmäßig keinen Systembefehl aus. In Kombination mit anderen Tasten erreichen Sie jedoch die Drittbelegung von Tasten und damit auch viele gängige Sonderzeichen. Zudem sind mit der Alt-Taste auf Mac-Geräten versteckte Funktionen ausführbar. Im Folgenden erklären wir Ihnen die wichtigsten Tastenkombinationen und Funktionen der Alt-Taste bei Macs.
Bedeutung und Funktion der Alt-Taste (Mac)
Die Alt-Taste (auch Wahl- oder Optionstaste) erkennen Sie auf Apple-Tastaturen an folgendem Symbol: ⌥. Dieses Zeichen stellt eine Weiche dar und deutet auf die Funktion der Taste hin. Durch Tastenkombinationen mit der Alt-Taste nutzen Sie versteckte Optionen und wählen die Alternativbelegung von Tasten aus, mit der sich unterschiedliche Sonderzeichen darstellen lassen. Auf manchen Tastaturen ist zusätzlich die Bezeichnung „alt“ angegeben. Bei englischsprachigen Tastaturen ist zusätzlich der Begriff „option“ vermerkt.
Auf Windows-Tastaturen erkennen Sie die Alt-Taste an der entsprechenden Beschriftung [Alt]. Das Weichen-Symbol ist dort nicht abgebildet. Mehr über die Funktion und die Nutzung in Microsoft-Systemen erfahren Sie in unserem ausführlichen Artikel über die Alt-Taste in Windows.
Die Alt-Taste ist zweimal auf Mac-Tastaturen verfügbar. Beide Varianten finden Sie in der untersten Tastenreihe, links bzw. rechts neben den Befehlstasten. Die Funktion der beiden Tasten ist identisch. Nutzen Sie einfach die Taste, die für Ihre Tastenkombination leichter erreichbar ist.
Welche Funktionen bietet die Alt-Taste bei Macs?
In Kombination mit anderen Tasten gewährt Ihnen die Alt-Taste der Mac-Tastatur Zugriff auf vielfältige Funktionen, die sonst nur über Umwege erreichbar sind. Die verfügbaren Befehle sind vom aktiven Fenster bzw. Programm abhängig: Im Finder führen Sie mit der Alt-Taste beispielsweise andere Funktionen aus als in einem geöffneten Text-Dokument. Befinden Sie sich mit dem Cursor nämlich in einem Eingabefeld oder Textverarbeitungsprogramm, greifen Sie mit der Alt-Taste standardmäßig auf die Drittbelegung von Tasten und damit auf Sonderzeichen zu.
Die wichtigsten Tastenkombinationen mit der Mac-Alt-Taste
Abhängig davon, ob Sie gerade den Finder, ein Programm oder ein Eingabefeld nutzen, stehen Ihnen unterschiedliche Befehle und Funktionen per Tastenkombination mit der Alt-Taste bei Macs zur Verfügung. Im Folgenden zeigen wir Ihnen einige nützliche Shortcuts, mit deren Hilfe Sie Funktionen und Sonderzeichen besonders schnell und bequem erreichen.
Funktionen der Alt-Taste in macOS
Wollen Sie eine Apple-Systemanwendung bzw. macOS selbst steuern, können Sie die Alt-Taste für eine schnelle Ansteuerung verschiedener Optionen verwenden. Auch Kombinationen, mit denen sich der Ruhezustand herbeiführen lässt, sind möglich. Die folgende Tabelle zeigt die wichtigsten Shortcuts im Überblick:
| Tastenkombination | Funktion |
| [Alt] + Time-Machine-Icon | Backups überprüfen und durchsuchen |
| [Alt] + Lautsprecher-Icon | Aus- und Eingabegerät anzeigen und anpassen |
| [Alt] + Bluetooth-Icon | Informationen über Version und Sichtbarkeit von Bluetooth aufrufen |
| [Alt] + Lautstärke-Icon | Ton-Einstellungen öffnen |
| [Alt] + WLAN-Icon | zusätzliche Informationen über WLAN-Verbindungen aufrufen |
| [Alt] + Batterie-Icon | zusätzliche Informationen über die Batterie aufrufen |
| [Alt] + Mitteilungszentralen-Icon | „Nicht stören“ Modus aktivieren |
| [Alt] + [Cmd] + [Q] | Abmelden |
| [Alt] + [Cmd] + [Auswurf]-Taste | Ruhezustand |
| [Alt] + [Ctrl] + [Cmd] + [Auswurf]-Taste | Alle Apps beenden und Mac anschließend ausschalten |
Kurzbefehle mit der Alt-Taste im Mac-Dock
Mit der entsprechenden Tastenkombination blenden Sie das Dock ein oder aus. Wählen Sie eine App im Dock mit der linken Maustaste aus und drücken dabei gleichzeitig die Alt-Taste, führen Sie weitere Funktionen aus:
| Kombination | Hinweis | Funktion |
| [Alt] + [Cmd] + [D] | Dock ein- und ausblenden | |
| [Alt] + Klick auf aktive App | zuerst Alt-Taste drücken, dann aktive App mit der linken Maustaste auswählen | alle Fenster ein- und ausblenden |
| [Alt] + Klick auf nicht-aktive App | Programm mit gedrückter Alt-Taste starten | abhängig vom Programm, Beispiel iTunes: Mediathek auswählen oder erstellen |
| [Alt] + Klick auf aktive App mit Rechtsklick | zuerst Alt-Taste drücken, dann aktive App mit der rechten Maustaste auswählen | ausgewählte App sofort beenden |
Schnelleinstellungen mit der Mac-Alt-Taste
Mit diesen Tastenkombinationen regeln Sie verschiedene Einstellungen. Zudem haben Sie die Möglichkeit, die Display- und Tastatur-Helligkeit in feineren Abstufungen einzurichten. Legen Sie bei Bedarf weitere, individuelle Kurzbefehle in den Tastatur-Einstellungen fest.
| Tastenkombination | Funktion |
| [Alt] + heller/dunkler | Monitor-Einstellungen öffnen |
| [Alt] + [Shift] + heller/dunkler | Display-Helligkeit in kleineren Schritten anpassen |
| [Alt] + Tasten für Tastaturhelligkeit | Tastatur-Einstellungen öffnen |
| [Alt] + [Shift] + Tasten für Tastaturhelligkeit | Tastatur-Helligkeit in kleineren Schritten anpassen |
| [Alt] + lauter/leiser | Ton-Einstellungen öffnen |
Weitere nützliche Tastenkombinationen
Mit den folgenden Alt-Shortcuts führen Sie gängige Befehle schneller aus und gestalten Ihren Arbeitsalltag dadurch effizienter:
| Tastenkombination | Befehl |
| [Alt] + [Cmd] + [Esc] | ausgewählte App beenden |
| [Alt] + [Cmd] + [Shift] + [Esc] | Programm beenden erzwingen |
| [Alt] + [Cmd] + [L] | Download-Ordner öffnen |
| [Alt] + [Cmd] + [N] | neuen intelligenten Ordner erstellen |
| [Alt] + [Cmd] + [V] | Dateien aus Zwischenablage zum aktuellen Speicherort bewegen |
| [Alt] + [Cmd] + [W] | alle Fenster eines Programms schließen |
| [Alt] + [Cmd] + [H] | alle inaktiven Fenster ausblenden |
| [Alt] + [Cmd] + [Shift] + [Backspace] | Papierkorb ohne Bestätigungsdialog leeren |
Kombinationen mit der Alt-Taste im Mac-Dateimanager
Ist die Finder-Applikation im Vordergrund geöffnet, blenden Sie mit den entsprechenden Shortcuts zusätzliche Funktionen ein und aus oder führen Befehle für die ausgewählte Datei aus.
| Tastenkombination | Hinweise | Funktion |
| [Alt] + [Cmd] + [i] | Informationen über markierte Datei öffnen | |
| [Alt] | während des Verschiebens einer Datei | Kopie der Datei erstellen |
| [Alt] + [Cmd] | während des Verschiebens einer Datei | Verknüpfung der Datei erstellen |
| [Alt] + [Cmd] + [T] | Symbolleiste ein- und ausblenden | |
| [Alt] + [Cmd] + [Y] | Quicklook-Vollbildansicht öffnen | |
| [Alt] + [Cmd] + [A] | mit [Cmd] + [A] alle Objekte auswählen | Auswahl aller Elemente aufheben |
| [Alt] + [Cmd] + [M] | mit [Cmd] + [M] nur aktives Fenster verkleinern | alle Fenster verkleinern |
| [Alt] + [Cmd] + [W] | mit [Cmd] + [W] nur aktives Fenster schließen | alle Fenster schließen |
| [Alt] + [Cmd] + [P] | Pfadleiste im Finder ein- und ausblenden | |
| [Alt] + [Cmd] + [S] | Seitenleiste im Finder ein- und ausblenden | |
| [Alt] + [Cmd] + [T] | Symbolleiste ein- und ausblenden (nur möglich, wenn nur ein Tab im Finder geöffnet ist) |
Sonderzeichen mit der Alt-Taste bei Macs einfügen
Auf Windows-Tastaturen sind viele gängige Sonderzeichen auf den Tastaturen abgebildet. Drücken Sie die entsprechende Taste gleichzeitig mit [AltGr], greifen Sie auf die Drittbelegungen zu. In macOS erreichen Sie diese Unterfunktionen mit der Alt-Taste. Auf Apple-Tastaturen sind die verfügbaren Sonderzeichen allerdings nicht abgebildet. Die folgende Übersicht zeigt die wichtigsten Zeichen und wie Sie diese erreichen:
| Tastenkombination | Zeichen | Erklärung |
| [Alt] + [C] | ç, Ç | C mit Haken |
| [Alt] + [Cmd] + [T] | ² | hochgestellte Zwei |
| [Alt] + [N] | ~ | Tilde |
| [Alt] + [L] | @ | At-Zeichen |
| [Alt] + [E] | € | Euro-Zeichen |
| [Alt] + [R] | ® | Registered-Trademark-Symbol |
| [Alt] + [G] | © | Copyright-Zeichen |
| [Alt] + [5] | [ | eckige Klammer auf |
| [Alt] + [6] | ] | eckige Klammer zu |
| [Alt] + [7] | | | senkrechter Strich |
| [Alt] + [8] | { | geschwungene Klammer auf |
| [Alt] + [9] | } | geschwungene Klammer zu |
| [Alt] + [Shift] + [7] | \ | Backslash |
| [Alt] + [Shift] + [W] | „ | deutsche Anführungszeichen unten |
| [Alt] + [2] | “ | deutsche Anführungszeichen oben |
| [Alt] + [S] | ‚ | deutsches einfaches Anführungszeichen unten |
| [Alt] + [#] | ‘ | deutsches einfaches Anführungszeichen oben |
| [Alt] + [Shift] + [Q] | » | französisches Anführungszeichen links |
| [Alt] + [Q] | « | französisches Anführungszeichen rechts |
| [Alt] + [Shift] + [N] | › | französisches einfaches Anführungszeichen links |
| [Alt] + [Shift] + [B] | ‹ | französisches einfaches Anführungszeichen rechts |
| [Alt] + [+] | ± | Plus-Minus |
| [Alt] + [U] + [Buchstabe] | ä, ü, ö | Umlaut des ausgewählten Buchstabens |
In folgendem weiteren Artikel finden Sie die wichtigsten Windows-Tastenkombinationen mit der AltGr-Taste.