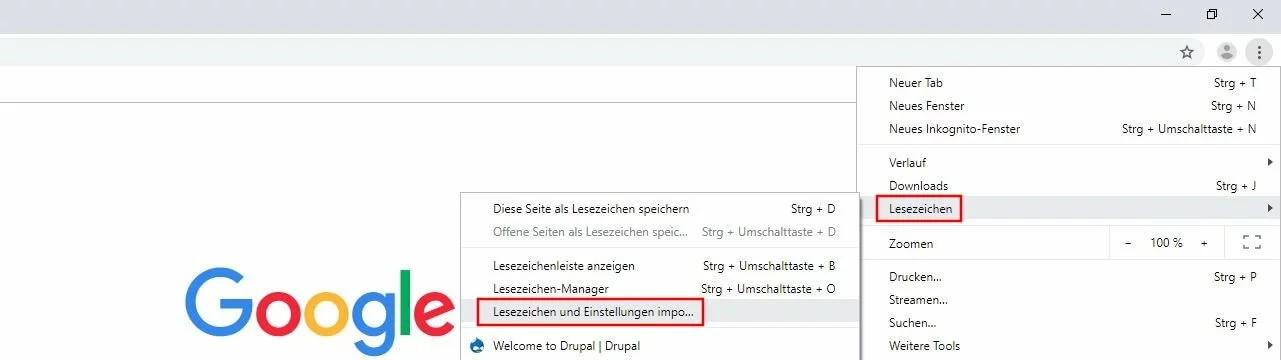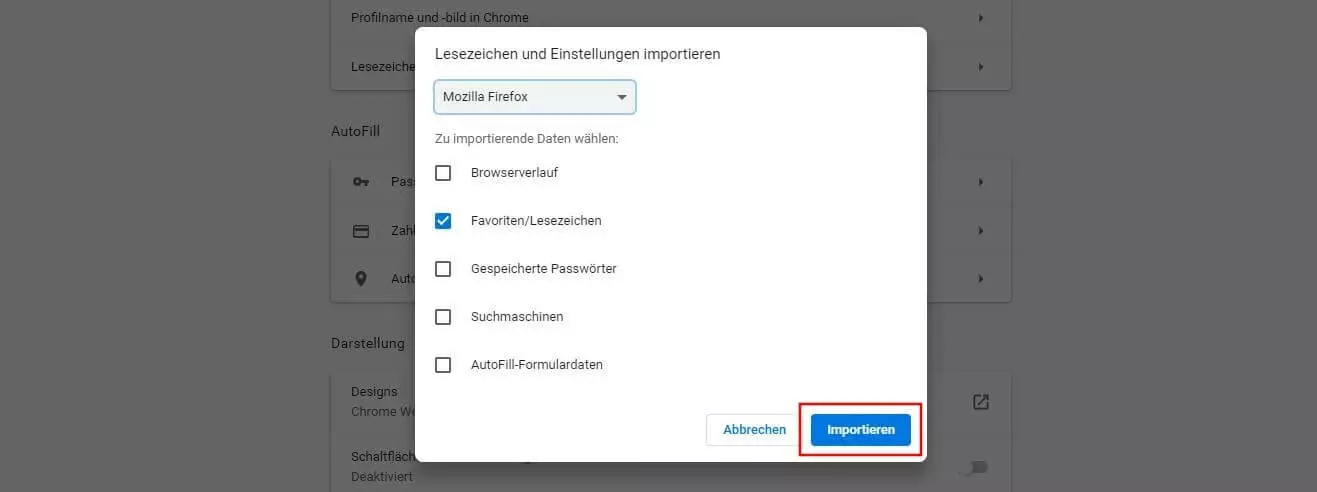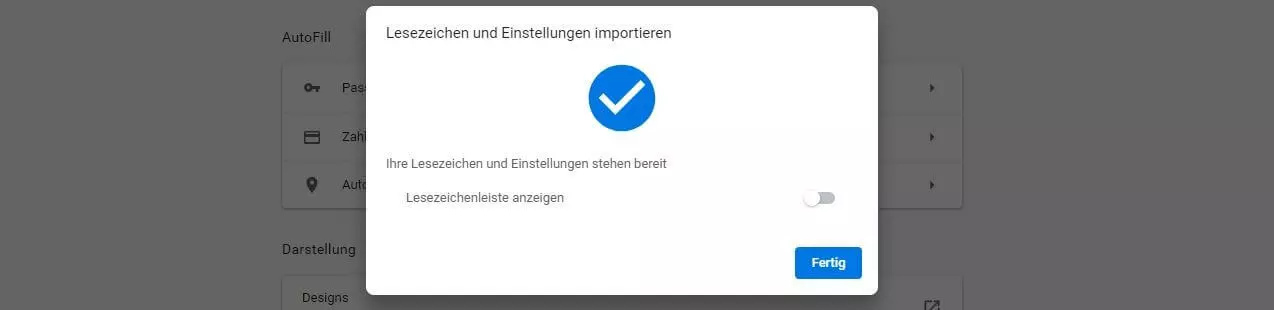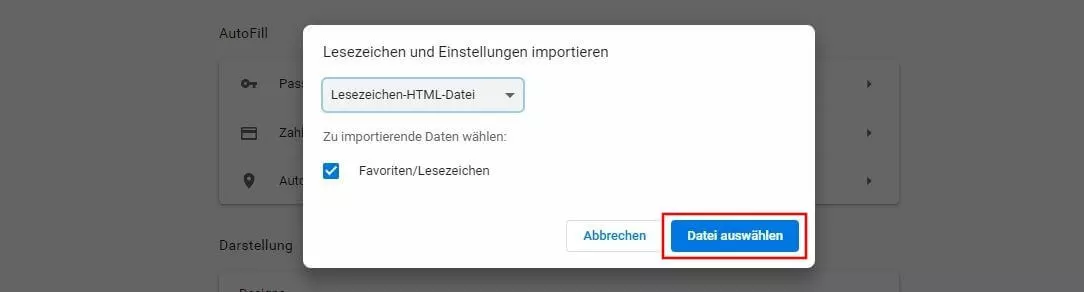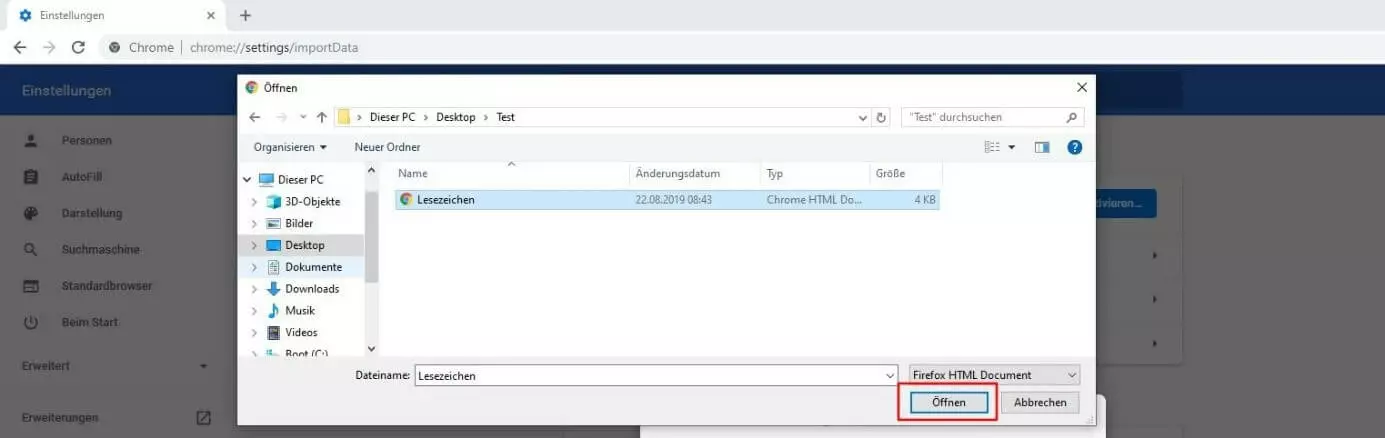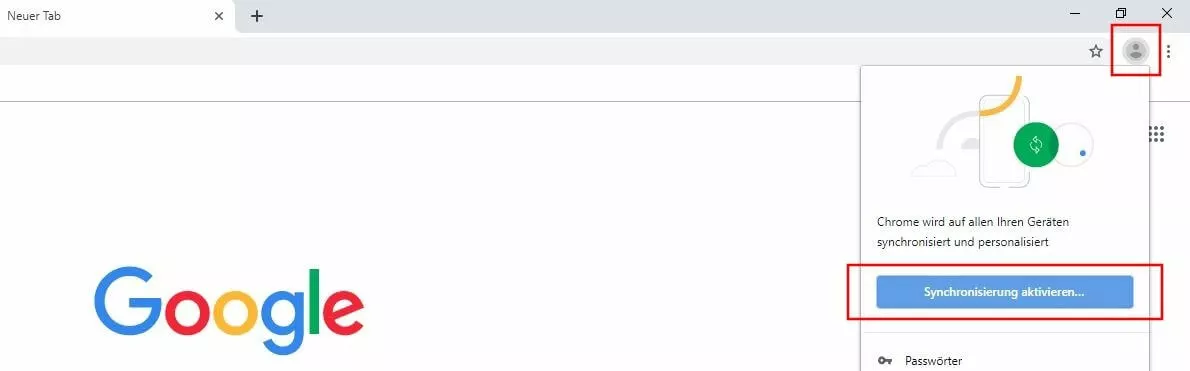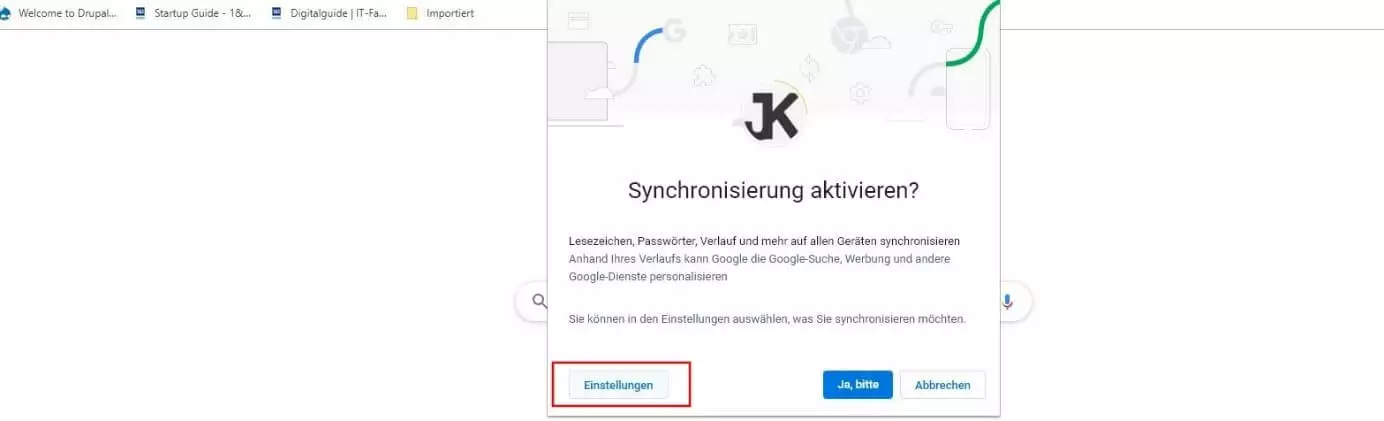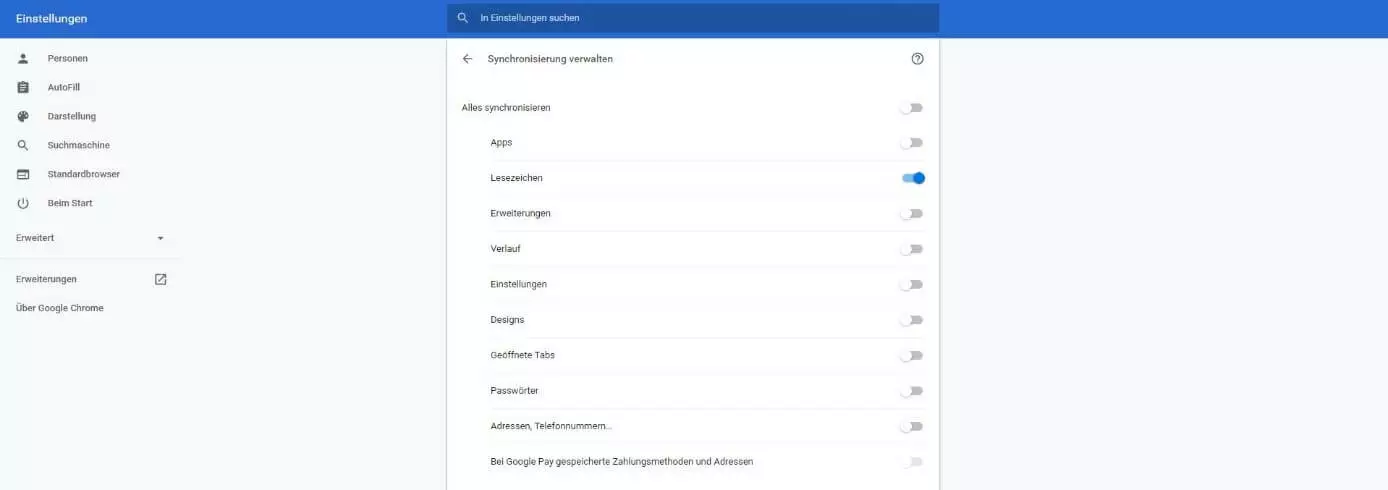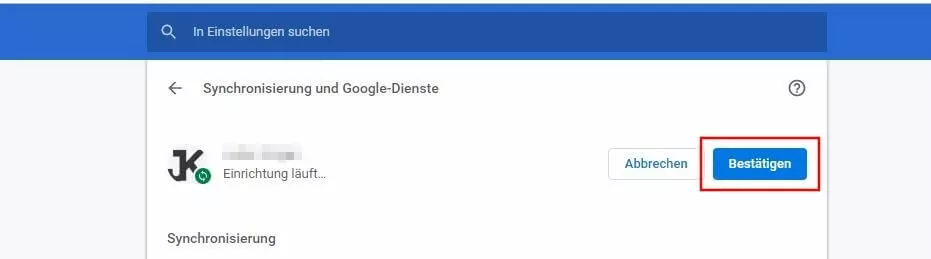Chrome: Lesezeichen importieren – so funktioniert‘s
Favoriten bzw. Lesezeichen sind der einfachste Web, um Links zu einmal besuchten Websites dauerhaft zu speichern. Im Laufe der Zeit lässt sich auf diese Weise direkt im Browser eine umfangreiche Sammlung der persönlichen Lieblingsseiten, der meistgenutzten Recherchequellen oder der wichtigsten Business-Websites anlegen, die jederzeit verfügbar ist. Damit dies auch der Fall ist, wenn Sie den Webclient oder das Gerät wechseln, bietet Chrome die Möglichkeit, die Lesezeichen-Kollektionen aus anderen Browsern bzw. anderen Installationen des Google-Browsers zu importieren. Wie genau dieser Chrome-Lesezeichen-Import funktioniert, erfahren Sie in den folgenden Abschnitten.
Google-Chrome-Lesezeichen importieren: Kurzanleitung
Um Lesezeichen in Chrome zu importieren, sind nur wenige Schritte erforderlich. Der schnellste Weg sieht dabei folgendermaßen aus:
- Öffnen Sie Chrome.
- Drücken Sie auf das Drei-Punkte-Icon (oben rechts in der Menüleiste).
- Klicken Sie auf den Punkt „Lesezeichen“ und danach auf „Lesezeichen und Einstellungen importieren“.
- Wählen Sie „Mozilla Firefox“, „Internet Explorer“ oder „Microsoft Edge“ aus, setzen ein Häkchen bei „Favoriten/Lesezeichen“ und drücken Sie auf „Importieren“, falls Sie Lesezeichen aus einem der drei oben genannten Browser in Chrome einbinden möchten.
- Wollen Sie gesicherte Google-Chrome-Lesezeichen importieren oder ein anderes Favoriten-HTML-Dokument einbinden, wählen Sie stattdessen „Lesezeichen-HTML-Datei“ und anschließend „Datei auswählen“ aus.
- Geben Sie den Ablageort der Datei an und drücken Sie auf „Öffnen“.
Wie Sie eine HTML-Datei Ihrer Chrome-Lesezeichen erstellen, erfahren Sie in unserem ausführlichen Ratgeber zum Thema Chrome-Lesezeichen exportieren.
Schritt-für-Schritt-Tutorial: So können Sie in Chrome Lesezeichen importieren
Die Kurzzusammenfassung hat eines bereits deutlich gemacht: Je nach Ausgangslage unterscheiden sich die Schritte beim Lesezeichen-Import leicht. Haben Sie Firefox, Microsoft Edge oder Internet Explorer auf dem gleichen Gerät installiert, benötigen Sie zum Beispiel keine Lesezeichen-HTML-Datei für den Import. Sind die genannten Browser auf einem anderen Gerät installiert, sind Sie ebenso auf diese Datei angewiesen wie beim Import gesicherter Chrome-Lesezeichen oder beim Import von Lesezeichen anderer Webbrowser. Damit die Unterschiede etwas deutlicher werden, erklären die folgenden Schritt-für-Schritt-Anleitungen ausführlich die verschiedenen Import-Möglichkeiten.
So importieren Sie in Google Chrome Lesezeichen aus Firefox, Microsoft Edge und Internet Explorer
Die einfachste Variante, Lesezeichen in Chrome zu importieren, ist die automatische Übernahme aller markierten Favoriten. Diese Option steht jedoch nur für die Browser Firefox, Microsoft Edge und Internet Explorer zur Verfügung – vorausgesetzt, diese sind auf dem gleichen Gerät wie Chrome installiert.
Nach dem Start von Chrome gilt es im ersten Schritt, das Hauptmenü des Browsers über das Drei-Punkte-Icon aufzurufen:
Im neuen Dialogfenster wählen Sie nun den Browser aus, dessen Lesezeichen Sie in Google Chrome importieren möchten. Achten Sie darauf, dass ein Häkchen in der Checkbox „Favoriten/Lesezeichen“ gesetzt ist. Nutzer von Firefox und dem Internet Explorer können zusätzlich auch den Browserverlauf, die Suchmaschineneinstellungen und gespeicherte Passwörter für den Import auswählen (Firefox außerdem auch: AutoFill-Formulardaten). Haben Sie Ihre Wahl getroffen, klicken Sie auf „Importieren“:
Die Übernahme der Lesezeichen aus Firefox, Edge und Internet Explorer funktioniert ausschließlich dann, wenn Sie diese Browser während des Importprozesses nicht geöffnet haben!
So importieren Sie Ihre Favoriten in Chrome via Lesezeichen-HTML-Datei
Haben Sie Ihre Lesezeichen als HTML-Dokument vorliegen, funktioniert der Importvorgang in Chrome wie folgt:
Zunächst rufen Sie auch in diesem Fall das bereits bekannte Import-Menü auf, indem Sie der Reihe nach auf das Drei-Punkte-Icon, den Punkt „Lesezeichen“ und schließlich „Lesezeichen und Einstellungen importieren“ klicken:
Chrome-Lesezeichen importieren: So holen Sie Ihre Favoriten auf Smartphone und Tablet
Auch wenn Sie Chrome für gewöhnlich auf Ihrem PC nutzen, den Browser aber zusätzlich auf Ihrem Mobilgerät installiert haben, können Sie Ihre Favoriten übertragen. Die zuvor geschilderte Importoption bietet die mobile Version des Google-Browsers allerdings nicht. Stattdessen müssen Sie die geräteübergreifende Synchronisierung aktivieren, für die Sie ein aktives Google-Konto benötigen. Haben Sie ein solches angelegt, sieht die weitere Vorgehensweise folgendermaßen aus:
Klicken Sie auf das kleine Porträt-Icon neben dem Drei-Punkte-Symbol und im Anschluss auf die Schaltfläche „Synchronisierung aktivieren“:
In den Einstellungen klicken Sie auf „Synchronisierung verwalten“, woraufhin Chrome das Auswahlmenü für alle Elemente öffnet, die synchronisiert werden sollen. Wahlweise können Sie alles oder nur bestimmte Einstellungen und Daten synchronisieren. Für letztere Option schieben Sie erst den Regler bei „Alles synchronisieren“ nach links und anschließend bei allen Elementen, die Chrome nicht berücksichtigen soll:
Auf Ihrem Smartphone bzw. Tablet müssen Sie sich nun lediglich in Chrome mit dem Google-Konto anmelden, woraufhin Sie alle Ihre Lesezeichen und alle sonstigen synchronisierten Daten und Einstellungen nun auch auf diesem Gerät zur Verfügung haben.