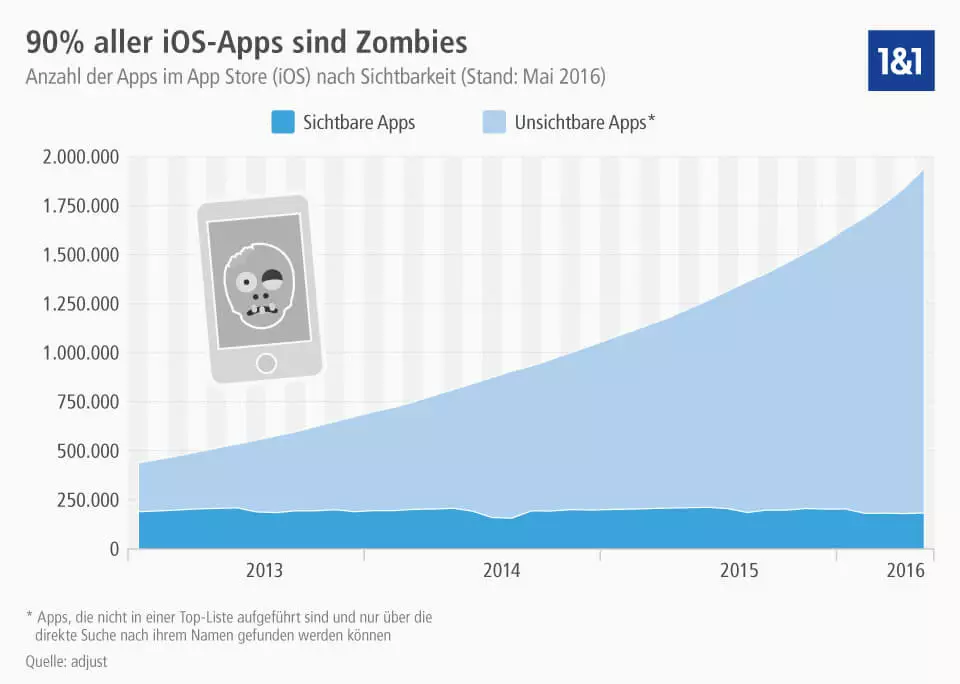Der Weg zur eigenen App - Teil 5.2: Eine iOS-App veröffentlichen
In den vorherigen Teilen unseres Mehrteilers über die Entwicklung einer Native Mobile App wurden die Konzeptionierung und das Design einer Applikation sowie das App-Testing behandelt. Das 5. Kapitel widmet sich nun der Frage, wie Sie eine App im App-Store veröffentlichen. Im vorangegangenen Unterkapitel (5.1) haben wir uns bereits mit dem Upload einer Android-Anwendung im Play Store beschäftigt. Wenn Sie allerdings an einer iOS-App gearbeitet und sie fertiggestellt haben, müssen Sie diese selbstverständlich in den App-Store von Apple hochladen. Wie Sie eine iOS-App im App-Store einstellen und zum Download anbieten und was Sie dabei beachten müssen, verraten die kommenden Abschnitte.
Wie man eine iOS-App im App-Store veröffentlicht
Der App-Store von Apple ist die einzige offizielle Plattform für das Anbieten und Herunterladen von iOS-Apps. Für das Einreichen im App-Store braucht man grundsätzlich zwei Dienste: das Apple Developer Program (eine Plattform, die Hilfestellungen bei der Entwicklung von Anwendung für Apples App-Store bietet) und das daran angeschlossene iTunes Connect. Diese beiden Dienste bilden Schnittstellen zu Apples App-Store. Die Veröffentlichung einer Applikation im App-Store von Apple nimmt insgesamt mehr Zeit in Anspruch als im Google Play Store. Daher kann in diesem Beitrag nicht – wie im vorangegangenen Unterkapitel 5.1 – Schritt für Schritt erklärt werden, wie die Registrierung bei allen notwendigen Diensten und die Vorbereitung der App für den Upload gelingen. Das würde schlichtweg den Rahmen des Artikels sprengen. Vielmehr geben wir Ihnen im Folgenden einen Überblick über die verschiedenen Prozesse, die erforderlich sind, um in Apples App-Store eine iOS-App zu veröffentlichen. Wichtige Vorgänge beleuchten wir aber dennoch im Detail und geben eine kurze Anleitung für die nötigen Einstellungen. Auf der Website von Apple finden Sie sehr ausführliche Informationen und Erläuterungen zu der App-Veröffentlichung im App-Store. Dort können Sie sowohl auf den „App Distribution Guide“ als auch auf den „iTunes Connect Developer Guide“ zurückgreifen.
Voraussetzungen, um eine App im App-Store einstellen zu können
Neben einer veröffentlichungsreifen iOS-App brauchen Sie einen Mac-Rechner inklusive einer Internetverbindung. Ein Mac ist nötig, da Sie Ihre Applikation über die Software Xcode für den App-Store in eine Binärdatei formatieren müssen und das Programm nur für macOS verfügbar ist. Bei Xcode handelt es sich um die offizielle IDE (integrierte Entwicklungsumgebung) von Apple, mit der Sie unter anderem iOS-Apps erstellen können. Sollten Sie die Software noch nicht installiert haben, laden Sie die aktuelle Version von Xcode auf der Developer-Webseite von Apple kostenfrei herunter. Neben der genannten technischen Ausstattung benötigen Sie außerdem eine Kreditkarte und ein wenig Budget. Die Anmeldung beim Apple Developer Program ist zwar grundsätzlich kostenlos, allerdings erfordert die Veröffentlichung von Anwendungen eine Mitgliedschaft, die jährlich 99 US-Dollar kostet. Sobald Sie alle Vorbereitungen getroffen haben, beschäftigen Sie sich als Erstes mit dem Apple Developer Program.
Das Apple Developer Program
Zunächst besuchen Sie die (lediglich in englischer Sprache angebotene) Seite von Apple Developer und klicken in der oberen Menüleiste auf „Account“. Dann müssen Sie sich mit einer Apple-ID anmelden. Falls Sie über noch keine ID verfügen, können Sie auf der Seite auch eine neue anlegen. Doch auch, wenn Sie bereits über eine Apple-ID verfügen, ist es ratsam, eine weitere zu erstellen, damit Ihr App-Projekt über eine eigene Identifikationsnummer verfügt. Bei der Generierung einer neuen Kennung werden Sie dazu aufgefordert, einige Informationen über sich sowie eine gültige E-Mail-Adresse anzugeben. An diese Adresse wird ein Bestätigungscode für Ihre Registrierung verschickt. Nachdem Sie mit dem Code Ihre Anmeldung für eine neue Apple-ID verifiziert haben, loggen Sie sich mit dieser bei Apple Developer ein. Sobald Sie das „legal agreement“ (rechtliches Übereinkommen) akzeptieren, ist Ihr neuer Account einsatzbereit. Damit Sie Ihre iOS-App anmelden und bei Apple einreichen können, müssen Sie nun die bereits angesprochene Mitgliedschaft beantragen, die Sie 99 US-Dollar im Jahr kostet. Für die Registrierung gehen Sie auf die „Enroll“-Seite des Apple Developer Programs [Anmeldung für die Mitgliedschaft beim Apple Developer Program] (https://developer.apple.com/programs/enroll/), wo Sie mit einem Klick auf „Start Your Enrollment“ mit der Registrierung beginnen. Sie haben im Laufe der Anmeldung die Wahl, ob Sie sich als „Individual“ (Privatperson) oder „Company“ (Unternehmen) anmelden möchten.
Registrierung als Privatperson oder als Unternehmen
Falls Sie als selbstständiger Entwickler tätig sind, melden Sie sich beim Developer Program von Apple als Privatperson. Hierfür benötigen Sie lediglich eine Kreditkarte. Die Anmeldung kann sofort durchgeführt werden – nach dem Bestätigen und Abschicken aller geforderten Angaben müssen Sie dann nur noch auf die E-Mail von Apple warten, die Ihnen Ihre Mitgliedschaft bestätigt. Mit der erfolgreichen Registrierung beim Apple Developer Program erhalten Sie zudem Zugang zu iTunes Connect, wo Sie beispielsweise die Darstellung Ihrer App im App-Store einstellen und verändern können. Wichtig: Wenn Sie sich als Privatperson beim Apple Developer Program anmelden, haften ausschließlich Sie für das Benutzerkonto. Wenn Sie einen Account für ein Unternehmen anlegen möchten, bedeutet dies ein bisschen mehr Aufwand. Beispielsweise benötigen Sie hierfür neben einer Kreditkarte und der Steuernummer auch ihre sogenannte D-U-N-S-Nummer. Die von Dun & Bradstreet (D&B) bereitgestellte neunstellige Zahl ist eine Identifikationsnummer für Unternehmen, Gewerbetreibende und andere Wirtschaftsteilnehmer, die sich in der Datenbank von D&B befinden. Sie können die D-U-N-S-Nummer gratis über die Website von D&B beantragen. Ein großer Vorteil des Unternehmens-Benutzerkontos ist die Möglichkeit, weiteren Teilnehmern den Zugriff auf den Account zu erlauben. Auch Nutzer, die sich als Mitarbeiter eines Unternehmens anmelden, haben Zugriff auf iTunes Connect.
Apple-Zertifikate für die App anlegen
Nach der Anmeldung im Apple Developer Program müssen Sie dort einige Einstellungen für Ihre App vornehmen. Beispielsweise benötigt jede iOS-Anwendung, die über den App-Store angeboten wird, mehrere signierte Apple-Zertifikate. Diese lassen sich entweder über das Programm Xcode oder über Ihren Apple-Developer-Account erstellen. Im Folgenden werden stets die wichtigsten Schritte innerhalb des Apple Developer Programs vorgestellt, da dies zu einem besseren Verständnis für den gesamten Veröffentlichungsprozess beiträgt.
Um die Zertifikate im Apple Developer Program anzufertigen, loggen Sie sich auf der Website ein und öffnen das „Member Center“. Hier klicken Sie auf „Certificates, Identifiers & Profiles“ und achten darauf, dass im Drop-down-Menü oben links „iOS, tvOS, watchOS“ ausgewählt ist. Um Ihre App im App-Store veröffentlichen zu können, benötigen Sie insgesamt zwei Zertifikate – ein Development- sowie ein Distribution-Zertifikat (auch Production-Zertifikat genannt). Diese legen Sie an, indem Sie in der linken Menüleiste unter „Certificates“ den Punkt „All“ auswählen, daraufhin das Pluszeichen oben rechts anklicken und die nun aufgeführten Schritte befolgen:
- In dem daraufhin erscheinenden Fenster wählen Sie zunächst „iOS App Development“ als Zertifikat aus und klicken auf „Continue“.
- Für das weitere Vorgehen benötigen Sie das Programm Keychain Access, das sich von Haus aus auf jedem neueren Mac-Rechner befindet. Mit der Software generieren Sie nun eine CSR-Datei (Certificate Signing Request). Sobald Sie Keychain Access geöffnet haben, wählen Sie oben in der Menüleiste „Keychain Access“ → „Certificate Assistant“ → „Request a Certificate From a Certificate Authority“ und geben in dem sich dann öffnenden Fenster Ihre E-Mail-Adresse und Ihren Namen an. Wählen Sie aus, dass Sie die Datei auf Ihrer Festplatte speichern, und bestimmen Sie den genauen Speicherort.
- Nachdem Sie die CSR-Datei gesichert haben, rufen Sie wieder das Apple Developer Program auf. In dem Fenster „About Creating a Certificate Signing Request (CSR)“ gelangen Sie über einen Klick auf „Continue“ zum nächsten Punkt und laden die soeben erstellte CSR-Datei in Ihren Apple-Developer-Account hoch. Danach generieren Sie das Zertifikat.
- Jetzt laden Sie Ihr iOS-Development-Zertifikat herunter, öffnen dieses per Doppelklick und bestätigen, dass Sie das Zertifikat zu einem Keychain hinzufügen möchten. Hierüber wird das Zertifikat in Keychain Access gespeichert.
- Die Erstellung des Development-Zertifikats ist hiermit abgeschlossen. Da Sie noch ein Distribution- bzw. Production-Zertifikat benötigen, klicken Sie auf „Add Another“ und wählen nun unter dem Menüpunkt „Production“ nachfolgend „App Store and Ad Hoc“ aus. Anschließend wiederholen Sie den gesamten Prozess und erhalten hierüber auch das zweite Zertifikat.
Gerät registrieren
Als Nächstes melden Sie ein Apple-Mobilgerät in Ihrem Apple-Developer-Account an. Dies ist vor allem dann notwendig, wenn Sie Ihre Applikation mit einem Tool aus dem Developer Program von Apple testen möchten. Auch die Registrierung eines Geräts gelingt sowohl über die Verwendung von Xcode als auch über Ihren Apple-Developer-Account. Um mit der Einrichtung in Ihrem Developer-Konto zu beginnen, klicken Sie unter „Devices“ auf „All“ und ein weiteres Mal auf das Plussymbol.
- Für die Anmeldung eines Geräts brauchen Sie dessen Unique Device Identifier (UDID), den Sie beispielsweise über das Programm iTunes einsehen können. Hierfür öffnen Sie iTunes und verbinden Ihr iPhone oder iPad mit dem Mac.
- Wählen Sie nun das verbundene Gerät aus der Drop-down-Liste in iTunes. Durch einen Klick auf die Seriennummer erhalten Sie die UDID des Geräts. Kopieren Sie diese.
- Rufen Sie jetzt wieder das Apple Developer Program auf und benennen Sie unter „Register Device“ das angesteckte Gerät mit einem Namen Ihrer Wahl. In dem Feld „UDID“ fügen Sie die kopierte Zeichenfolge ein.
- Nach einem Klick auf „Continue“ können Sie nun das Gerät registrieren, woraufhin es in Ihrer Geräteliste aufgenommen wird.
- Wenn Sie weitere Geräte registrieren möchten, gehen Sie bei diesen genauso vor. Sie können bis zu 100 Geräte im Jahr in Ihrem Developer-Account anmelden.
App-ID für die Applikation generieren
Eine weitere Voraussetzung für den Upload einer iOS-App ist eine App-ID. Diese Identifikationsnummer stellt ein individuelles Wiedererkennungsmerkmal einer Applikation dar und setzt sich aus zwei Teilen zusammen: einem automatisch vergebenen Identifier und einer von Ihnen bestimmten Endung. Grundsätzlich können Sie entweder eine „Explicit App ID“ oder eine „Wildcard App ID“ anlegen. Eine Explicit-App-ID muss für jede App neu generiert werden, ermöglicht dafür aber Push-Notifications, In-App-Purchases und andere Features innerhalb einer Applikation. Wenn Sie stattdessen für Ihre App eine Wildcard-App-ID anlegen, können Sie nicht auf diese Funktionen zurückgreifen, dafür aber die App-ID für mehrere Apps verwenden.
Für die Erzeugung einer App-ID gehen Sie erneut in den Menüpunkt „Certificates, Identifiers & Profiles“ und beginnen unter „Identifiers“ → „App IDs“ auch hier die Einrichtung über das Pluszeichen.
- Unter „App ID Description“ tragen Sie Ihren App-Namen ein. Darunter finden Sie das von Apple vorgegebene Präfix Ihrer App-ID.
- Im darauffolgenden Feld bestimmen Sie das Suffix der App-ID. Hier wählen Sie außerdem aus, ob Sie eine Explicit-App-ID oder eine Wildcard-App-ID anlegen möchten. Unabhängig davon, mit welchem ID-Typ Sie Ihre App im App-Store veröffentlichen wollen, müssen Sie noch eine „Bundle ID“ eintragen. Beachten Sie hierbei die Empfehlung von Apple, dass Sie die Bezeichnung der Bundle-ID im Stile einer umgedrehten Domain anlegen sollten (bei einer Wildcard-App-ID im Sinne von de.Domain-Name und bei einer Explicit-App-ID in Form von de.Domain-Name.App-Name).
- Abschließend klicken Sie auf „Continue“ und nach der Kontrolle der angegebenen Daten auf „Register“. Damit haben Sie die Generierung Ihrer App-ID dann beendet.
Provisioning Profile erstellen
Nun widmen Sie sich dem letzten noch ausstehenden Menüpunkt im Apple Developer Program: dem iOS-Provisioning-Profile. Dieses vereint alle zuvor getätigten Einstellungen (die Zertifikate, die Geräteerkennung und die App-ID) in einem einzigen Profil und verbindet Developer-Account, App-ID und registrierte Testgeräte. Mit dem heruntergeladenen Zertifikat kann man in Xcode den Code der App signieren. Ohne diesen Schritt lässt sich eine App weder auf einem iOS-Gerät installieren noch in den App-Store von Apple einstellen. Um ein Provisioning-Profile anzulegen, rufen Sie in der Menüleiste auf der linken Seite „Provisioning Profile“ → „All“ auf und initieren das Hinzufügen eines Profils erneut mit dem Plussymbol.
- Auch beim Provisioning-Profile gibt es wieder eine Development- und eine Distribution-Version. Erstere ist für die Nutzung während des Entwicklungsprozesses einer App bestimmt, letztere für die veröffentlichungsreife Applikation („Distribution“ → „App Store“).
- Für die Einrichtung eines Development-Provisioning-Profiles wählen Sie „Development“ → „iOS Development App“ aus und gelangen via „Continue“ zum nächsten Fenster.
- Als Nächstes suchen Sie eine App-ID für das Profil aus. Die zuvor erstellte Identifikationsnummer befindet sich im Drop-down-Menü. Wählen Sie diese aus und fahren Sie erneut über „Continue“ fort.
- Auf ganz ähnliche Weise gehen Sie bei den nächsten Schritten für die Generierung des Provisioning-Profiles vor: Im nächsten Fenster legen Sie über das Markierungsfeld fest, welche Zertifikate Teil des Profils sein sollen.
- Genauso verfahren Sie im nächsten Schritt, in dem Sie aus den registrierten Geräten diejenigen bestimmen, die Sie mit dem Profil verbinden möchten.
- Zuletzt benennen Sie das Development-Provisioning-Profile und laden es herunter.
- Über „Add Another“ wiederholen Sie den Prozess für die Einrichtung eines Distribution-Provisioning-Profile. Hiermit beginnen Sie, indem Sie unter „Distribution“ → „App Store“ auswählen. Die weitere Vorgehensweise ist die Gleiche wie beim schon erstellten Development-Provisioning-Profile.
- Nachdem Sie die beiden Provisioning-Profiles angelegt und heruntergeladen haben, müssen Sie diese noch in Xcode verifizieren. Mit einem Doppelklick öffnen Sie die Profile in Xcode. Sie können entweder ein neues Projekt für die Profile anlegen oder ein schon existierendes hierfür nutzen. Wählen Sie das entsprechende Projekt in der linken Menüleiste in Xcode aus. Über den Menüpunkt „Build Settings“ → „All“ finden Sie weiter unten den Menüpunkt „Code Signing“. Hier kontrollieren Sie in dem Eintrag „Provisioning Profile“, ob unter „Automatic“ Ihre Profile aufgelistet sind.
Wenn Sie die Profile in Xcode einsehen können, setzen Sie sich im Folgenden mit iTunes Connect auseinander.
Via iTunes Connect eine iOS-App veröffentlichen: eine kleine Anleitung
iTunes Connect ist ein Bestandteil Ihres Apple-Developer-Accounts und essenziell für das weitere Vorgehen, da Sie hierüber Ihre App in den App-Store hochladen. Zugang zu iTunes Connect erhalten Sie entweder über den Menüpunkt in Ihrem Developer-Account oder den eigenen Webauftritt von iTunes Connect.
Vereinbarungen, Steuern und Bankverbindungen
Falls Sie eine kostenpflichtige Applikation im App-Store vertreiben möchten, müssen Sie sich in iTunes Connect zuerst mit dem Menüpunkt „Agreements, Tax, and Banking“ befassen (sofern Sie Ihre App kostenlos anbieten, können Sie diesen Absatz überspringen). Um eine Applikation über den App-Store zu verkaufen, muss man im Vorfeld einen entsprechenden Vertrag beantragen – hier stehen Ihnen verschiedene Varianten in iTunes Connect zur Verfügung, aus denen Sie die passende auswählen. Beachten Sie, dass man nur mit der Team-Agent-Position in iTunes Connect einen neuen Vertrag anfordern und abschließen kann. Für den Abschluss eines digitalen Vertrags benötigt Apple einige weitere Informationen über Sie als Vertragspartner – etwa die Informationen zu dem Bankkonto, auf dem die 70 Prozent des Umsatzes aus Ihren App-Verkäufen transferiert werden (Apple behält selbst 30 Prozent des Umsatzes ein) und die Kontaktinformationen derjenigen Person, die sich um die Abrechnung und rechtlichen Aspekte der App-Verkäufe kümmert. Sie können alle bestehenden Verträge jederzeit in diesem Menüpunkt verwalten. Weitere Informationen über die Einstellungsmöglichkeiten von „Agreements, Tax, and Banking“ finden Sie im Leitfaden für iTunes Connect.
iTunes-Connect-Datensatzes erstellen
Um Ihre iOS-App veröffentlichen zu können, benötigt Ihre Anwendung einen individuellen iTunes-Connect-Datensatz, der alle Informationen für die Bereitstellung und Verwaltung Ihrer Applikation im App-Store enthält.
Falls Sie den App-Datensatz in iTunes Connect zu einem späteren Zeitpunkt weiter bearbeiten möchten, können Sie über den Button „Save“ (oben rechts in jedem Menüfenster) Ihren Zwischenstand speichern.
- Auf dem Startbildschirm von iTunes Connect klicken Sie den Menüpunkt „My Apps“ an. Dann finden Sie oben links ein Plussymbol, über das Sie Ihre App hochladen. Klicken Sie dieses und danach „New App“.
- Wählen Sie im nächsten Fenster iOS als Plattform aus und tragen Sie nun in den folgenden Zeilen den Namen Ihrer App, die primäre Sprache der Applikation sowie Bundle-ID (diese haben Sie vorher registriert) und SKU (eine Identifikationsnummer, die Sie selbst bestimmen können) ein.
- Nach einem Klick auf „Create“ sollen Sie im nächsten Fenster weitere Informationen zu der Kategorisierung Ihrer App angeben. Hier legen Sie eine Hauptkategorie fest und können nach Belieben noch eine zweite Kategorie sowie ein bis zwei Unterkategorien festlegen. Dies ist empfehlenswert, da hierüber Ihre App im App-Store später besser auffindbar ist. Je nachdem, welche Inhalte Ihre App besitzt und welche Daten diese erhebt, sind weitere Einstellungen vonnöten. Sie beenden den Eintrag in diesem Fenster mit einem Klick auf „Save“ oben rechts.
- Als Nächstes befassen Sie sich mit dem Menüeintrag „Pricing and Availability“, den Sie in der linken Leiste finden. Hier legen Sie fest, ob Ihre App kostenpflichtig oder gratis im App-Store erhältlich ist. Falls Ihre Applikation etwas kostet, konkretisieren Sie dementsprechend die Angaben. Auch hier speichern Sie die Einstellungen über den Save-Button oben rechts.
App-Detailseite für den App-Store einrichten
Nun haben Sie einen Eintrag für Ihre App erstellt, der unter dem Menüpunkt „My Apps“ zu finden ist. Als Nächstes stellen Sie in iTunes Connect alle nötigen Informationen für die App-Seite Ihrer Anwendung im App-Store von Apple bereit. (wie eine Beschreibung der App-Inhalte, Screenshots der Anwendung, Schlüsselwörter für die Suche im App-Store etc.). Das bedeutet nochmal etwas Arbeit für Sie – eine ausführliche Beschreibung aller Schritte finden Sie in im „iTunes Connect Developer Guide“ unter „Identifying Your App in iTunes Connect“. Wir haben die wichtigsten Schritte für Sie nachstehend zusammengefasst.
- Wählen Sie unter „My Apps“ im Menü an der linken Seite den Punkt „Prepare for Submission“ aus.
- In dem daraufhin erscheinenden Fenster laden Sie zunächst die Screenshots der App hoch. Sie müssen mindestens einen Screenshot pro unterstütztem Apple-Gerät einstellen – die Auflösung variiert hierbei stark. Ein iPhone besitzt ein kleineres Display als ein iPad und dementsprechend unterschiedlich fällt hier die Auflösung der Screenshots aus. Beim iPhone und iPad bestimmt wiederum das Modell, wie groß der Bildschirm ist: Auch hier existieren verschiedene Vorgaben zu den Auflösung. Eine detaillierte Übersicht zu den unterschiedlichen Auflösung finden Sie in dem iTunes Connect Developer Guide unter dem Abschnitt „Platform Version Information“ in dem Absatz „Screenshot Properties“. Die Bilder können Sie entweder im JPEG- oder PNG-Format hochladen.
- Im nächsten Feld tragen Sie unter „Description“ Ihre Beschreibung der App ein und nennen im nächsten Feld die Keywords. Hierbei handelt es sich um Schlüsselwörter, die den Inhalt der App stichwortartig umschreiben – wenn ein Nutzer mit der Suchfunktion des App-Stores nach einem dieser Begriffe sucht, wird Ihre App dann in den Suchergebnissen angezeigt. Dementsprechend überlegt sollte die Auswahl der Keywords Ihrer iOS-App ausfallen (im Nachhinein können Sie diese nicht mehr ändern). Außerdem ist die Angabe einer „Support URL“ verpflichtend. Hier sollten Sie eine Webseite angeben, auf denen die App-Nutzer eine E-Mail-Adresse und/oder eine Telefonnummer finden, über die sie den Kundenservice Ihrer App erreichen können.
- Um im nächsten Punkt die Build-Datei (auch Binärdatei bzw. Binary genannt) Ihrer App hochzuladen, nutzen Sie das Programm Xcode:
- Öffnen Sie Ihr App-Projekt Xcode – falls Sie Ihre App nicht mit Xcode erstellt haben, können Sie die App-Datei auch in Form einer .xcodeproj-Datei importieren.
- Wählen Sie in Xcode in der oberen Leiste neben dem Play- und Stopp-Button „Generic iOS Device“ als Ziel aus. Öffnen Sie dann in der Menüleiste den Punkt „Product“ → „Archive“. Daraufhin wird die Binärdatei für den App-Store erstellt.
- Daraufhin sollte sich Ihre App-Datei in einem neuen Fenster öffnen. Ihre App benötigt eine Verifikation von Apple, um in den App-Store aufgenommen zu werden. Deshalb klicken Sie zunächst auf „Validate“, wählen Ihren Developer-Account aus und bestätigen dann im nächsten Fenster die Validierung.
- Nach der erfolgreichen Validierung der App können Sie die App hochladen. Hierfür betätigen Sie den Button „Upload to App Store“ und wählen danach Ihren iOS-Developer-Account aus und klicken draufhin auf „Upload“. Sobald die Bestätigung über den Upload der App erscheint, wechseln Sie wieder in Ihren Browser zu iTunes Connect.
- Bis die Build-Datei in iTunes Connect angezeigt wird, kann es einen Moment dauern. Fahren Sie nun mit dem Upload Ihres App-Icons fort. Dieses Symbol dient auch als Start-Button für die App auf den Geräten der Nutzer und muss in der Auflösung 1024 x 1024 Pixel hochgeladen werden.
- Rechts neben dem Feld für das App-Icon geben Sie die geforderten Angaben zum Urheberrecht Ihrer App inklusive dem Erscheinungsjahr der App und den Kontaktdaten der Verantwortlichen ein.
- Unter dem App-Icon tragen Sie die Versionsnummer der App ein. Wiederum darunter nehmen Sie bei „Rating“ die Einstellungen bezüglich der Altersbeschränkung Ihrer App vor.
- Nun fehlen nur noch einige Angaben unter „App Review Information“. Hier ist vor allem wichtig, dass Sie die Kontaktdetails derjenigen Person angeben, die Apple als Ansprechpartner hinsichtlich der App dient. Unter „Notes“ können Sie Apple außerdem einige Details über Ihre App zukommen lassen – etwa wenn die Anwendung spezielle Anforderungen hat. Zu guter Letzt können Sie unter „Version Release“ noch angeben, ob Ihre Applikation nach der bestandenen Prüfung von Apple sofort oder zu einem späteren Zeitpunkt veröffentlicht werden soll.
- Scrollen Sie nun ganz oben auf die Seite und klicken Sie auf „Save“. Wenn Sie keine der erforderlichen Angaben vergessen haben, ist es damit geschafft: Der Button „Submit for Review“ kann nun betätigt werden, wodurch Sie Ihre App im Apple App-Store einreichen.
Was passiert, nachdem Sie die iOS-App eingereicht haben?
Die erfolgreiche Einsendung einer Anwendung im App-Store von Apple bedeutet allerdings nicht, dass Ihre iOS-App sofort veröffentlicht wird. Zunächst lässt Apple jede App auf den Inhalt, Schadprogramme etc. überprüfen. Im Gegensatz zum Google Play Store passiert dies bei Apple traditionell von Hand – in der Vergangenheit hat es durchschnittlich über eine Woche gedauert, bis eine iOS-App im App-Store verfügbar war. Allerdings ist es Apple gelungen, den Zeitraum stark zu verkürzen: Inzwischen benötigt der Review-Prozess in der Regel um die zwei Tage. Jedoch lässt sich dies nicht pauschalisieren – je mehr Apple an einer Anwendung zu beanstanden hat, desto länger kann sich der Prozess in die Länge ziehen.
Den aktuellen Stand der Überprüfung können Sie jederzeit in iTunes Connect einsehen. Im Menüpunkt „My Apps“ finden Sie links unter „iOS App“ Information zum Status der App. Nachdem Ihre App im App-Store veröffentlicht wurde, sollten Sie diese aber unbedingt in Zukunft weiter im Blick behalten. Vor allem App-Abstürze und Programmierfehler sind Faktoren, die dem Erfolg einer App im Wege stehen können. Denn nur eine funktionstüchtige Applikation kann erfolgreich sein. Bei der Fehler-Minimierung können der Apple-Developer-Account und Xcode helfen, da man mit diesen Einsicht in gewisse „Crash Reports“ nehmen kann, die an Apple geschickt wurden. Jedoch erfahren Sie nur von den Fehlermeldungen solcher Nutzer, die ihr Einverständnis zur Übermittlung von Fehlermeldungen an die App-Entwickler gegeben haben. Des Weiteren können aber auch die Bewertung im App-Store Aufschluss über Probleme der Nutzer mit Ihrer App geben.
Wenn Sie App-Fehler aufspüren und beheben konnten, sollten Sie eine neue Version Ihrer iOS-App veröffentlichen. Das erfolgt über den Upload einer neuen Build-Datei in iTunes Connect. Zu diesem Zweck nutzen Sie einfach denselben App-Eintrag, unter dem Sie bereits die vorherige Version Ihrer Applikation veröffentlicht haben – so ist gewährleistet, dass Ihre Anwendung die App-ID und alle weiteren Merkmale behält. Jedoch ist es möglich, die Beschreibung und einige Metadaten der App zu ändern.
Neben der Aktualisierung der App sollten Sie sich auch mit der App-Store-Optimierung (ASO) auseinandersetzen. Diese stellt ein probates Mittel dar, um eine Applikation prominenter im App-Store zu platzieren. Das letzte Kapitel unserer App-Artikelreihe dreht sich genau hierum: Das erste Unterkapitel wird sich mit der Verbesserung des App-Rankings im Google Play Store beschäftigen, wohingegen der zweite Teil zeigt, wie Ihre iOS-Anwendung im App-Store von Apple besser rankt. Denn eine bessere Sichtbarkeit von Applikationen in den App-Stores erhöht die Download-Zahlen und darf bei der App-Vermarktung keinesfalls zu kurz kommen. Denn in einer Studie, in welcher knapp 2 Millionen iOS-Apps von den App-Analysten adjust ausgewertet wurden, stellte sich heraus, dass knapp 90% aller Smartphone Applikationen lediglich über die Direktsuche gefunden werden können und somit als "Zombie-Apps" gelten, wie untenstehende Infografik zeigt.
Hier können Sie die Infografik zur Sichtbarkeit von iOS-Apps herunterladen.