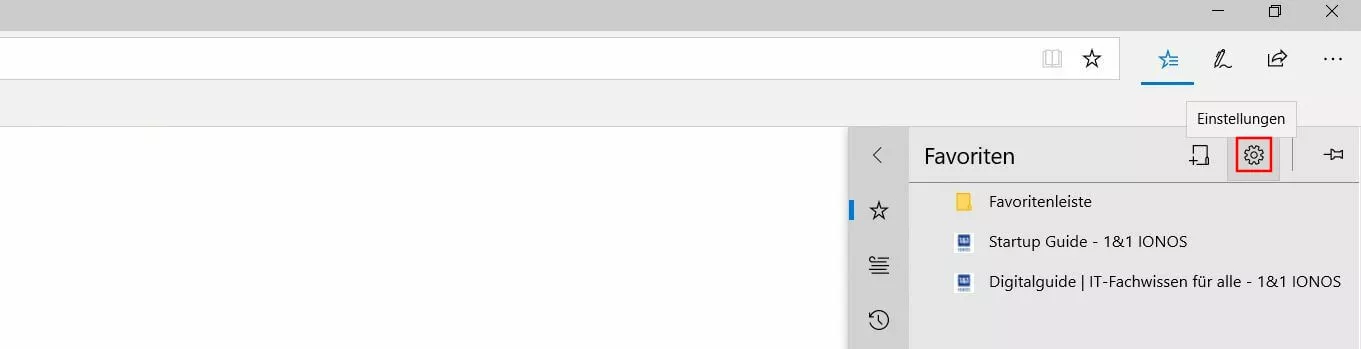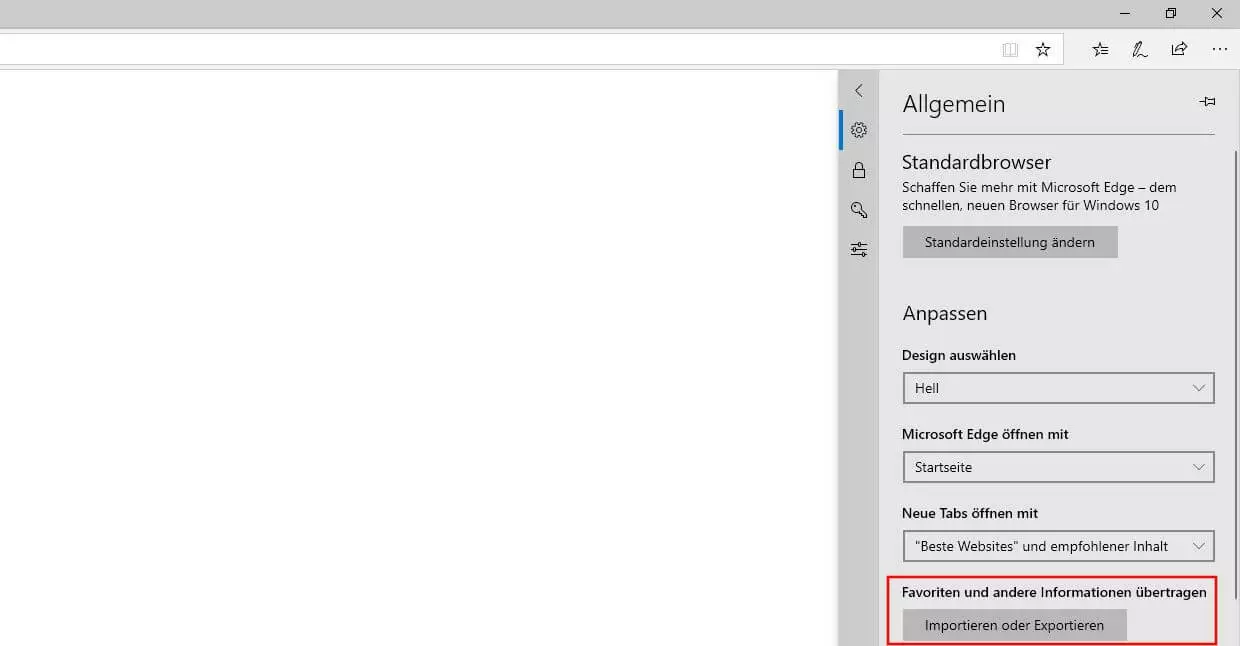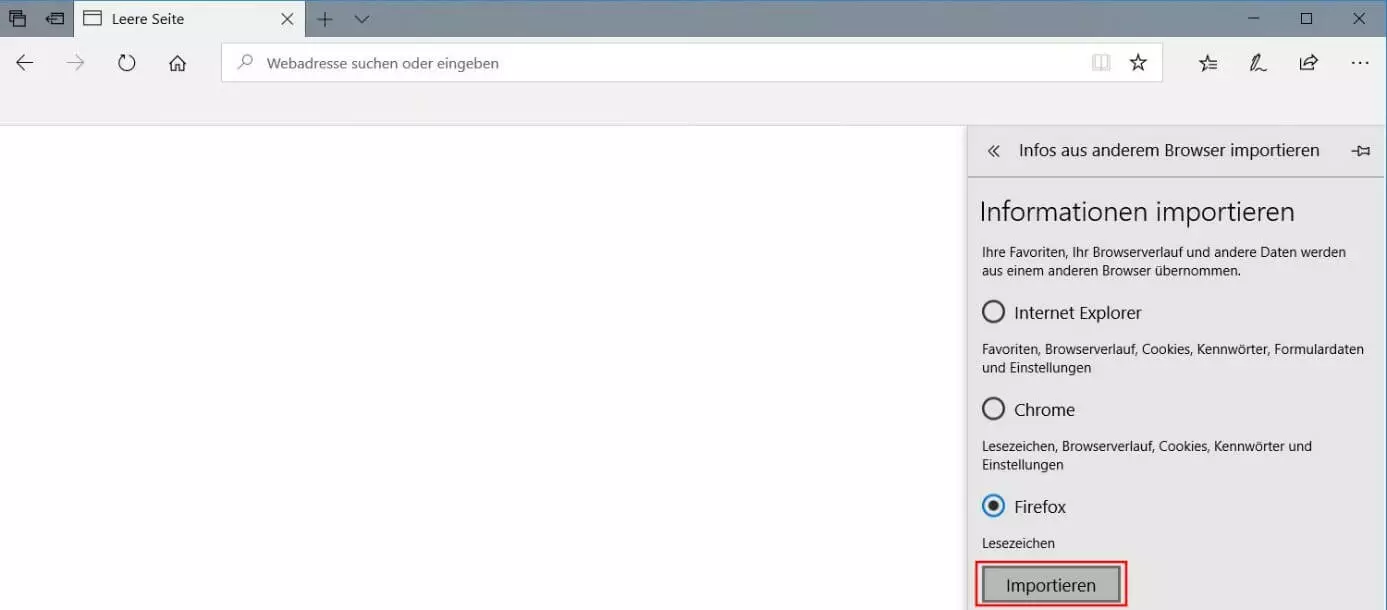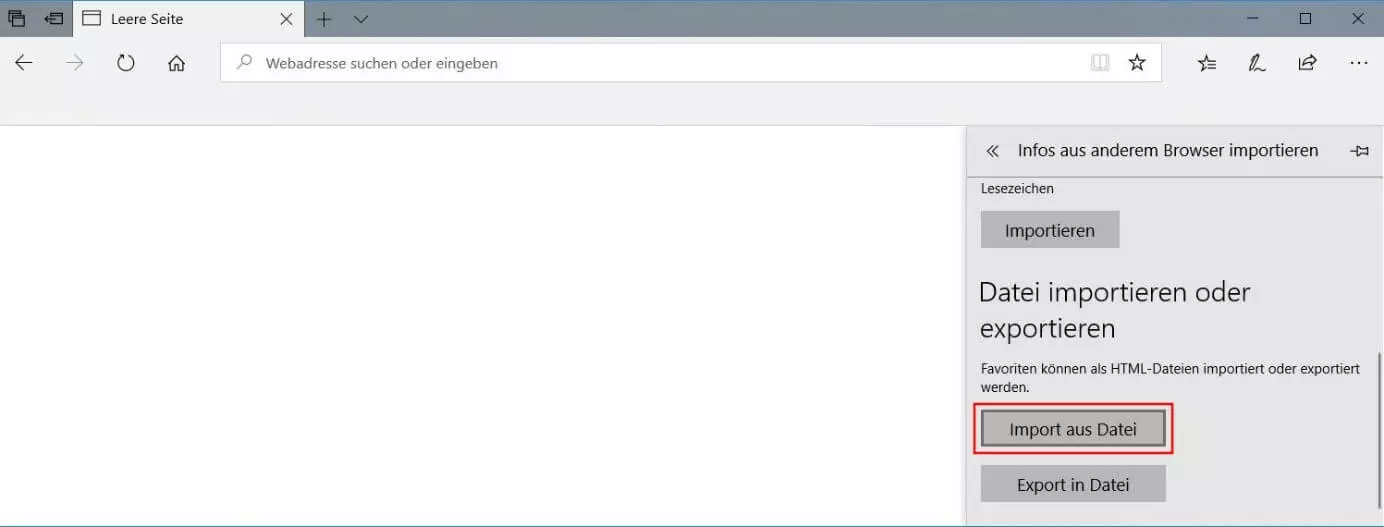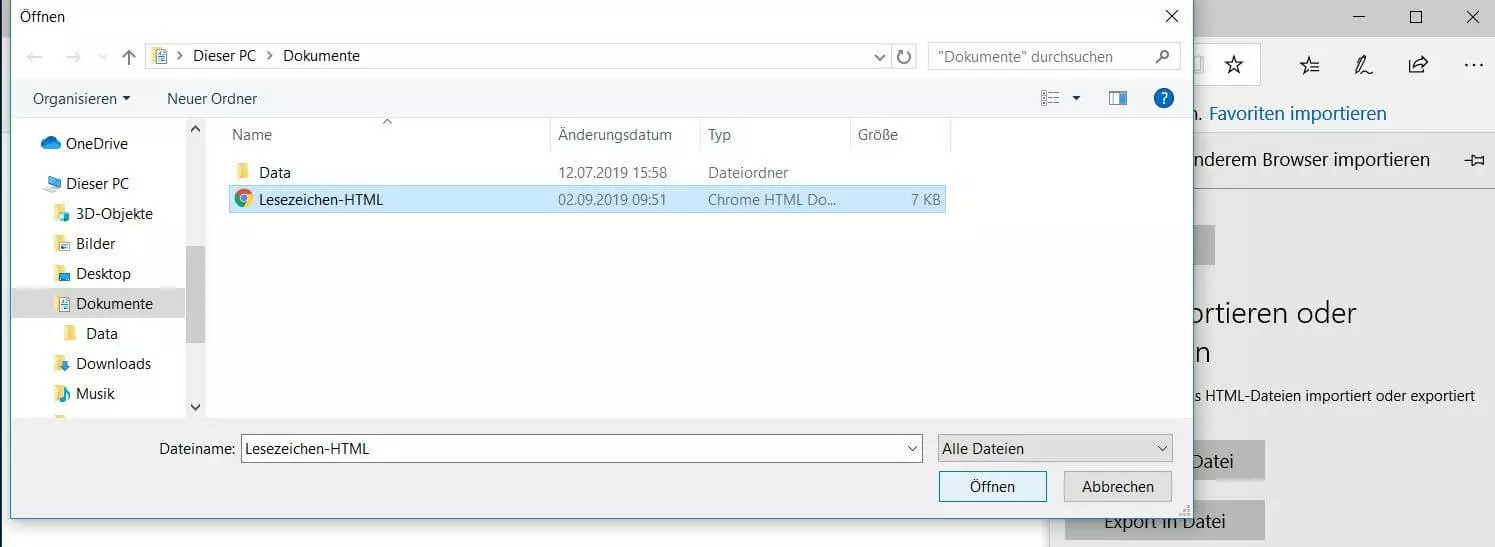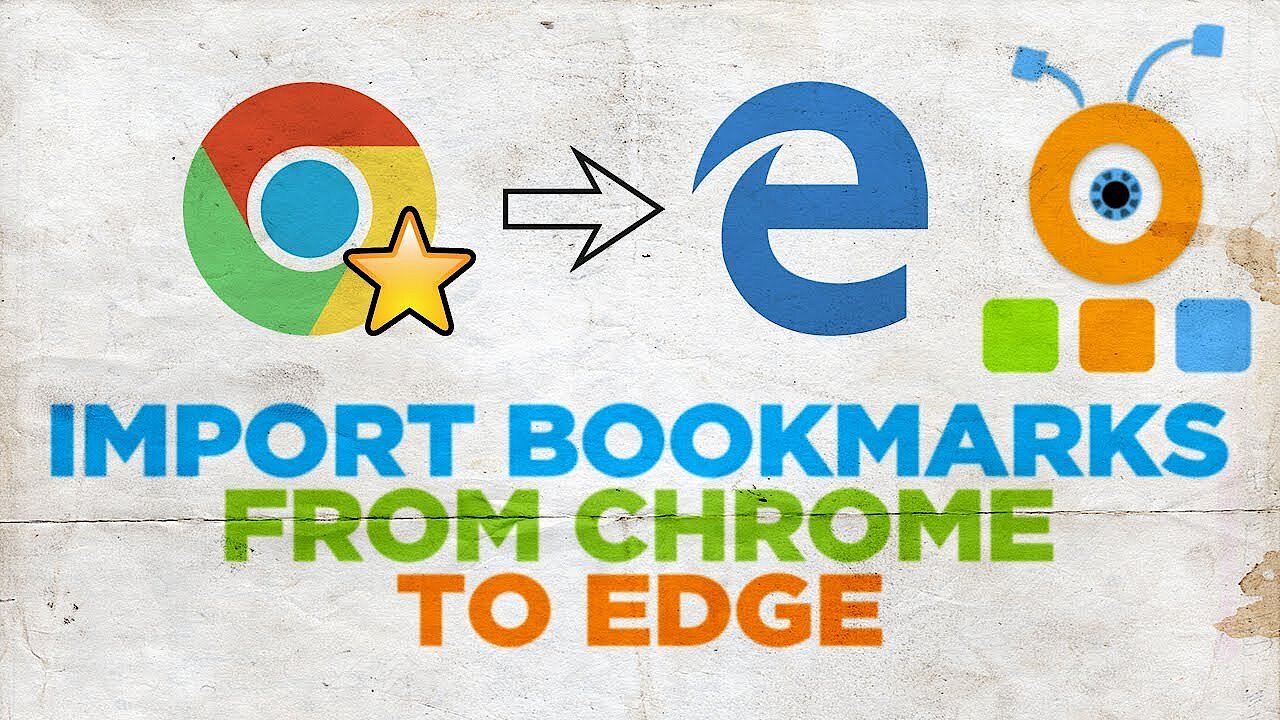Edge: Favoriten importieren – So funktioniert‘s
Windows 10 bringt Microsoft-Nutzern eine Menge Änderungen sowie neue Features und Programme. Neben der neuen virtuellen Sprachassistentin Cortana gehört dazu unter anderem auch der Browser Edge – seines Zeichens offizieller Nachfolger des weltbekannten, aber nicht mehr aktiv weiterentwickelten Internet Explorers.
Um den Umstieg zu erleichtern, hat Microsoft auch seinen neuen Webclient mit einer Import-Funktion für Lesezeichen ausgestattet. Diese ermöglicht Ihnen, gespeicherte Favoriten einzubinden und zu nutzen – egal, ob Sie zuvor den Internet Explorer oder Alternativen wie Chrome oder Firefox verwendet haben. Wie genau Sie in Edge Favoriten importieren, erfahren Sie in diesem Artikel.
Edge-Lesezeichen importieren: Kurzanleitung (inkl. Shortcut)
Anders als die Export-Funktion bietet Edge die Import-Funktion für Lesezeichen bereits seit der offiziellen Veröffentlichung im Jahr 2015. Das Einbinden von Favoriten aus anderen Browsern bzw. aus Edge-Installationen auf anderen Geräten funktioniert daher mit jeder Edge-Version, die Sie auf Ihrem System installiert haben – lediglich die Namen einiger Schaltflächen unterscheiden sich leicht voneinander.
Der schnellste Weg für den Edge-Favoriten-Import sieht folgendermaßen aus:
- Starten Sie Edge.
- Öffnen Sie das „Favoriten“-Menü, indem Sie auf das Stern-Icon (mit drei waagerechten Strichen) drücken oder die Tastenkombination [Strg] + [i] verwenden.
- Wechseln Sie mit einem Klick auf das Zahnrad-Symbol in das Menü „Einstellungen“.
- Drücken Sie in der Rubrik „Favoriten und andere Informationen importieren“ auf die Schaltfläche „Importieren oder Exportieren“ bzw. – bei älteren Versionen – auf „Aus anderem Browser importieren“.
- Markieren Sie den Browser, dessen Lesezeichen Sie in Edge importieren möchten und klicken Sie anschließend auf „Importieren“.
- Alternativ können Sie auch auf „Import aus Datei“ klicken und den Speicherort eines zuvor exportierten HTML-Lesezeichen-Dokuments angeben und dieses via „Öffnen“ einbinden.
Nähere Informationen dazu, wie sich Ihre Favoriten aus Edge sichern lassen, finden Sie in unserem ausführlichen Ratgeber über den Lesezeichen-Export in Microsoft Edge.
Schritt-für-Schritt-Tutorial: So können Sie in Edge Favoriten importieren
Die voranstehende Kurzanleitung hat bereits deutlich gemacht, dass Sie grundsätzlich zwei Möglichkeiten haben, um Lesezeichen in Edge zu importieren: Entweder, Sie binden zu diesem Zweck eine zuvor erzeugte HTML-Lesezeichen-Datei ein oder Sie synchronisieren die jeweiligen Website-Favoriten ohne ein solches Dokument. Letztere Option, bei der in den meisten Fällen automatisch auch weitere Browserdaten und -informationen wie der Suchverlauf, Cookies oder Passwörter übernommen werden, setzt jedoch voraus, dass der jeweilige Browser dieses Feature unterstützt und aktuell ebenfalls installiert ist. In den folgenden Abschnitten werden beide Lösungen für den Import erläutert.
Unabhängig von der gewünschten Import-Option starten Sie mit dem Aufruf des „Favoriten“-Menüs, das unter anderem auch den Zugriff auf die Leseliste, persönliche Downloads und den Suchverlauf gewährt und deshalb auch als „Hub“ bezeichnet wird. Klicken Sie hierfür einfach auf das Icon, das sich aus einem halben Stern und drei waagerechten Strichen zusammensetzt:
Im „Favoriten“-Menü öffnen Sie nun die Einstellungen, indem Sie auf das Zahnrad-Symbol klicken:
Im neu geöffneten Menü finden Sie neben einer Reihe allgemeiner Einstellungsmöglichkeiten unter der Rubrik „Favoriten und andere Informationen importieren“ die Schaltfläche „Importieren oder Exportieren“:
In älteren Edge-Versionen lautet der Name der oben genannten und im Screenshot gezeigten Schaltfläche noch „Aus anderem Browser importieren“.
Daraufhin öffnet der Browser ein weiteres Menüfenster, das Ihnen nun die zwei eingangs erwähnten Möglichkeiten für den Edge-Favoriten-Import bietet:
Unter „Informationen importieren“ listet die Anwendung alle von Ihnen installierten Browser auf, deren Lesezeichen (und je nach Browser auch andere Daten wie den Suchverlauf oder Cookies) Sie ganz einfach per Synchronisierung übernehmen können. Markieren Sie hierfür den gewünschten Client und klicken Sie danach auf „Importieren“:
Wird der Browser, dessen Favoriten Sie in Edge importieren möchten, nicht aufgelistet, oder ziehen Sie allgemein den Import via HTML-Dokument vor, klicken Sie stattdessen auf den Button „Import aus Datei“, der unter der Rubrik „Datei importieren oder exportieren“ zu finden ist:
Navigieren Sie zu dem Ort, an dem die HTML-Datei abgelegt ist, wählen Sie diese dann per Linksklick an (in unserem Fall ein Chrome-HTML-Dokument) und klicken Sie abschließend auf „Öffnen“:
Edge importiert nun die gewünschten Favoriten und fügt diese automatisch und in einem eigenen Ordner dem Lesezeichen- bzw. Favoriten-Manager hinzu. Sie können die neuen Lesezeichen im Nachhinein aber auch beliebig in die hierarchischen Strukturen Ihrer Link-Sammlung einordnen.