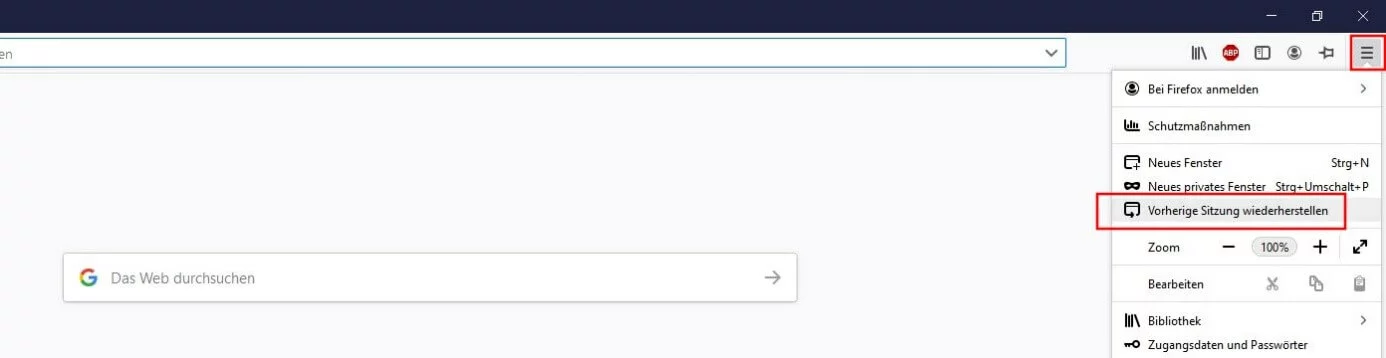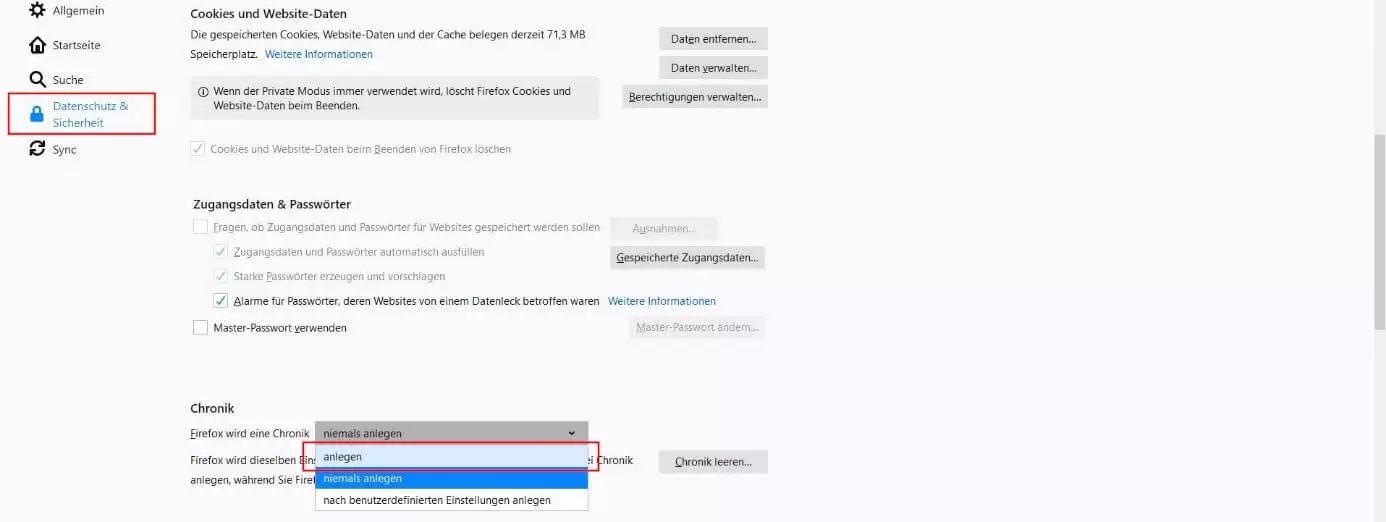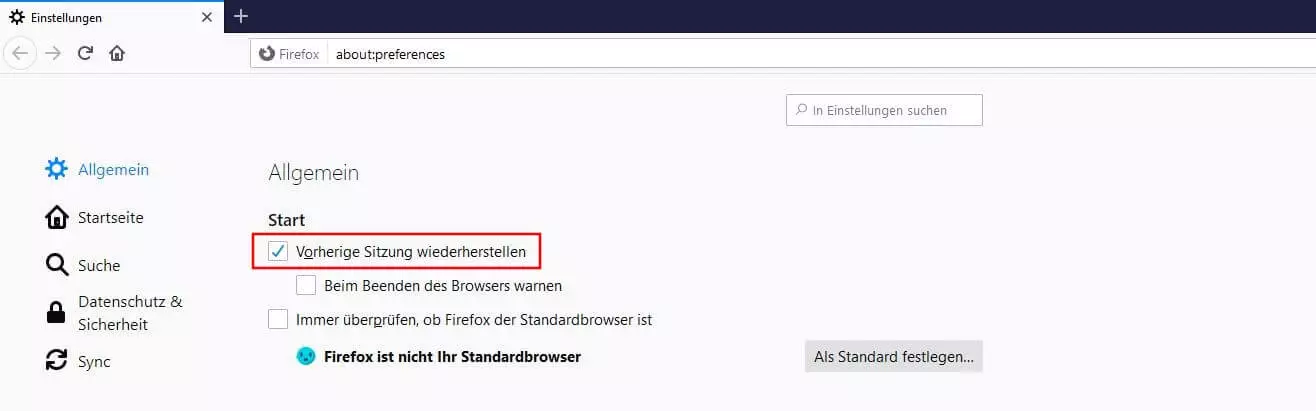Firefox: Letzte Sitzung wiederherstellen – So funktioniert’s
Bei der Suche nach dem passenden Browser hat man als Nutzer häufig die Qual der Wahl. Denn das Leistungsspektrum der führenden Webclients wie Chrome, Safari oder Firefox liegt prinzipiell so nah beieinander, dass die Wahl häufig reine Geschmackssache ist. Firefox zählt aufgrund seiner Stärken in puncto Sicherheit und Privatsphäre in Deutschland schon seit Jahren zu den beliebtesten Lösungen.
Darüber hinaus weiß der Mozilla-Browser in Sachen Nutzerkomfort zu überzeugen und hat sogar die passende Option parat, um versehentlich geschlossene Tabs zurückzuholen. Wie genau Sie in Firefox die letzte Sitzung wiederherstellen oder einzelne Tabs reaktivieren, lesen Sie in diesem Ratgeber.
Firefox-Sitzung wiederherstellen: Kurzanleitung und Tipps
Firefox bietet die Möglichkeit, eine vollständige Sitzung inklusive aller geöffneten Tabs auf einmal wiederherzustellen. Um von dieser Option Gebrauch machen zu können, müssen Sie allerdings das Anlegen einer Chronik aktiviert haben, da dem Browser andernfalls die erforderlichen Informationen für diese Schnellfunktion fehlen. Haben Sie die Speicherung des Verlaufs zugelassen, lässt sich die letzte Firefox-Sitzung folgendermaßen wiederherstellen:
- Starten Sie Firefox.
- Klicken Sie auf das Hamburgermenü-Icon (drei waagerechte Striche).
- Wählen Sie den Menüpunkt „Vorherige Sitzung wiederherstellen“ aus.
Sollten Sie die Chronik-Option deaktiviert haben, können Sie geschlossene Tabs der aktuellen Firefox-Sitzung auf einem anderen Weg wiederherstellen – sofern der Browser noch nicht beendet wurde. Hierfür öffnen Sie die Bibliothek (Icon mit drei senkrechten Strichen und einem schrägen Strich) und wählen nacheinander die Punkte „Chronik“, „Kürzlich geschlossene Tabs“ und „Alle Tabs wiederherstellen“.
Die häufigsten Gründe für die Wiederherstellung der letzten Firefox-Sitzung
Der Hintergrund dafür, die zuletzt geschlossenen Tabs bzw. die gesamte letzte Firefox-Sitzung wiederherzustellen, kann ganz unterschiedlich sein. Der häufigste Grund ist sicherlich, dass man eine aufgerufene Seite bzw. den Browser selbst versehentlich geschlossen hat. Ein weiteres typisches Szenario ist ein notwendiger Neustart infolge eines Firefox-Updates oder eines Add-on-Problems (erfordert Neustart mit deaktivierten Erweiterungen). Daneben können selbstverständlich auch in Firefox kritische Fehler zum Absturz des Programms führen, wodurch Sie das Schließen der aktuellen Tabs gänzlich unvorbereitet trifft. In letzterem Fall stellt die Mozilla-Anwendung Ihre letzte Sitzung aber sogar automatisch wieder her, ohne dass Sie die zuvor genannten Schritte gehen müssen.
Einzelne Firefox-Tabs wiederherstellen: So funktioniert’s
Wenn Sie nur eine einzelne Seite geschlossen haben und diese wieder zurückholen möchten, dann können Sie dies im Mozilla-Browser ebenfalls jederzeit tun. Dank einer entsprechenden Funktion haben Sie nämlich die Möglichkeit, einzelne Firefox-Tabs wiederherzustellen. Zu diesem Zweck klicken Sie einfach mit der rechten Maustaste an beliebiger Stelle in die Tab-Leiste und klicken im daraufhin auftauchenden Menü auf „Geschlossenen Tab wiederherstellen“:
So aktivieren Sie die automatische Sitzungswiederherstellung nach Firefox-Start
Wollen Sie eine generelle Absicherung gegen den versehentlichen Verlust aktuell aufgerufener Tabs, können Sie in Firefox außerdem die automatische Sitzungswiederherstellung aktivieren. Diese ist an den Start des Webclients geknüpft, wird also immer dann ausgeführt, wenn Sie Firefox neu starten. Auch um dieses Feature zu verwenden, muss die Chronik aktiviert sein, weshalb Sie dies im ersten Schritt erledigen:
- Öffnen Sie das Menü (Hamburgermenü-Icon).
- Wählen Sie „Einstellungen“ aus.
- Wechseln Sie in die Rubrik „Datenschutz & Sicherheit“.
- Aktivieren die Option „Firefox wird eine Chronik anlegen“.
- Starten Sie Firefox neu.
Ist das Anlegen einer Chronik aktiviert, können Sie die automatische Sitzungswiederherstellung anschalten:
- Starten Sie erneut das Firefox-Menü.
- Drücken Sie auf „Einstellungen“.
- Setzen Sie ein Häkchen bei „Vorherige Sitzung wiederherstellen“.