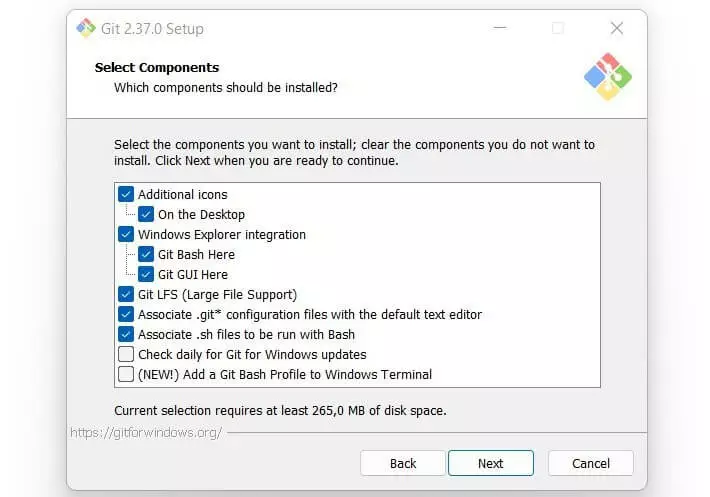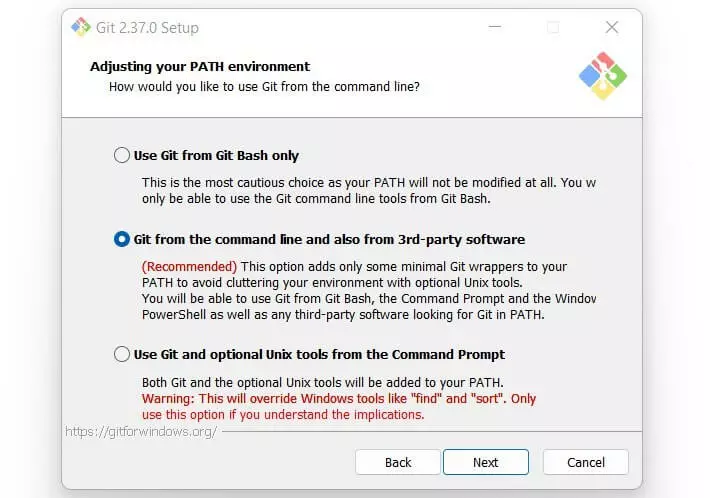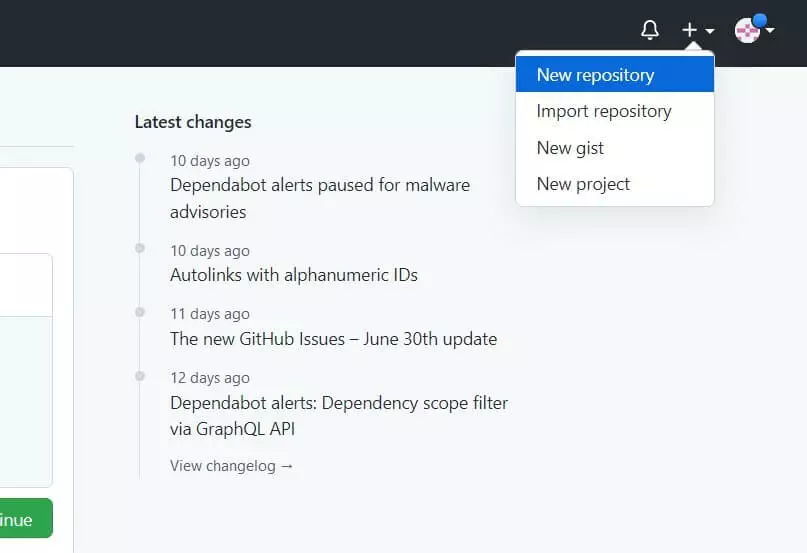Git Bash: So installieren Sie Git unter Windows
Mit Git Bash erhalten Sie eine Git-Befehlszeile für Windows. Bei der Installation haben Sie einige Auswahlmöglichkeiten. Für die Arbeit an einem Repository müssen Sie sich mit Ihrem GitHub-Konto vernetzen.
- Flexibel: Hosting, das jedem Website-Traffic standhält
- Verlässlich: Inklusive 24/7-Support und persönlicher Beratung
- Sicher: Kostenloses SSL-Zertifikat, DDoS-Schutz und Backups
Was ist Git Bash?
Das Versionskontrollsystem Git ist für viele Entwicklerinnen und Entwickler ein wichtiges Tool, insbesondere dann, wenn die Projektentwicklung im Team stattfindet. Git hilft dabei, die Übersicht zu behalten, ältere Speicherstände zu bewahren und Änderungen sinnvoll zu integrieren. Dafür bündelt Git einige Befehlszeilenprogramme und erstellt eine Umgebung, in der gearbeitet werden kann. Während Linux und macOS Befehlszeilenterminals von Unix enthalten und somit komplementär zu Git sind, nutzt Microsoft eine eigene Windows-Eingabeaufforderung. Abhilfe schafft hier Git Bash, eine Befehlszeile, die Windows-Userinnen und -Usern die Nutzung von Git-Funktionen ermöglicht. Git Bash steht für „Bourne Again Shell“.
Die Anwendung enthält zahlreiche Unix-Dienstprogramme wie SCP und SSH sowie das Terminalfenster minty. Da in Windows normalerweise CMD-Befehle ausgeführt werden, wird Git Bash benötigt, um die Dienstprogramme im Ordner C:\Programme\Git\usr\bin zu installieren. Im Folgenden erfahren Sie, wie Sie Git Bash für Windows installieren und was Sie dabei nach Möglichkeit beachten sollten.
Git Bash downloaden
Git Bash finden Sie auf der offiziellen Seite Git Bash für Windows. Dort gibt es immer die neueste Version, sodass Sie sich sicher sein können, dass die Datei geprüft ist. Wenn Sie auf den Download-Button klicken, laden Sie die .exe-Datei herunter. Grundsätzlich können Sie diese genauso öffnen wie andere Dateien, es ist allerdings sinnvoll, dabei ein paar wichtige Einstellungen zu berücksichtigen.
Git Bash: Installation Schritt für Schritt
Wir erklären Ihnen Schritt für Schritt, wie Sie Git Bash auf Windows installieren.
- Öffnen Sie zunächst die heruntergeladene Setup-Datei, klicken Sie auf „Next“ und wählen Sie ein Verzeichnis für die Installation aus. Dieses kann sich in Ihren Programmen befinden. Stellen Sie außerdem sicher, dass Sie genügend Speicherplatz für Git Bash haben.
- Klicken Sie wieder auf „Next“, um die Installation durchzuführen.
- Nun können Sie alle Komponenten auswählen, die Sie installieren bzw. von der Installation ausschließen möchten. Die Standardeinstellung ist im Normalfall gut geeignet. Eine Verknüpfung für den Desktop ist sinnvoll, wenn Sie Git Bash häufiger verwenden. Wenn Sie Ihre Auswahl getroffen haben, klicken Sie wieder auf „Next“.
- Wählen Sie nun den Editor aus, den Git verwenden soll. In der Regel haben Sie bereits einen oder mehrere Editoren installiert und können eine der vorgeschlagenen Optionen anklicken.
- Im nächsten Schritt entscheiden Sie, ob in neuen Repositorys der Standard-Branch-Name „master“ oder ein anderer Name verwendet werden soll.
- Es folgen Einstellungen zur PATH-Umgebung: Hier wählen Sie, ob Git nur von Git Bash genutzt werden soll oder ob auch die Software von Dritten berücksichtigt wird. Empfohlen wird die zweite Option, in der Eingabeaufforderung und Drittanbieter enthalten sind. Klicken Sie danach auf „Next“.
- Nun folgen noch einige weitere Schritte, bei denen Sie die Standardeinstellungen beibehalten können. Klicken Sie jeweils einfach auf „Next“.
- Installieren Sie jetzt Git Bash per Klick auf „Install“ und schließen Sie danach das Fenster.
Git Bash mit GitHub verbinden
Um Git Bash mit Ihrem GitHub-Konto zu verwenden, müssen Sie beide verbinden. Das funktioniert folgendermaßen:
- Öffnen Sie Git Bash mit einem Doppelklick.
- Gehen Sie in Ihrem Browser auf die offizielle GitHub-Seite und loggen Sie sich mit Ihren Daten ein. Wenn Sie noch kein GitHub-Konto besitzen, müssen Sie zunächst einen Account erstellen.
- Wenn Sie eingeloggt sind, sehen Sie oben rechts ein kleines Plus-Icon. Klicken Sie dieses an und wählen Sie dann „Neues Repository“.
- Geben Sie dem neuen Repository nun einen Namen, stellen Sie es auf öffentlich („public“) oder privat („private“) und klicken Sie das Kästchen neben „Add a README file“ an.
- Wechseln Sie das Verzeichnis, falls Sie Git Bash nicht in Ihrem Projektordner geöffnet haben.
- Nutzen Sie die entsprechenden Git Commands, um Nutzername und E-Mail-Adresse zu hinterlegen.
- Klonen Sie nun das Repository in Ihr System. Dadurch wird der Ordner für Ihr neues Repository in Git Bash erstellt.
Jetzt können Sie Git Bash auf Ihrem Windows-Rechner verwenden.
Zusätzliche Befehle durch Git Bash
Git Bash bietet Ihnen einige Befehle, die für die tägliche Arbeit mit Git sehr nützlich sind. Dazu gehören neben den oben genannten SCP und SSH auch folgende Git-Befehle:
Eine praktische Kurzerklärung und Übersicht über die wichtigsten Befehle finden Sie in unserem Git Cheat Sheet mit PDF-Download. Für die ersten Schritte mit dem Versionskontrollsystem eignet sich unser Git Tutorial.
Deployen Sie Websites und Apps direkt über GitHub! Mit Deploy Now von IONOS führen Sie die drei notwendigen Schritte – Git Push, Build und Deploy – ganz einfach selbst durch und bringen Ihr Projekt so im Handumdrehen online.