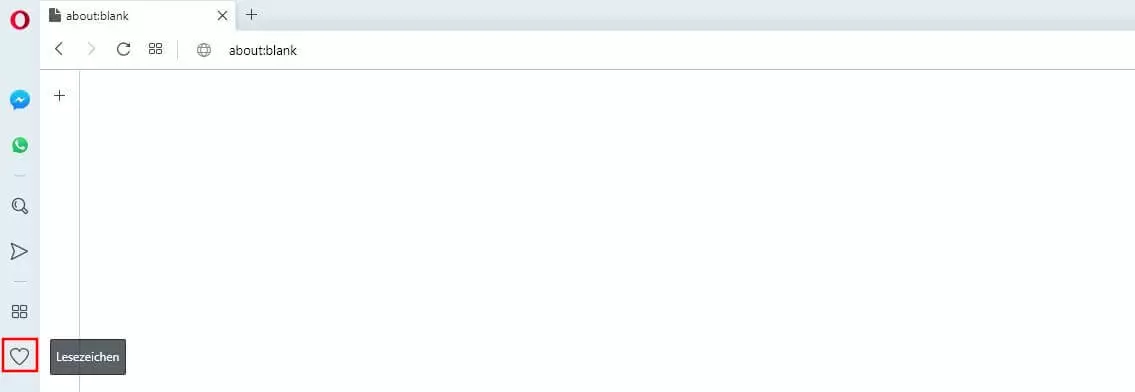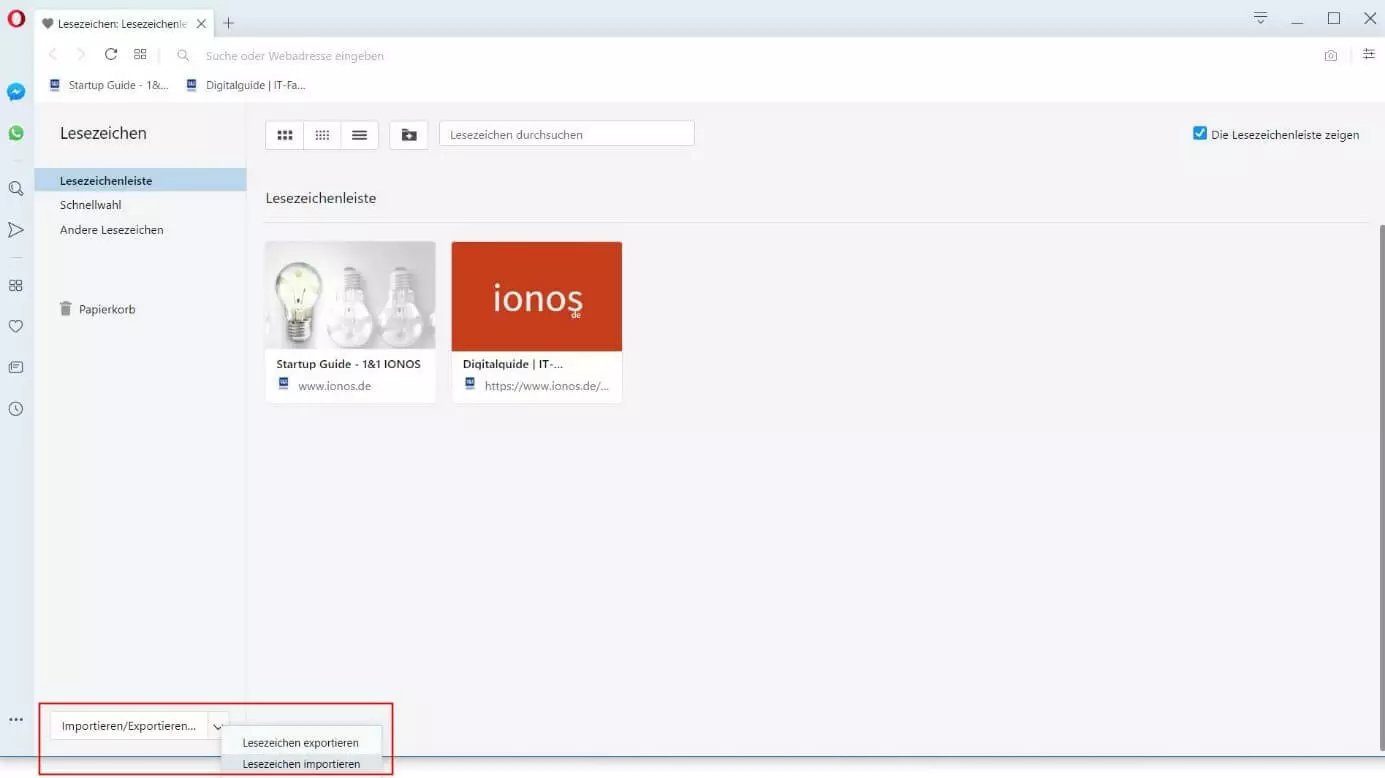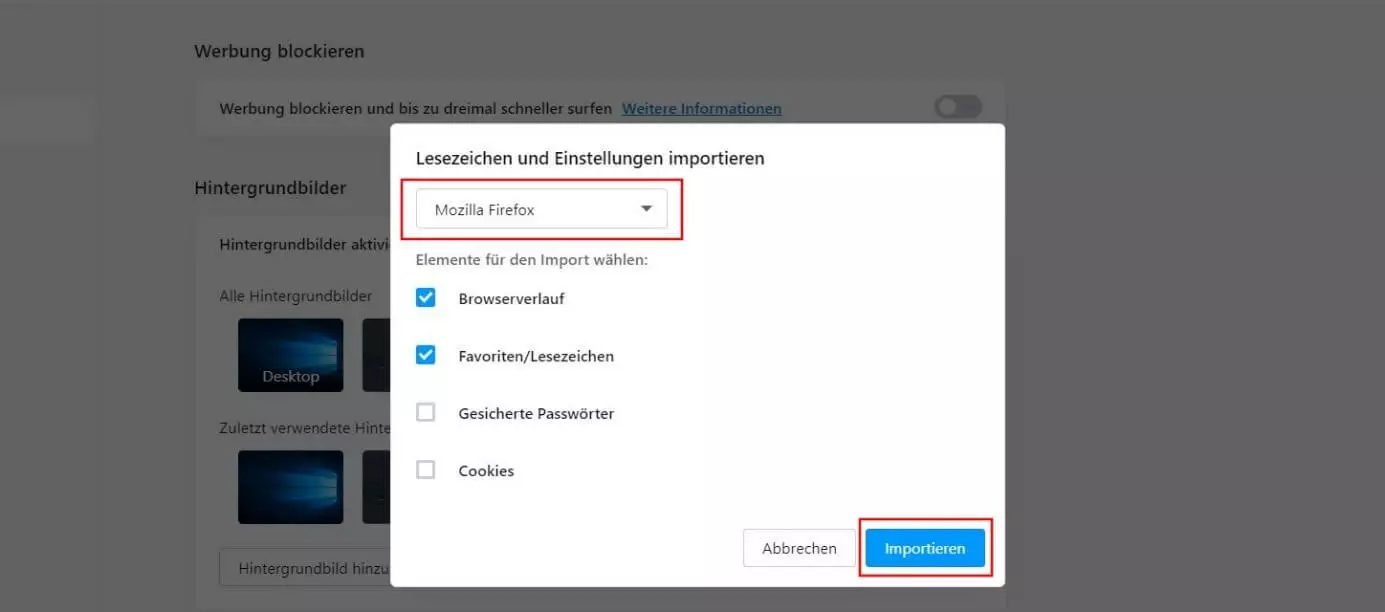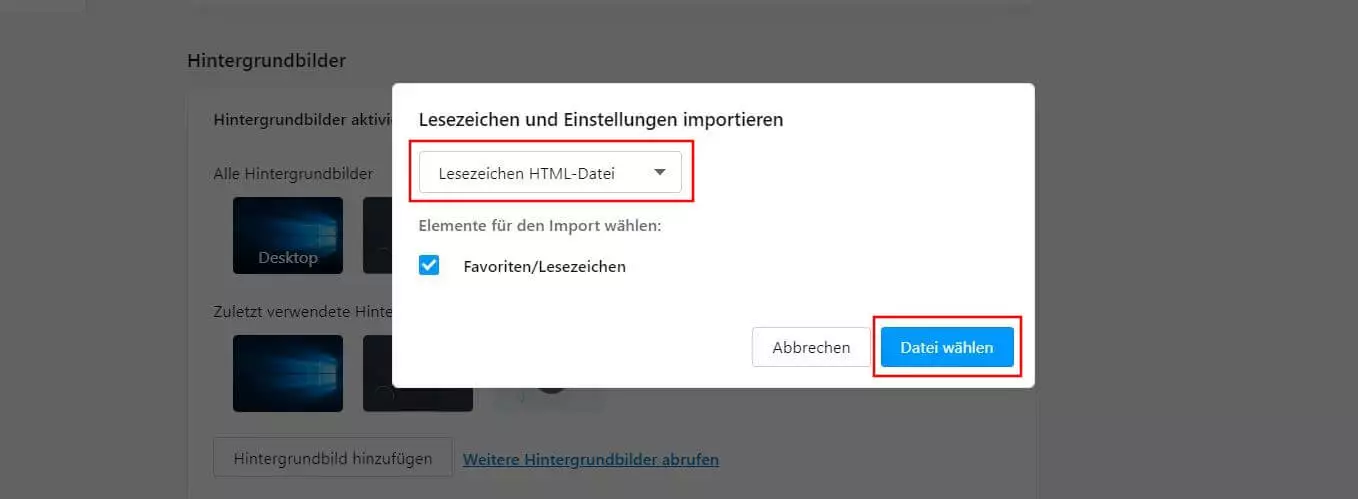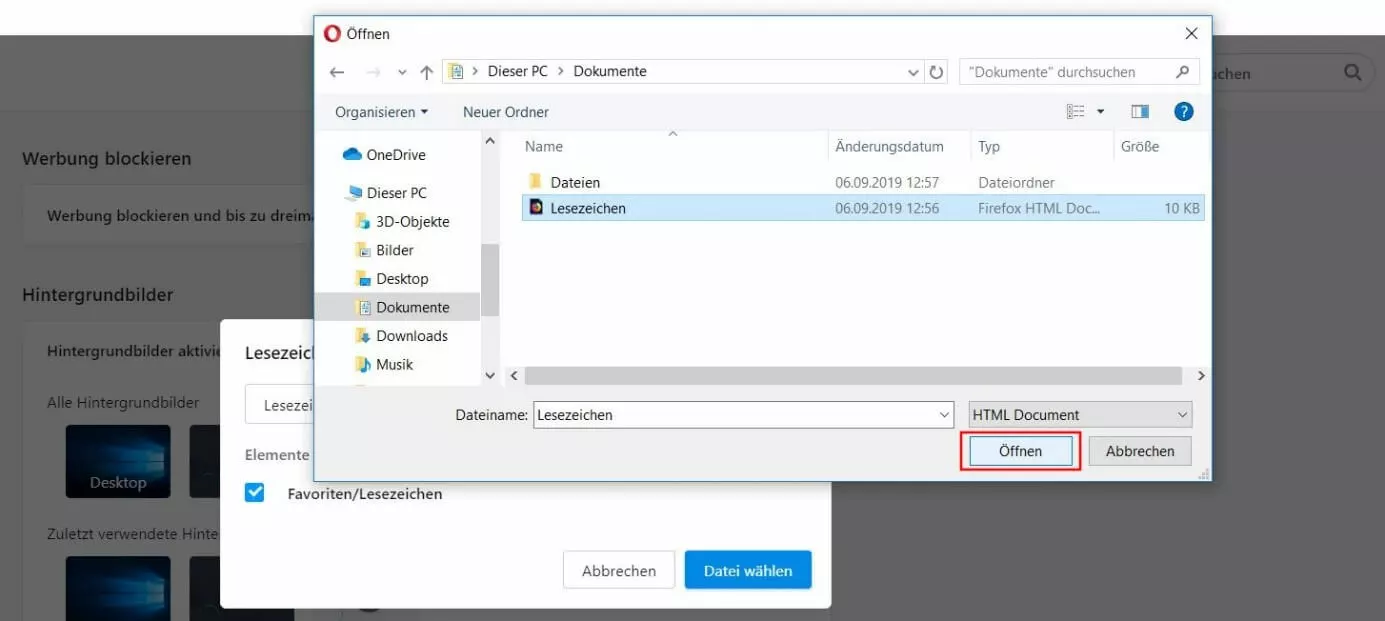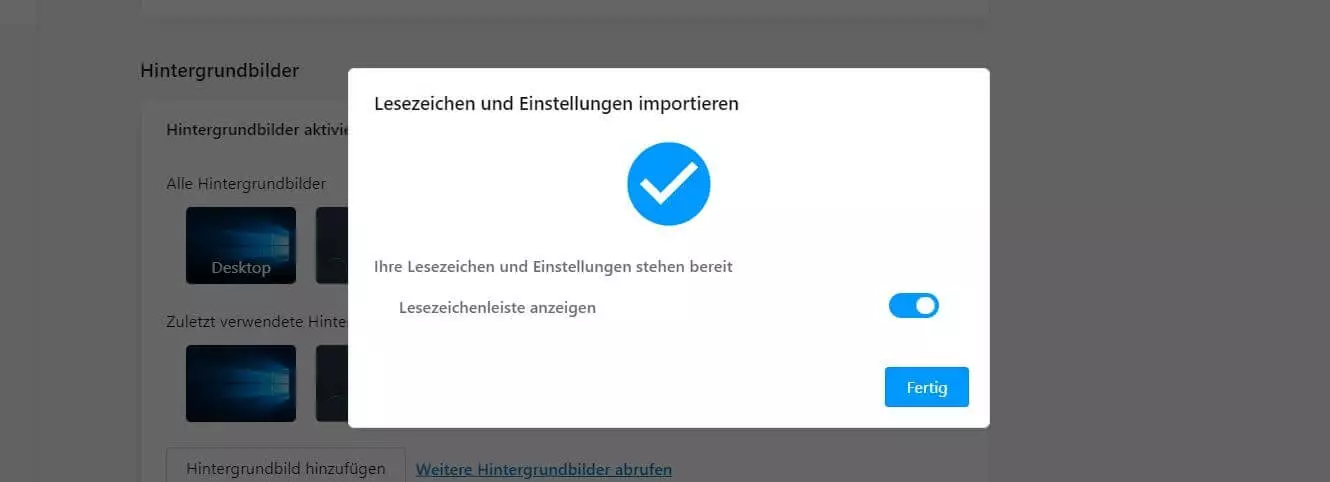Opera: Lesezeichen importieren – So funktioniert’s
Integrierter Werbeblocker, kostenfrei nutzbare VPN-Funktion und eine direkte Einbindung von Facebook Messenger und WhatsApp – der Browser Opera bietet eine Menge interessanter Features, die ihn zu einer echten Alternative zu den Dauerbrennern Chrome und Firefox machen. Doch eine Sache stört oft sehr, wenn der Wechsel auf einen neuen Internetbrowser im Raum steht: Die mühevoll zusammengesammelten Website-Favoriten sind plötzlich nicht mehr verfügbar.
Wie einige andere Lösungen auch bietet Opera aber die Möglichkeit, Lesezeichen aus anderen Browsern zu importieren, sodass Sie Ihre Sammlung nicht neu anlegen müssen, indem Sie Link für Link übertragen. Diese Option können Sie auch nutzen, wenn Sie Opera bereits seit längerem nutzen und das Programm nun für Ihre Webaktivitäten auf einem anderen Gerät verwenden möchten. In diesem Ratgeberartikel erfahren Sie, wie genau sich in Opera Lesezeichen importieren lassen.
Opera: Lesezeichen importieren – Kurzanleitung
Opera bietet zwei Modi für den Import von Lesezeichen an: Für die gut bekannten Webclients wie Firefox, Chrome oder die Microsoft-Browser existiert ein Synchronisierungs-Feature, das den vorherigen Export der Favoriten erübrigt. Wollen Sie die Lesezeichen eines Browsers in Opera importieren, für den dieser Import-Modus nicht verfügbar ist, nutzen Sie die HTML-Dokument-Einbindung.
Die folgende Kurzanleitung zeigt den schnellsten Weg für beide Importmöglichkeiten auf:
- Starten Sie Opera.
- Klicken Sie auf das Herzchen-Icon im linken Seitenmenü, um den Lesezeichen-Manager des Browsers zu öffnen.
- Klicken Sie auf die Schaltfläche „Importieren/Exportieren“ und wählen Sie anschließend den Punkt „Lesezeichen importieren“ aus.
- Checken Sie in der Auswahlleiste, ob der Browser, dessen Lesezeichen Sie in Opera importieren möchten, aufgelistet wird.
- Ist dies der Fall, wählen Sie den jeweiligen Eintrag aus (also z. B. „Mozilla Firefox“), setzen ein Häkchen in der Checkbox „Favoriten“ und drücken auf „Importieren“.
- Wird der Browser nicht aufgelistet oder präferieren Sie generell den HTML-Import, wählen Sie „Lesezeichen HTML-Datei“ aus, setzen ein Häkchen bei „Favoriten/Lesezeichen“ und drücken auf „Datei auswählen“.
- Geben Sie den Speicherort des Favoriten-Dokuments an und drücken Sie abschließend auf „Öffnen“.
Wollen Sie Ihre Opera-Lesezeichen in einer Opera-Installation auf einem anderen Gerät nutzen, müssen Sie diese zunächst als HTML-Datei exportieren. Wir genau das funktioniert, erfahren Sie in unserem separaten Artikel zum Export entsprechender Lesezeichen.
Schritt-für-Schritt-Tutorial: So importieren Sie Lesezeichen in Opera
Die voranstehende Anleitung hat die wichtigsten Fakten des Opera-Lesezeichen-Importierens bereits in aller Kürze aufgezeigt. Um die verschiedenen Möglichkeiten und zusätzlichen Optionen während des Einbindungsprozesses noch etwas deutlicher zu machen, soll das folgende Tutorial die einzelnen Schritte erneut und in ausführlicher Form zusammenfassen.
Die Funktion für den Opera-Lesezeichen-Import ist im Favoriten-Manager des Browsers zu finden, über den Sie auch die generelle Verwaltung Ihrer Website-Lesezeichen regeln können. Sie starten dieses Menü über das Sternchen-Icon, das im linken Seitenmenü des Webclients zu finden ist:
Der Lesezeichen-Manager, der Ihnen nun Ihre gespeicherten Favoriten auflistet, gibt Ihnen unter anderem die Möglichkeit, Ordner zu erstellen, um diese Lesezeichen individuell zu ordnen. Den entscheidenden Menüpunkt für den Import neuer Opera-Lesezeichen mit dem Namen „Importieren/Exportieren“ finden Sie jedoch am unteren Rand des Menüfensters – klicken Sie diesen an und wählen Sie die Option „Lesezeichen importieren“:
Opera öffnet daraufhin das Import-Dialogfenster, in dem Sie nun zunächst die Quelle der einzubindenden Lesezeichen angeben. Wählen Sie den jeweiligen Browser direkt aus, wird Opera automatisch alle Informationen importieren, die Sie via Häkchen in den entsprechenden Checkboxen markiert haben. Zusätzlich zu Favoriten bzw. Lesezeichen können Sie dabei – je nach Browser –folgende Daten übertragen:
- Passwörter
- Browserverlauf
- Cookies
Haben Sie Ihre Auswahl getroffen, klicken Sie auf „Importieren“, damit Opera den Import der Lesezeichen und aller weiteren Informationen startet. Wie im folgenden Screenshot zu sehen ist, haben wir beispielhaft Mozilla Firefox als Quelle sowie die dort gespeicherten Lesezeichen und den Browserverlauf als gewünschte Import-Informationen ausgewählt:
Die Synchronisierung der Lesezeichen ohne Datei funktioniert nur, wenn der Quell-Browser geschlossen ist!
Haben Sie die zu importierenden Favoriten hingegen in einem HTML-Dokument gespeichert, das Sie nun einbinden möchten, wählen Sie den Punkt „Lesezeichen HTML-Datei“ aus und drücken auf den Button „Datei wählen“. Achten Sie dabei darauf, dass „Favoriten/Lesezeichen“ als Import-Elemente aktiviert sind:
Navigieren Sie nun im Dateiexplorer zum Ordner, in dem die Lesezeichen-Datei gespeichert ist und wählen diese per Linksklick an. Drücken Sie abschließend auf „Öffnen“, beginnt Opera damit, die Lesezeichen zu importieren:
War der Import-Prozess erfolgreich, erhalten Sie eine entsprechende Meldung von Opera. In dem Fenster können Sie zudem einstellen, ob die Lesezeichenleiste angezeigt werden soll (Regler nach rechts) oder nicht (Regler nach links):