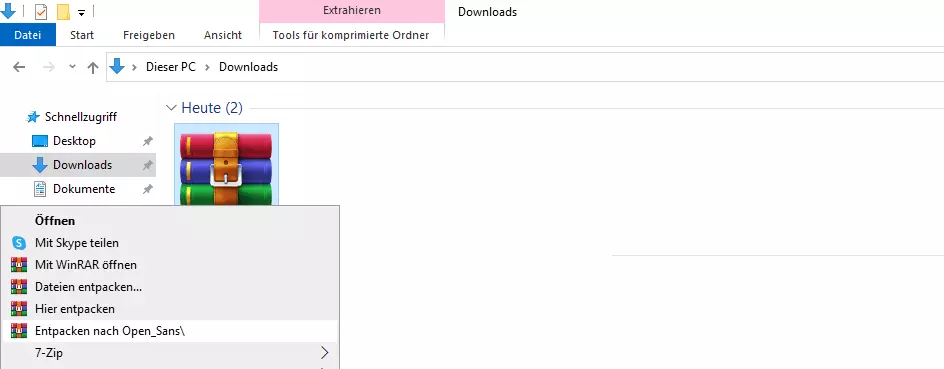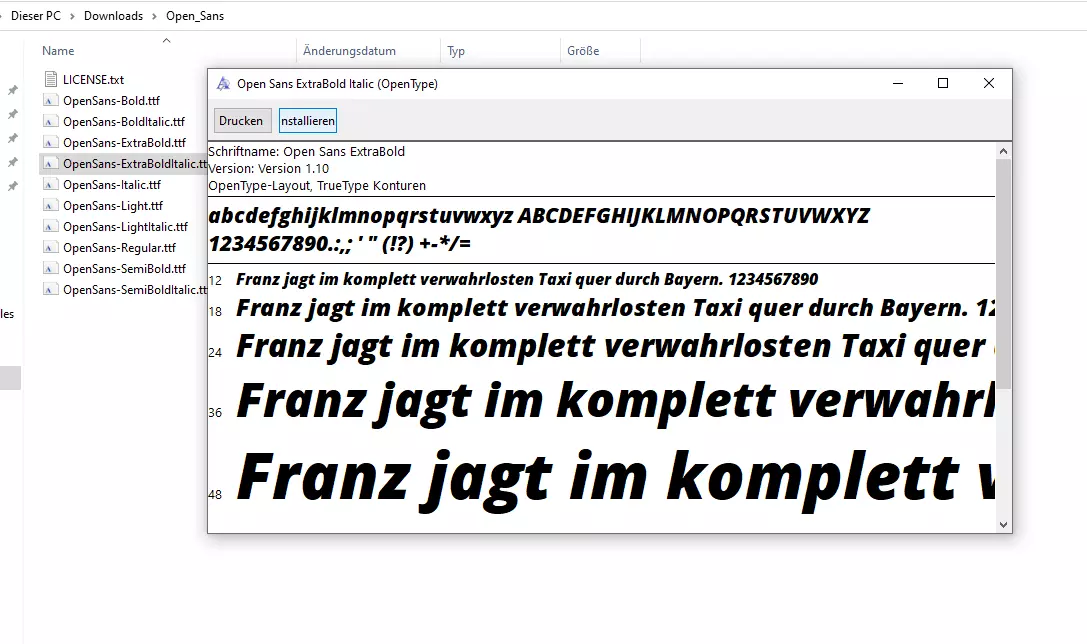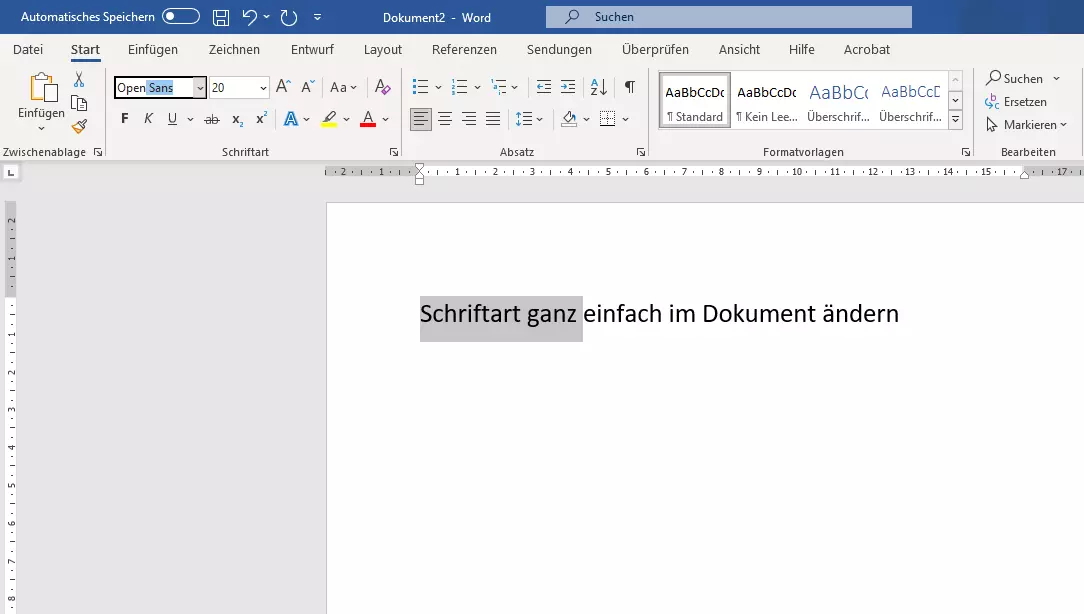Schriftarten installieren in Windows 10
Neue, moderne und perfekt passende Schriftarten können Sie in Windows 10 jederzeit installieren. Insbesondere bei modernen Anwendungen – wenn der Text zum Beispiel auf einem Smartphone gelesen werden soll – können individuelle Schriftarten den Unterschied machen. Werden Sie hier kreativ, verleihen Sie einem Dokument oder dem Design Ihrer Website ein einzigartiges Erscheinungsbild.
Schriftarten hinzufügen und diese anschließend in Word, PowerPoint oder anderen Programmen zu nutzen, ist prinzipiell ganz einfach: Wir verraten Ihnen, wo Sie geeignete Fonts finden und wie Sie diese Schriftarten in Windows 10 installieren.
- Bewährt: Vollständiges Office-Paket
- Sicher: 1 TB zentraler Speicherplatz
- Ortsunabhängig: Auf bis zu 5 Geräten installierbar
So finden Sie die besten kostenlosen Schriftarten
Auf der Suche nach hochwertigen kostenlosen Schriftarten werden Sie unter anderem bei Google Fonts fündig. Hier stellt Google über 1.000 Schriftarten kostenlos zur Verfügung. Sie haben die Möglichkeit zu prüfen, welche Schriftarten gut kombinierbar sind, falls Sie beispielsweise für Überschrift und Fließtext unterschiedliche Schriftarten installieren möchten. Google Fonts bietet für fast jedes Anwendungsgebiet die richtige Schriftart, egal ob Sie gerade die Typographie im Responsive Webdesign entwickeln, oder ein Word-Dokument aufwerten wollen.
Um einen geschulten Blick für geeignete Schriftarten und Schriftkombinationen zu bekommen ist es hilfreich zu prüfen, wie die Typographie von erfolgreichen Websites aufgebaut ist. Das Browser-Plugin WhatTheFont stellt Ihnen alle Infos zu Schriftart und Schriftgröße direkt im Browser übersichtlich dar.
Bei digitalen Schriftarten haben sich vor allem die Formate OTF und TTF etabliert. Wenn Sie eine Schriftart gefunden, heruntergeladen und entpackt haben, kann es gut sein, dass die Schriftart sowohl als OTF-Datei als auch als TTF-Datei im Ordner vorliegt. Installieren Sie in diesem Fall die OTF-Schriftart. Hierbei handelt es sich um das neuere Format (entwickelt von Microsoft und Adobe). OTF-Dateien sind kompakter als TTF-Dateien und bieten gleichzeitig mehr Möglichkeiten.
Achten Sie darauf, dass Sie nicht beide Versionen derselben Schriftart installieren. Andernfalls kann es zu Verknüpfungs- und Darstellungsfehlern kommen.
Schriftarten installieren: Schritt für Schritt erklärt
Während Sie Schriften in Windows XP und älteren Versionen noch umständlich über den Fonts-Ordner installieren mussten, sind in Windows 10 nur wenige Klicks zum Schriftarten-Installieren notwendig. Heruntergeladene Fonts lassen sich sekundenschnell entpacken, installieren und direkt anwenden. In drei Schritten verleihen Sie Ihren Texten und Webdesigns ein gänzlich neues Aussehen.
Schritt 1: Schriftart in Windows 10 entpacken
Nachdem Sie sich für eine Schriftart entschieden und diese heruntergeladen haben, liegt sie als ZIP-Datei komprimiert in Ihrem Download-Ordner. Um die Datei zu entpacken, benötigen Sie ein Packprogramm wie WinZip oderWinRAR.
Ist das Packprogramm installiert, wählen Sie die verpackte Schriftart per Rechtsklick aus und klicken anschließend auf den Befehl „Entpacken nach …“. Dieser erstellt einen gleichnamigen Ordner, der die entpackten Schriftarten enthält. Öffnen Sie den Ordner mit einem Doppelklick.
In unserem Ratgeber „ZIP-Datei öffnen/entpacken“ finden Sie eine ausführliche Anleitung für den Umgang mit gezippten Dateien.
Schritt 2: Informationsfenster öffnen und Installation starten
Im geöffneten Ordner wählen Sie die zu installierende Schriftart erneut mit einem Doppelklick aus. Es öffnet sich ein Informationsfenster, das einen Überblick über das Erscheinungsbild der Schrift in verschiedenen Punktgrößen und über die aktuelle Version der Schrift gibt.
In der oberen linken Ecke befinden sich zwei Schaltflächen, über die Sie entweder die Übersicht ausdrucken oder die Schriftart installieren können. Klicken Sie auf „Installieren“, um den Installationsprozess zu starten. Nach wenigen Sekunden hat Windows 10 die Schriftart installiert und automatisch im Ordner „C:/Windows/Fonts“ abgelegt.
Schritt 3: Schriftart in der gewünschten Anwendung ändern (Beispiel: Word)
Öffnen Sie jetzt die Anwendung (hier: Microsoft Word), der Sie die neue Schriftart hinzufügen wollen. Markieren Sie den Text, der angepasst werden soll und geben den Namen des neuen Fonts in das Schriftart-Feld im „Start“-Reiter ein. Hat Windows 10 die Schriftart korrekt installiert, können Sie diese jetzt auswählen und so das Erscheinungsbild des Textes nach Ihren Vorstellungen verändern.
- Bewährt: Vollständiges Office-Paket
- Sicher: 1 TB zentraler Speicherplatz
- Ortsunabhängig: Auf bis zu 5 Geräten installierbar