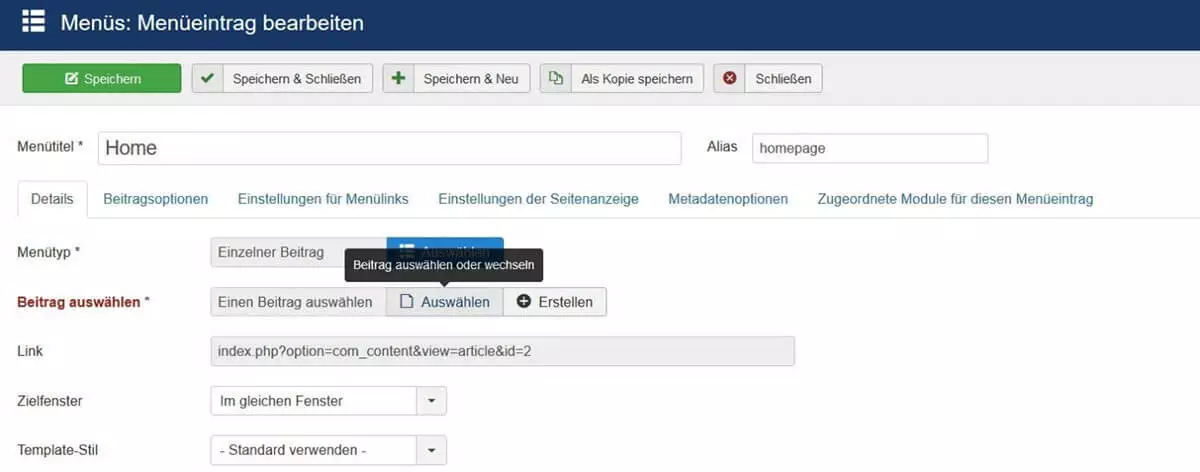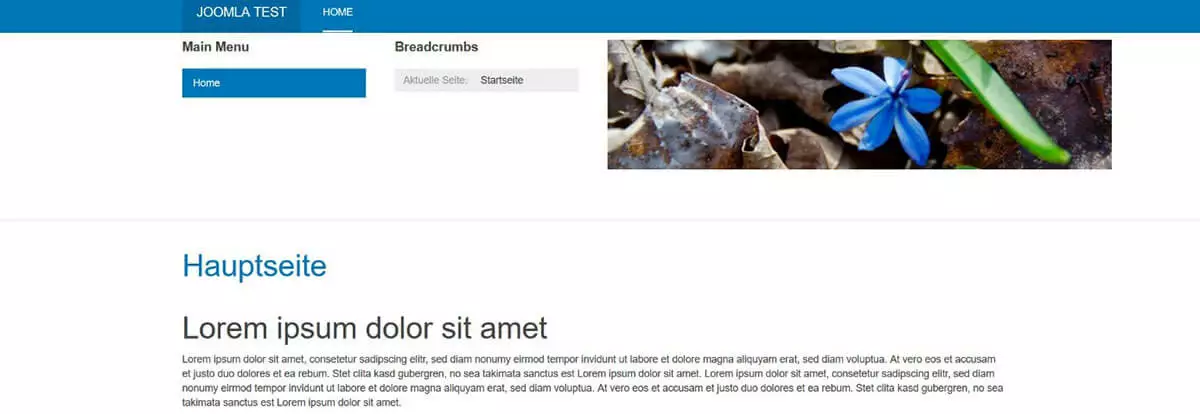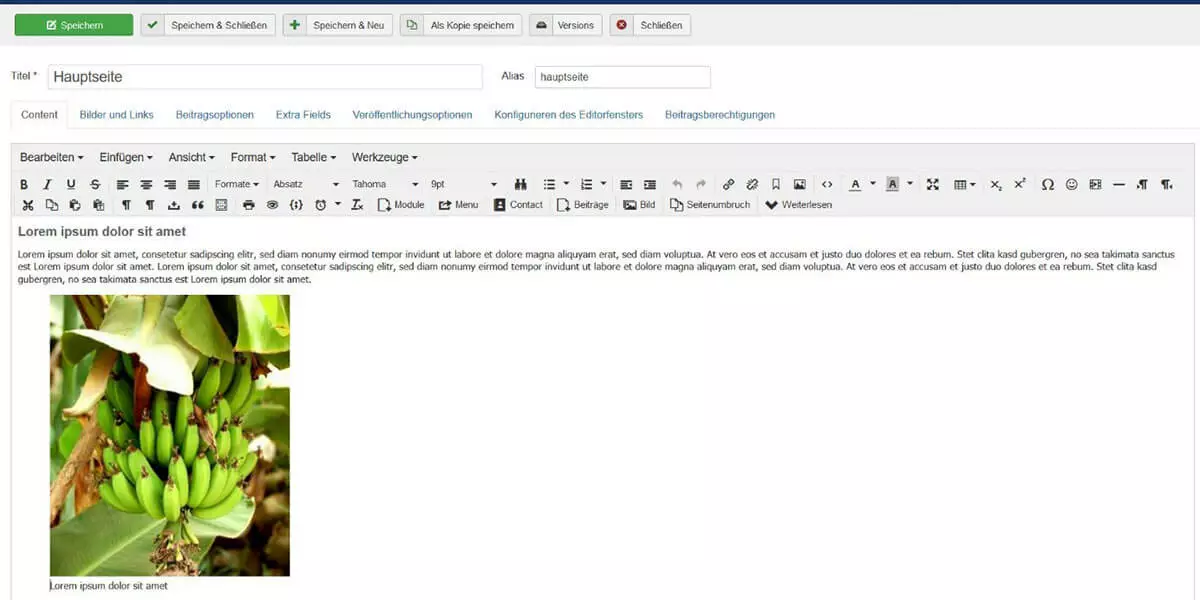Joomla-Website erstellen: Schritt für Schritt zur eigenen Homepage
Wer auf sich aufmerksam machen möchte und Menschen beispielweise über die eigene Person, ein Unternehmen, eine Einrichtung oder einen Verein informieren möchte, der sollte – trotz der Stahlkraft von Social Media und Kurznachrichtendiensten – keinesfalls auf eine eigene Webpräsenz verzichten. Als eine Art digitale Visitenkarte sind Websites nämlich nach wie vor von elementarer Bedeutung und als Informationsquelle für viele Internetnutzer unerlässlich. Einfache Homepages lassen sich dank Baukästen wie IONOS MyWebsite, Jimdo oder Wix bereits mit ein wenig Aufwand und ohne Programmierwissen erstellen und sind für Nutzer ohne fortgeschrittene IT-Kenntnisse und mit begrenztem Budget eine hervorragende Lösung.
Wer jedoch über ein professionelles Webprojekt verfügen möchte, das maximale Flexibilität bietet und sich jederzeit skalieren lässt, der sollte auf ein Content-Management-System wie Joomla setzen. Welche Voraussetzungen Sie für den Einsatz dieser Open-Source-Anwendung erfüllen müssen und wie Sie eine eigene Joomla-Website erstellen, erklären wir in diesem Artikel.
- Flexibel: Hosting, das jedem Website-Traffic standhält
- Verlässlich: Inklusive 24/7-Support und persönlicher Beratung
- Sicher: Kostenloses SSL-Zertifikat, DDoS-Schutz und Backups
Was ist Joomla?
Joomla ist ein 2005 veröffentlichtes Content-Management-System, das sich insbesondere durch seine hohe Nutzerfreundlichkeit auszeichnet. So ist es bereits nach kurzer Einarbeitungszeit und mit grundlegendem Know-how möglich, die Software zu bedienen. Schon nach kurzer Eingewöhnung kann man also damit beginnen, eine eigene Joomla-Homepage zu erstellen. Das CMS-System steht unter der GNU-GPL-Lizenz und ist in der Skriptsprache PHP geschrieben. Zur Datenspeicherung nutzt Joomla standardmäßig das relationale Datenbankverwaltungssystem MySQL. Da die Open-Source-Anwendung seit Jahren zu den beliebtesten Open-Source-Lösungen für das Website-Management gehört, existieren bereits Tausende Joomla-Erweiterungen für Front- und Backend, die zum Großteil von der sehr aktiven Community entwickelt wurden. Allerdings liefert Joomla auch ohne Erweiterungen alles, was Sie zur Erstellung und Administration einer funktionsstarken, suchmaschinenoptimierten Website benötigen.
Joomla eignet sich als CMS-Lösung für dynamische Webprojekte unterschiedlichster Größe. Je nachdem, welche Erweiterungen Sie in die Standardinstallation integrieren, können Sie sowohl einfache, gut strukturierte Homepages als auch anspruchsvolle, komplexe Web-Applikationen erzeugen. Durch den Einsatz von Shop-Komponenten wie VirtueMart ist auch die Einrichtung und der Betrieb eines Onlineshops auf Joomla-Basis möglich.
Joomla: Anleitung zur Einrichtung und Installation
Bevor Sie mit Joomla eine Website erstellen können, müssen Sie zunächst die passenden Voraussetzungen schaffen: An erster Stelle steht dabei die Auswahl einer geeigneten Hosting-Umgebung, in der sowohl Joomla als auch im späteren Verlauf die Daten des Webprojekts gespeichert werden. Überlegen Sie sich also im ersten Schritt, ob Sie das CMS und Ihre Webanwendung auf einem eigenen Server oder auf dem Server eines Hosting-Providers hosten möchten. Anschließend sollten Sie sich Gedanken über die Web-Adresse Ihrer Website machen und die favorisierte Domain registrieren.
Mit dem Domain-Check von IONOS können Sie überprüfen, ob Ihre Wunschadresse noch zur Verfügung steht:
IONOS bietet verschiedene Joomla-Hosting-Pakete an, die Ihnen erlauben, bis zu 50 Websites mit Joomla zu erstellen, zu hosten und zu verwalten. Zusätzlich zu den notwendigen Server-Ressourcen erhalten Sie unter anderem auch Zugriff auf eine eigene Domain und dazu passende, domainspezifische E-Mail-Konten.
Installation und Einrichtung von Webserver und Datenbank
Sobald Sie das Hosting geregelt und die Domainregistrierung durchgeführt haben, können Sie sich der Installation der für den Betrieb des Content-Managements-System erforderlichen Software-Komponenten widmen:
Zum einen benötigen Sie einen Webserver, der PHP (muss auf dem Server ebenfalls installiert sein) unterstützt und sich via FTP ansteuern lässt. Zu empfehlen ist dafür der Apache Webserver. Hier im Digital Guide erfahren Sie, wie Sie einen Apache Webserver einrichten.
Zum anderen brauchen Sie das Datenbank-Managementsystem, in dem Joomla die Daten Ihrer erstellten Website speichert. Da MySQL eine hervorragende Lösung dafür ist, laden Sie am besten die Installationsdateien der Oracle-Anwendung über die Website des Softwareherstellers herunter. Zu unterscheiden ist dabei zwischen der kostenpflichtigen, kommerziellen „MySQL Enterprise Edition“ und der kostenfreien Open-Source-Variante „MySQL Community Edition“.
Wenn Sie auf Ihrem Server eine Linux-Distribution als Betriebssystem verwenden, können Sie den Apache-Webserver und die MySQL-Datenbank für gewöhnlich auch direkt über die Paketverwaltung installieren.
- In Sekunden zur Online-Präsenz
- Mehr Wachstum mit KI-Marketing
- Zeit und Ressourcen sparen
Download und Installation der neusten Joomla-Version
Laufen Webserver und Datenbank, rufen Sie die Joomla-Homepage auf und laden die Installationsdateien für die neueste Version des Content-Management-Systems über einen Klick auf den Download-Button herunter:
Bei der heruntergeladenen Datei handelt es sich um eine Archivdatei, die Sie entweder lokal entpacken, bevor Sie diese mithilfe eines FTP-Clients wie FileZilla auf den Webserver verschieben, oder alternativ im Anschluss an den FTP-Upload. Wichtig ist, dass die enthaltenen Joomla-Programmdateien nach dem Entzippen im öffentlichen Root-Verzeichnis liegen, das für gewöhnlich „public_html“ oder in einigen Fällen auch „htdocs“ heißt.
Um nun die Installation von Joomla zu starten, rufen Sie den Web-Installer über den Browser Ihrer Wahl auf, indem Sie Ihre Domain (also: „http://www.name-der-website.de“) oder den lokalen Speicherort („http://localhost/pfad-zum-joomla-ordner“ von Joomla ansteuern. Zunächst fordert Joomla Sie auf, einige grundlegende Einstellungen zu treffen – beginnend mit der Sprachauswahl. Das CMS sollte aber bereits automatisch die passende Sprachversion – basierend auf der für den Browser gewählten Sprache – ausgewählt haben. Ferner sind folgende Felder auszufüllen:
- Name der Website: An dieser Stelle geben Sie an, wie Ihre Joomla-Website heißen soll, wobei Sie den Namen später jederzeit in der globalen Konfiguration ändern können.
- Beschreibung: Unter dem Punkt „Beschreibung“ geben Sie die Meta Description Ihrer gesamten Website an, die Ihr Angebot bestmöglich für Suchmaschinen beschreibt und das Haupt-Keyword enthält. Optimal ist eine Länge von 20 bis 25 Wörtern.
- E-Mail: Joomla fordert die Angabe einer gültigen E-Mail-Adresse, die mit dem Administrator-Konto verknüpft ist. Diese wird beispielsweise benötigt, wenn Sie das Passwort ändern wollen.
- Benutzername: Standardmäßig verwendet das CMS für den Super-Benutzer den Namen „admin“, was Sie an dieser Stelle ändern können.
- Passwort: Legen Sie ein sicheres Passwort für den Administrator-Zugang fest und behalten Sie dabei im Hinterkopf, dass dieses Nutzerkonto über den maximalen Zugriff auf Front- und Backend verfügt.
- Seite offline: Über die Option „Seite offline“ legen Sie fest, ob die Joomla-Website, die Sie erstellen, von Beginn an über die URL erreichbar („Nein“) oder zunächst noch offline sein soll („Ja“).
Haben Sie die Konfigurationsseite ausgefüllt, klicken Sie auf „Weiter“, um zum Konfigurationsmenü der Datenbank zu gelangen. Geben Sie auch dort die abgefragten Informationen zu Datenbanktyp, Servername und Login an und klicken zum Abschluss ein weiteres Mal auf „Weiter“. Kontrollieren Sie auf der Übersichtsseite, ob alle Daten und Einstellungen wie gewünscht eingetragen sind und starten Sie die Installation von Joomla über den Button „Installieren“.
Wenn Sie Joomla bei einem Provider hosten, besteht die Möglichkeit, dass dieser eine Installationshilfe für das Content-Management-System (inklusive Webserver und Datenbank) anbietet. IONOS ermöglicht beispielsweise die schnelle und kostenlose 1-Klick-Installation von Joomla und weiteren CMS – wie WordPress oder TYPO3 – über das für Kunden verfügbare App-Center.
Joomla-Website erstellen: Anfänger-Tutorial
Als klassisches Content-Management-System bietet Joomla zwei verschiedene Ebenen zur Bearbeitung von Website-Inhalten: Das Frontend, über das sich Inhalte direkt auf den jeweiligen Seiten editieren lassen sowie das zugrundeliegende Backend, in dem Sie die Basis für die Funktionalität, das Design und die Verwaltung des Webprojekts legen. Wollen Sie nun Ihre eigene Joomla-Website erstellen, führt Sie Ihr Weg konsequenter Weise zum Backend. In diesem Einsteiger-Tutorial erfahren Sie unter anderem, welche administrativen Angelegenheiten es zu Beginn zu regeln gibt und wie Sie eine einfache Joomla-Seiten erstellen und mit Inhalten füllen.
Sie sind Fotograf, Handwerker oder haben ein eigenes Restaurant und wollen Ihre erste eigene Website erstellen?
Dann schauen Sie in unsere Artikel für folgende Branchen rein:
Schritt 1: Anmeldung im Backend
Arbeiten im Backend (und auch im Frontend) können Sie ganz bequem über den Browser Ihrer Wahl erledigen. Nachdem Sie Ihre Wunschdomain mit Joomla verknüpft haben, müssen Sie lediglich die URL „http://www.name-der-website.de/administrator“ in die Browserzeile eintippen, um das Anmeldefenster für das Backend aufzurufen. Vergessen Sie dabei nicht, die hier aufgeführte Beispiel-Adresse „name-der-website.de“ durch die Domain-Adresse Ihrer künftigen Website zu ersetzen. Auf der daraufhin erscheinenden Login-Seite geben Sie nun die bei der Installation festgelegten Administrator-Daten ein, bevor Sie anschließend auf „Anmelden“ klicken:
Schritt 2: Joomla-Konfigurationsmenü: So ändern Sie die globalen Joomla-Einstellungen
Nach der Anmeldung gelangen Sie in das Kontrollzentrum von Joomla, das Ihnen einen Überblick über die wichtigsten Daten zu Ihrer Website und den Aktivitäten im Content-Management-System gewährt. So sehen Sie dort einerseits, welche Versionen von Betriebssystem, PHP und Datenbank Sie verwenden oder wie viele Besucher sich gerade auf Ihrer Seite befinden, andererseits, welche Nutzer im Backend bzw. Frontend angemeldet sind und welche Änderungen am Webprojekt zuletzt vorgenommen wurden. Über das Kontrollzentrum gelangen Sie außerdem in das Optionsmenü des CMS, in dem Sie die grundlegenden Einstellungen Ihrer Joomla-Homepage anpassen können. Sie öffnen es über die Schaltfläche „Konfiguration“ in der linken Menüleiste:
Im Reiter „Site“ finden Sie unter anderem die bereits aus der Installation bekannten Einstellungen – wie den Website-Namen, die globalen Metadaten oder den Schalter für den Offline-Modus Ihres Webprojekts. Sie können dort zusätzlich auch festlegen, welchen Editor Sie für die Arbeit in Joomla verwenden wollen: Per Vorauswahl ist der WYSIWYG-Editor TinyMCE ausgewählt – als Alternative ist der einfache Code-Editor CodeMirror verfügbar. Dank entsprechender Erweiterung lassen sich jedoch auch beliebte Editoren wie ARK Editor oder JCE einbinden.
Auch Einstellungen zur Indexierung und Suchmaschinenoptimierung sind möglich: Im Feld „Robots“ können Sie festlegen, ob Suchmaschinen-Crawler HTML-Seiten indexieren (index) bzw. nicht indexieren (noindex) und ob diese Links folgen (follow) oder nicht folgen (nofollow) sollen. Die weiteren Tabs des Konfigurationsmenüs erlauben folgende Einstellungen:
- System: Unter „System“ können Sie unter anderem den Pfad des Log-Verzeichnisses festlegen sowie Einstellungen zu Caching, Debugging und Sitzungsmanagement treffen.
- Server: In diesem Menü finden Sie alle wichtigen Optionen für das Management des Webservers und aktivieren bzw. deaktivieren zum Beispiel FTP, HTTPS oder einen Proxy-Server.
- Textfilter: Über die Textfiltereinstellungen legen Sie für die einzelnen Benutzergruppen fest, welche Art von HTML-Elementen diese bei der Nutzung des Editors verwenden dürfen.
- Berechtigungen: Die Rechte der verschiedenen Benutzer lassen sich im Menü „Berechtigungen“ individuell definieren. Zu den definierbaren Aktionen zählen unter anderem Administrator-Zugriff, Seitenanmeldung, Erstellen, Löschen und Bearbeiten.
Schritt 3: Benutzergruppen verwalten und Nutzer hinzufügen
Im Anschluss an die Installation ist das Administratoren-Konto noch das einzige Benutzerkonto. Doch natürlich gibt es – je nach Typ und Umfang des Webprojekts – auch weitere Nutzer, die ebenfalls am Management der Website bzw. der Gestaltung der Inhalte beteiligt sind. Joomla liefert daher bereits ein vorgefertigtes, hierarchisch aufgebautes Benutzer-Schema, das Sie beliebig anpassen können. Klicken Sie zu diesem Zweck zunächst auf „Benutzer“ und danach auf „Benutzergruppen“:
Wollen Sie Änderungen am Benutzergruppen-Schema vornehmen, setzen Sie ein Häkchen bei der gewünschten Gruppe und drücken anschließend auf die Schaltfläche „Bearbeiten“. Alternativ können Sie Gruppen über „Löschen“ auch gänzlich entfernen. Um die Zugriffsmöglichkeiten der verschiedenen Nutzerprofile festzulegen, wechseln Sie in den im vorigen Abschnitt erwähnten „Berechtigungen“-Reiter im Menü „Konfiguration“. Dort klicken Sie die zu bearbeitende Gruppe bzw. Untergruppe an und wählen dann eine von folgenden drei Einstellungen für die jeweilige Zugriffsaktion:
- Vererbt: Berechtigung wird aus der Konfiguration der übergeordneten Gruppe übernommen
- Erlaubt: Benutzergruppe darf die Aktion unabhängig von den Einstellungen der übergeordneten Gruppe durchführen
- Verweigert: Benutzergruppe darf die Aktion unabhängig von den Einstellungen der übergeordneten Gruppe nicht durchführen
Entsprechen Gruppen und erteilte Zugriffsrechte Ihren Vorstellungen, können Sie neue Benutzer anlegen und den gewünschten Gruppen zuordnen. Zu diesem Zweck rufen Sie das Menü „Benutzer“ auf und klicken auf die Schaltfläche „Neu“. Dort gilt es, den Namen und Benutzernamen sowie eine gültige E-Mail-Adresse des neuen Users anzugeben und im Reiter „Zugewiesene Gruppen“ zu markieren, welcher Gruppe bzw. welchen Gruppen dieses neue Benutzerkonto zugeordnet werden soll. Anschließend drücken Sie auf „Speichern & Schließen“ um den Account zu erstellen. Dieser sollte nun neben dem Administrator-Konto (Super User) in der Benutzerauflistung zu sehen sein.
Sobald Sie einen neuen Benutzer angelegt haben, erhält dieser automatisch eine Bestätigungs-E-Mail an die eingetragene Adresse. In dieser übermittelt Joomla sowohl den Zugangs-Link als auch den Benutzernamen und ein automatisch erzeugtes Passwort bzw. das Passwort, das Sie bei der Account-Erstellung eingetragen haben. Dieses kann der User nach der Anmeldung selbstverständlich ändern.
Schritt 4: Wunsch-Template für die eigene Joomla-Website einbinden
Wenn Sie mit einem CMS wie Joomla Websites erstellen, haben Sie den großen Vorteil, dass Ihnen diverse Designvorlagen (meistens als Themes oder Templates bezeichnet) zur Verfügung stehen. In der Grundversion liefert Joomla die responsiven Vorlagen Protostar und Beez3 mit, wobei ersteres standardmäßig ausgewählt ist. Haben Sie jedoch ein anderes Joomla-Template als Basis für Ihr Webprojekt im Sinn, können Sie selbiges jederzeit über das Backend einbinden. Hierfür laden Sie das Template zunächst herunter und implementieren es anschließend, indem Sie im Kontrollzentrum auf „Install Extensions“ und dann auf „Upload Package File“ klicken. Ziehen Sie die heruntergeladene(n) Template-Datei(en) per Drag-and-drop in den dafür vorgesehenen Bereich, beginnt Joomla automatisch mit der Installation.
Nach der Installation finden Sie eingebundene Templates in dem gleichnamigen Menü, das sich über das Kontrollzentrum aufrufen lässt. Für die Aktivierung gilt es lediglich, das Sternchen-Symbol in der Spalte „Standard“ der gewünschten Vorlage anzuklicken. Joomla bestätigt die Auswahl in der Folge in Form einer Benachrichtigung.
Schritt 5: Die erste Joomla-Seite erstellen und als Startseite eintragen
Seiten eines Webprojekts werden in Joomla als Beiträge bezeichnet. Haben Sie entsprechende Option bei der Installation ausgewählt, existiert bereits der Platzhalterbeitrag „Getting Started“, dessen Inhalt Sie bereits sehen können, wenn Sie Ihre Website zum aktuellen Zeitpunkt aufrufen. Um nun allerdings endlich auch die erste Seite der eigenen Joomla-Website zu erstellen, klicken Sie im Kontrollzentrum auf „Neuer Beitrag“. Wählen Sie einen Titel für die Seite und fügen Sie über den Editor anschließend den gewünschten Content hinzu. Über die Schaltfläche „Format“ können Sie dabei gängige Formatierungen wie Überschriften, Fettungen, Kursivierungen oder Absätze vornehmen. Zum Abschluss klicken Sie auf „Speichern & Schließen“, um die Seite zu generieren.
Die erstellte Joomla-Seite können Sie nun jederzeit unter „Beiträge“ bearbeiten oder auch löschen. Um sie nun aber auch zur Startseite Ihres Webprojekts zu machen, müssen Sie in das Menü „Menüs“ wechseln. Klicken Sie daraufhin zuerst auf „Main Menu“ und danach auf „Home“. An dieser Stelle können Sie nun den Beitrag definieren, der mit dem Hauptmenü und somit auch mit der Startseite Ihrer Homepage verknüpft sein soll. Klicken Sie in der Zeile „Beitrag auswählen“ auf „Auswählen“ und dann die zuvor erstellte Seite an:
Schritt 6: Links in Joomla-Beiträge einbauen
Verlinkungen sind ein wichtiger Bestandteil erfolgreicher Websites, denn interne und externe Links erhöhen den Mehrwert Ihres Angebots und verbessern das Suchmaschinen-Ranking. Sobald Sie entsprechendes Link-Material haben, können dieses mit wenigen Klicks in Ihre Texte unterbringen: Für externe Links wählen Sie einfach den Textbestandteil aus, der mit einem Link hinterlegt werden soll, und klicken auf „Link einfügen/bearbeiten“.
Für interne Verlinkungen drücken Sie auf den Button „Artikel“ und wählen dann den gewünschten Beitrag Ihres Joomla-Projekts aus.
Schritt 7: So fügen Sie Ihrer neu erstellten Joomla-Homepage Bilder hinzu
Natürlich sollten Sie auch Bilder in Ihr Webprojekt integrieren, denn selbst der interessanteste Inhalt zieht ohne optische Auflockerung kaum Leser an. Um einen Beitrag mit Fotos und Grafiken aufzuwerten, müssen Sie diesen lediglich über das Beiträge-Menü öffnen und wählen dann im Editor den Punkt „Bild“:
Joomla bietet Ihnen Zugriff auf einige Banner, Header und Beispielbilder, die Sie in Ihrem Webprojekt frei verwenden können. Wollen Sie stattdessen eigene Bilder nutzen, scrollen Sie an das untere Ende des Menüs, klicken auf den „Durchsuchen…“-Button und geben den Speicherort der entsprechenden Bilddateien an. Anschließend wählen Sie alle Bilder aus, die Sie importieren wollen, aus und klicken auf „Öffnen“. Joomla zeigt nun an, wie viele Dateien ausgewählt wurden – den Upload auf den Webspace starten Sie über die Schaltfläche „Hochladen starten“:
Klicken Sie nun auf das Bild, das Sie in den Artikel einfügen wollen und füllen Sie danach die Angaben zur Ausrichtung (Links, Mitte, Rechts), zum Bildtitel oder zur Beschreibung aus. Zum Abschluss drücken Sie auf „Einfügen“, woraufhin das Bild an gewünschter Position im aktuellen Beitrag erscheint:
- Flexibel: Hosting, das jedem Website-Traffic standhält
- Verlässlich: Inklusive 24/7-Support und persönlicher Beratung
- Sicher: Kostenloses SSL-Zertifikat, DDoS-Schutz und Backups


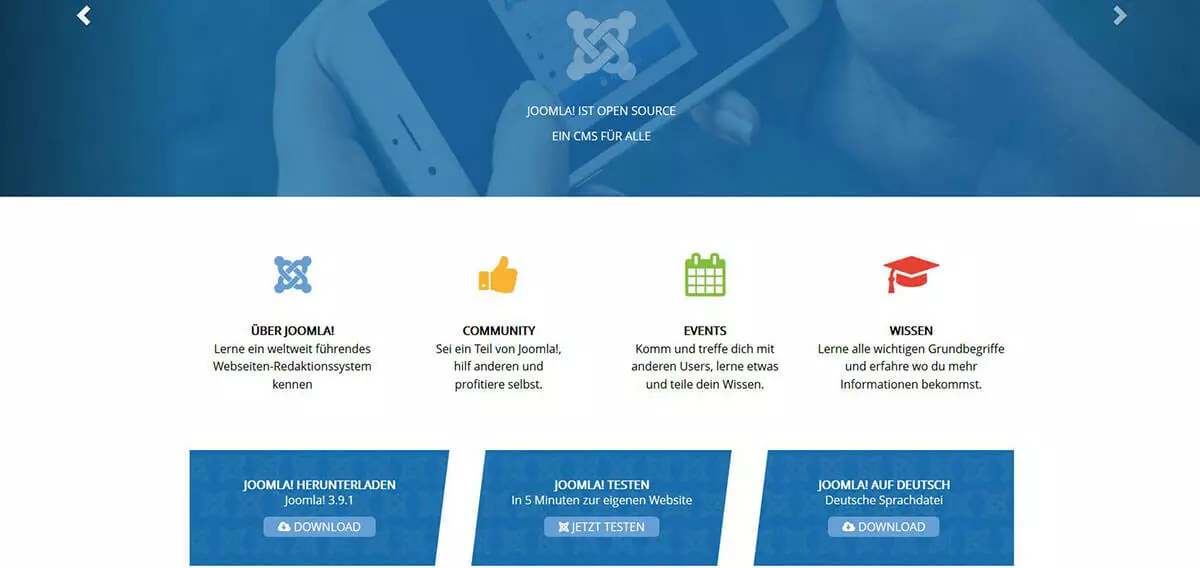
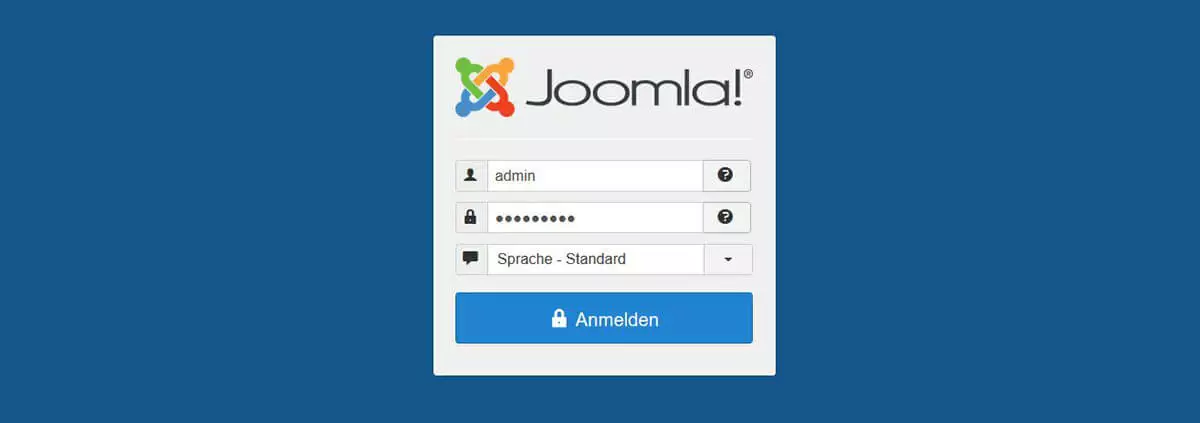
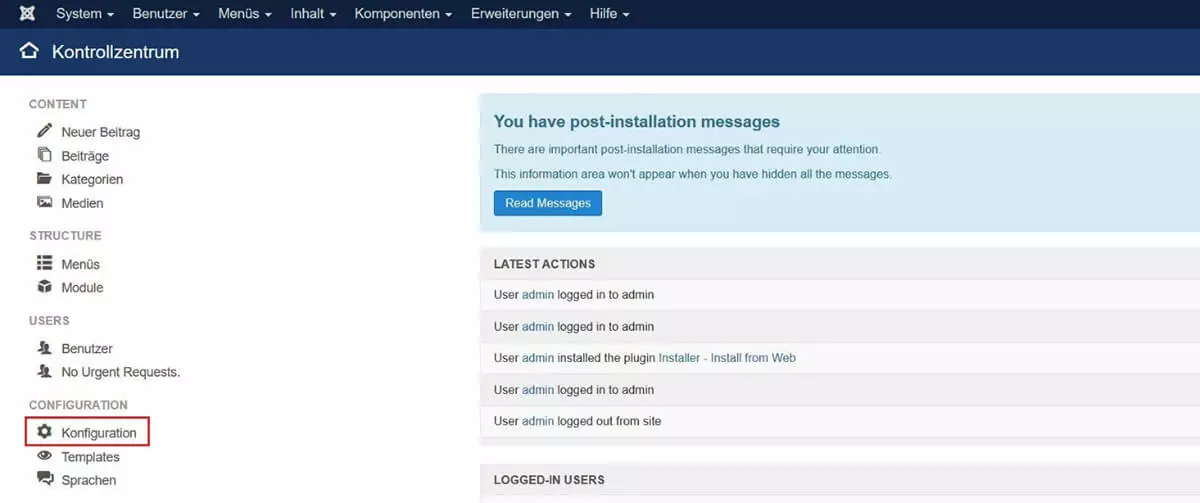
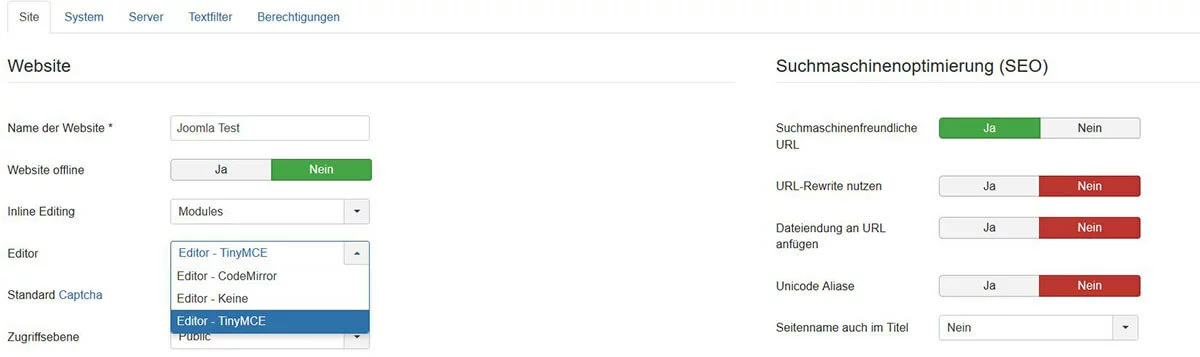
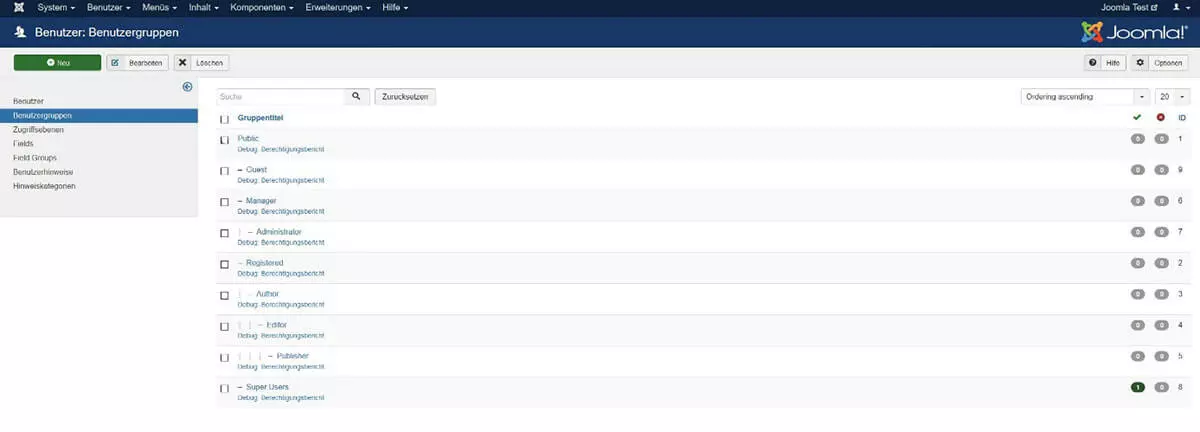
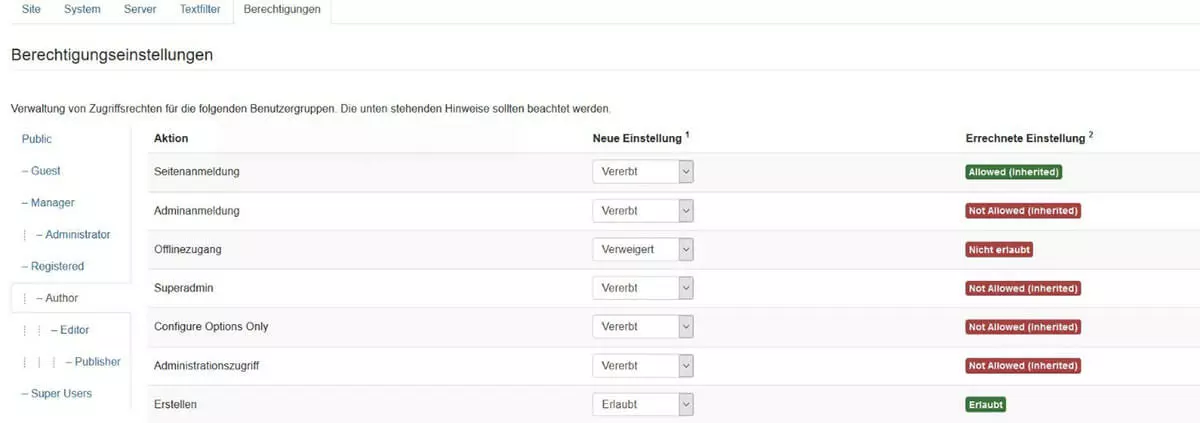
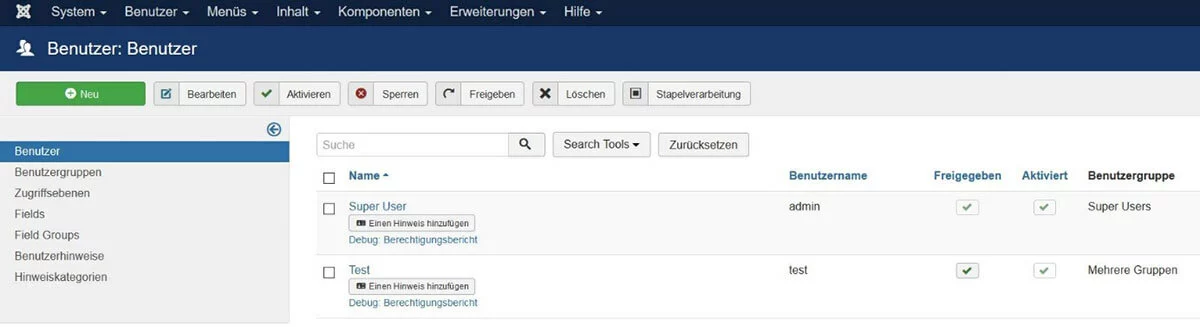
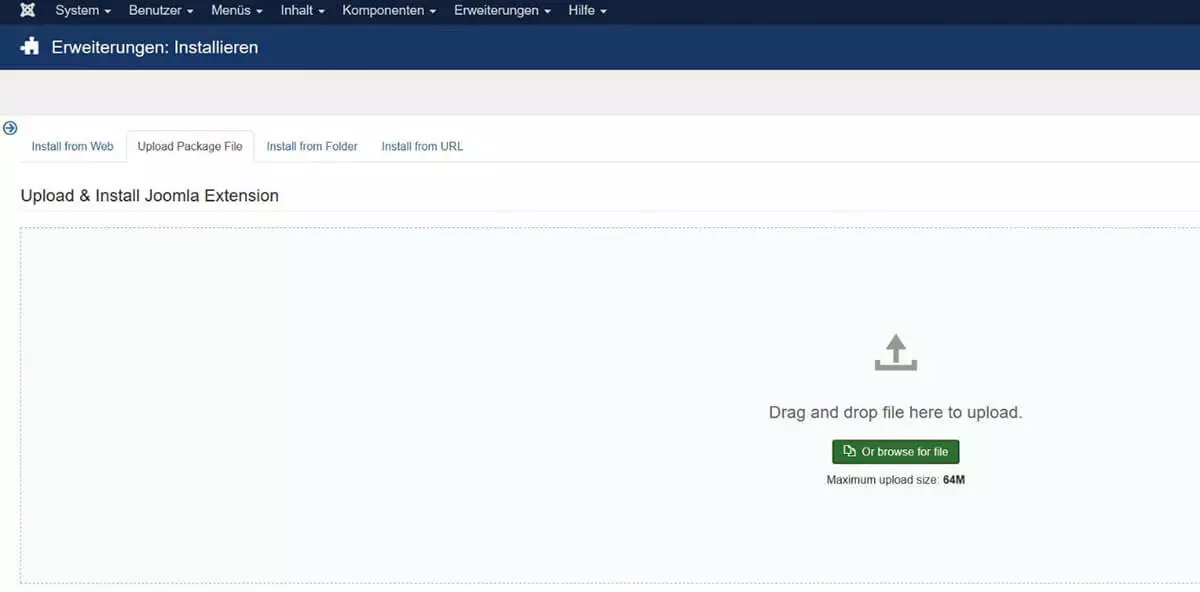
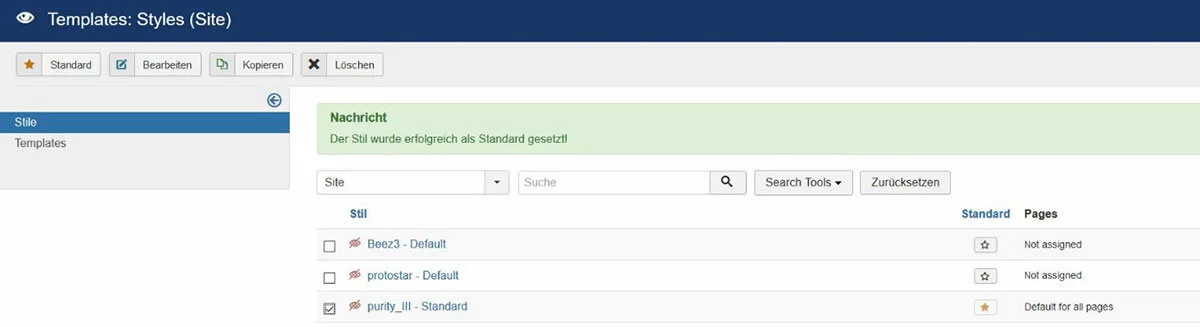
![Fenster zum Erstellen eines neuen Beitrags in Joomla] Fenster zum Erstellen eines neuen Beitrags in Joomla]](https://www.ionos.at/digitalguide/fileadmin/_processed_/4/a/csm_joomla-erstellen-eines-neuen-beitrags_556f1b3071.webp)