WhatsApp für den PC: WhatsApp Desktop- oder Web-App nutzen
Der beliebte Smartphone-Messenger WhatsApp kann nicht nur auf dem Smartphone und Tablet, sondern auch über den PC genutzt werden. Wenn Sie länger am Computer sitzen oder längere Nachrichten verfassen wollen, bietet es sich an, die App am Desktop zu verwenden.
Kurzanleitung: WhatsApp für PC nutzen
- Öffnen Sie die WhatsApp Web-App in Ihrem Browser.
- Rufen Sie das Menü „Verknüpfte Geräte“ in der WhatsApp-App auf Ihrem Smartphone auf.
- Scannen Sie den QR-Code.
- Daten zentral speichern, teilen und bearbeiten
- Serverstandort Deutschland (ISO 27001-zertifiziert)
- Höchste Datensicherheit im Einklang mit der DSGVO
WhatsApp PC-Web-App im Browser nutzen
Wer kein separates Programm herunterladen möchte bzw. kann, weil er sich zum Beispiel am Arbeitscomputer befindet, der hat die Möglichkeit, WhatsApp einfach und bequem im Browser zu verwenden. Durch einen QR-Code lässt sich die App auf dem Smartphone direkt mit der Web-Applikation verbinden und fortan entweder am PC oder auf dem Mobilgerät verwenden. Die Web-Version von WhatsApp für PC funktioniert in allen gängigen Browsern und lässt sich folgendermaßen einrichten:
- Rufen Sie die WhatsApp-Web-App in Ihrem Browser auf. Es öffnet sich eine Einrichtungsanleitung inklusive QR-Code.
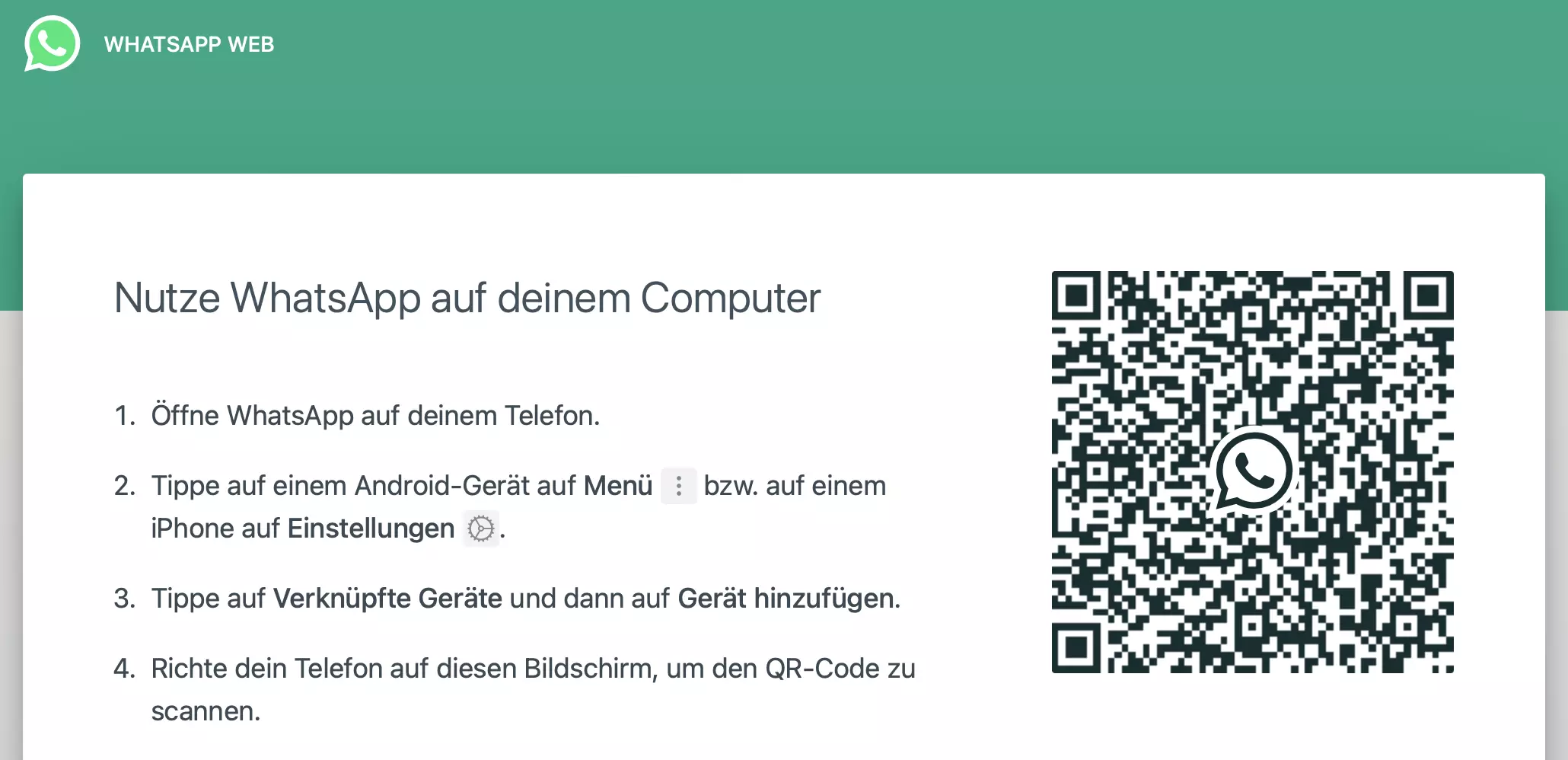
-
Öffnen Sie WhatsApp auf Ihrem Smartphone und tippen Sie oben rechts im Drei-Punkte-Menü auf „WhatsApp Web“.
-
Möglicherweise öffnet sich eine Meldung, dass WhatsApp auf Ihre Kamera zugreifen möchte. Bestätigen Sie mit „OK, VERSTANDEN“.
-
Halten Sie das Smartphone über den QR-Code, den Ihr Browser am PC anzeigt, bis der QR-Code gescannt wurde.
-
Ihr WhatsApp-Konto ist nun mit der Web-Applikation verbunden, sodass Sie Ihre Chat-Verläufe auch im PC-Browser sehen. Nun können Sie sowohl über den PC als auch weiterhin auf Ihrem Handy Nachrichten an Ihre Kontakte schreiben.
Es ist möglich, mehrere Desktop-Geräte mit Ihrem Smartphone bzw. WhatsApp-Konto zu synchronisieren. Um ein weiteres Gerät mit Ihrem Smartphone zu verbinden, öffnen Sie WhatsApp auf Ihrem Smartphone und wählen oben rechts im Menü „WhatsApp Web“ aus. Jetzt können Sie oben rechts über das „+“-Zeichen weitere QR-Codes scannen und so Geräte hinzufügen.
WhatsApp auf dem PC mit der Desktop-App nutzen
Um WhatsApp am PC zu nutzen, können Sie auch die WhatsApp-Desktop-App verwenden. Die Anwendung lässt sich kostenlos auf der Website von WhatsApp herunterladen. Wie bei der Web-App benötigen Sie aber in jedem Fall ein Smartphone, auf dem WhatsApp installiert und aktiviert ist, um sich anzumelden.
Während der WhatsApp-Desktop-Nutzung muss Ihr Smartphone mit dem Internet verbunden bleiben, um die Synchronisation zu gewährleisten. Verbinden Sie Ihr Mobilgerät daher (sofern möglich) mit dem WLAN-Netz, um Ihr mobiles Datenvolumen nicht unnötig zu strapazieren.
So können Sie die WhatsApp-Desktop-App auf Ihrem PC einrichten
- Laden Sie die WhatsApp-Desktop-App herunter.
- Scannen Sie den QR-Code, der sich nach dem Start des Tools öffnet. Öffnen Sie hierfür einfach auf Ihrem Smartphone die WhatsApp-Anwendung und wählen Sie im Menü „Verknüpfte Geräte“. Es öffnet sich ein Scanner, mit dem Sie den QR-Code auf dem Desktop erfassen.
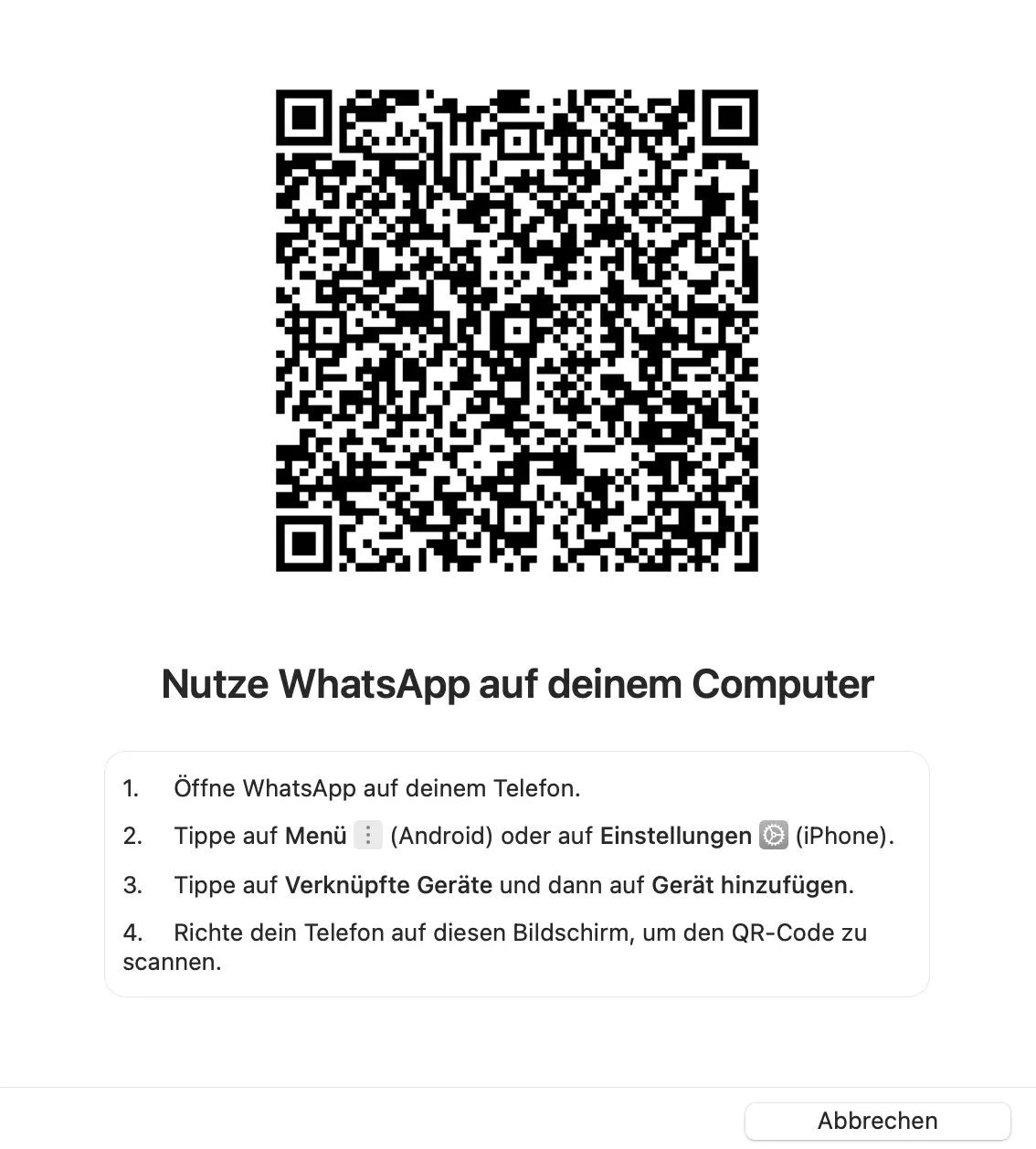
- Im Anschluss erfolgt die Synchronisation zwischen Smartphone und PC. Sie können jetzt WhatsApp für Ihren PC verwenden!
So heben Sie die Synchronisierung mit den WhatsApp-PC-Apps auf
Wenn Sie bei der Installation das entsprechende Häkchen setzen, bleiben Sie dauerhaft auf Ihrem PC angemeldet. Sie können die Synchronisation mit Ihrem Smartphone jedoch jederzeit aufheben. Dazu befolgen Sie einfach folgenden Schritte:
- Öffnen Sie WhatsApp auf Ihrem Smartphone.
- Wählen Sie oben rechts im Drei-Punkte-Menü die Option „Verknüpfte Geräte“ aus.
- Tippen Sie entweder auf „Von allen Geräten abmelden“ oder wählen Sie das entsprechende Gerät aus, dass Sie abmelden möchten.
- Die Synchronisation wird im Anschluss aufgehoben.
Lesen Sie auch unsere Digital-Guide-Artikel “WhatsApp ohne Kontakt nutzen” oder “WhatsApp ohne SIM-Karte verwenden”.
- Schreiben Sie perfekte E-Mails auf Wunsch mit KI-Funktionen
- Sicher: Schutz vor Viren und Spam
- Inklusive: eigene Domain

