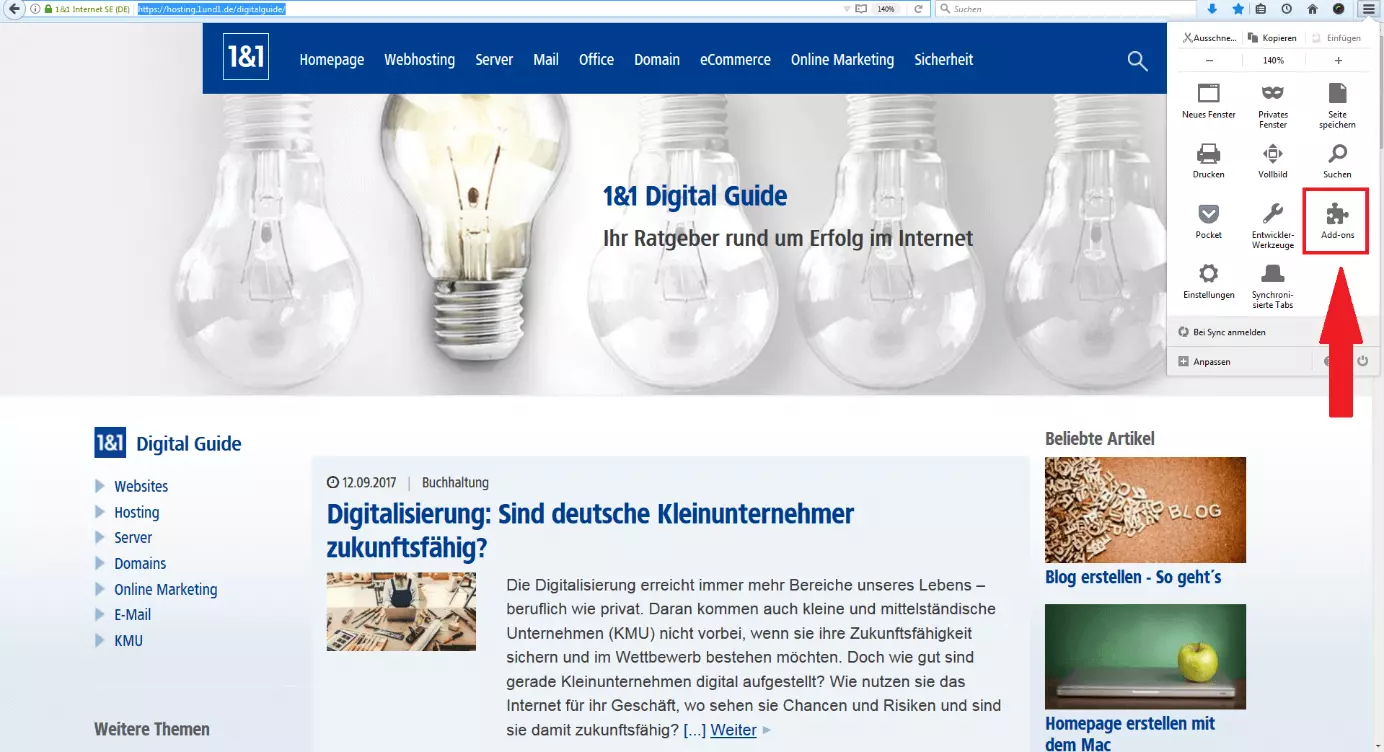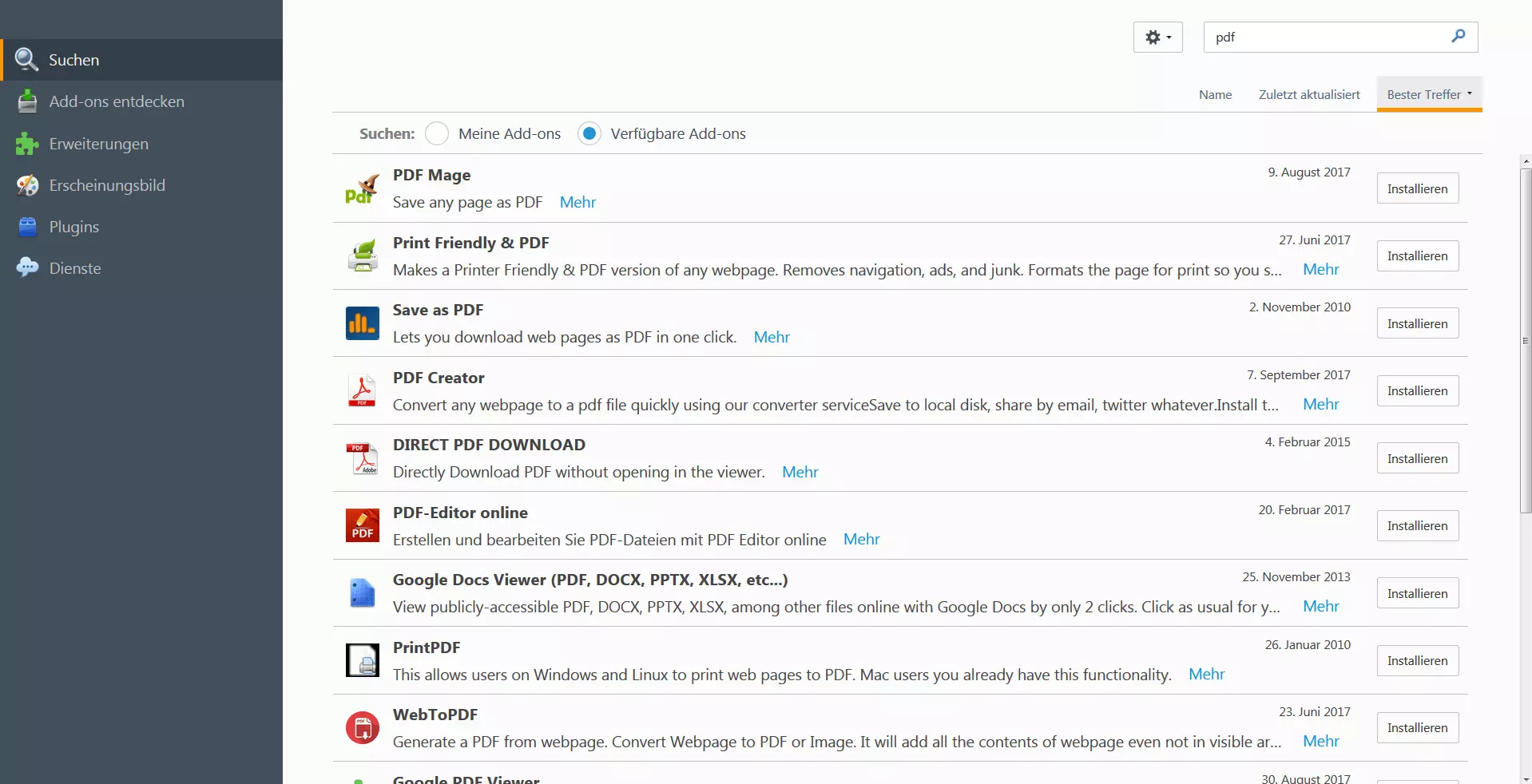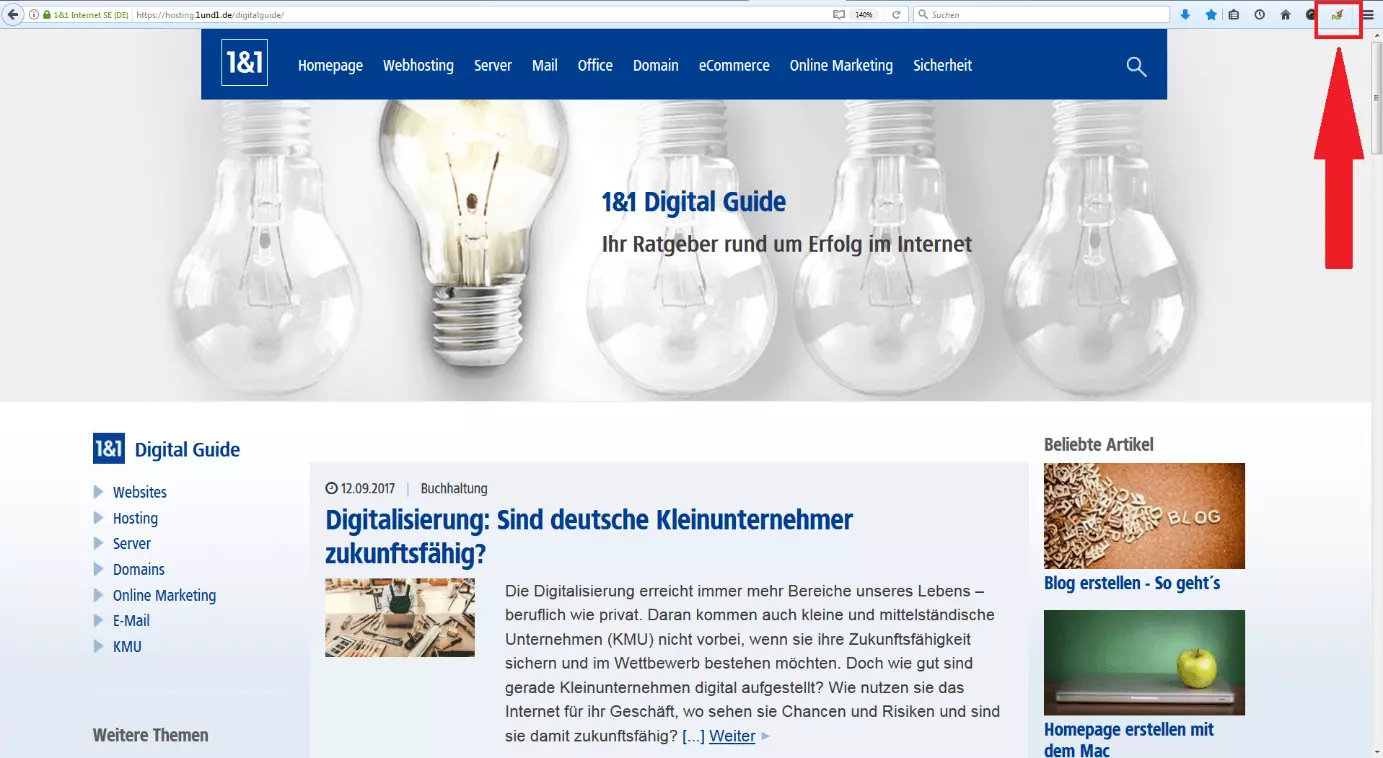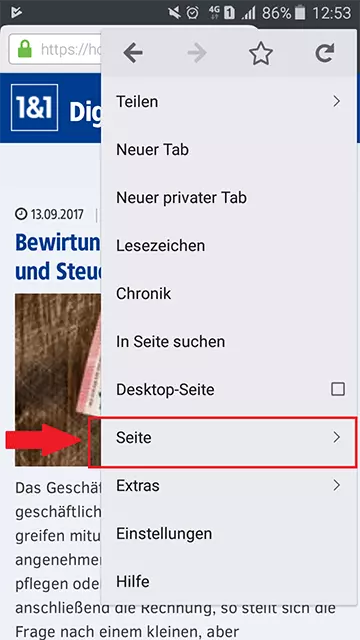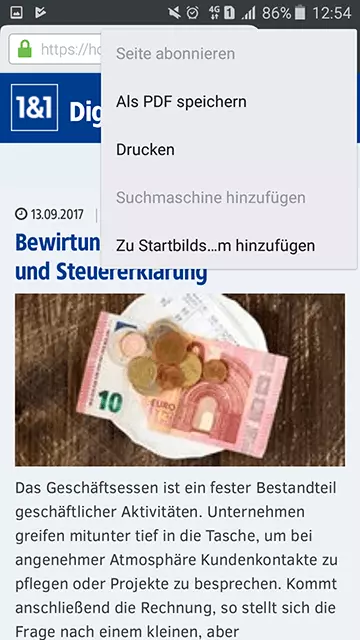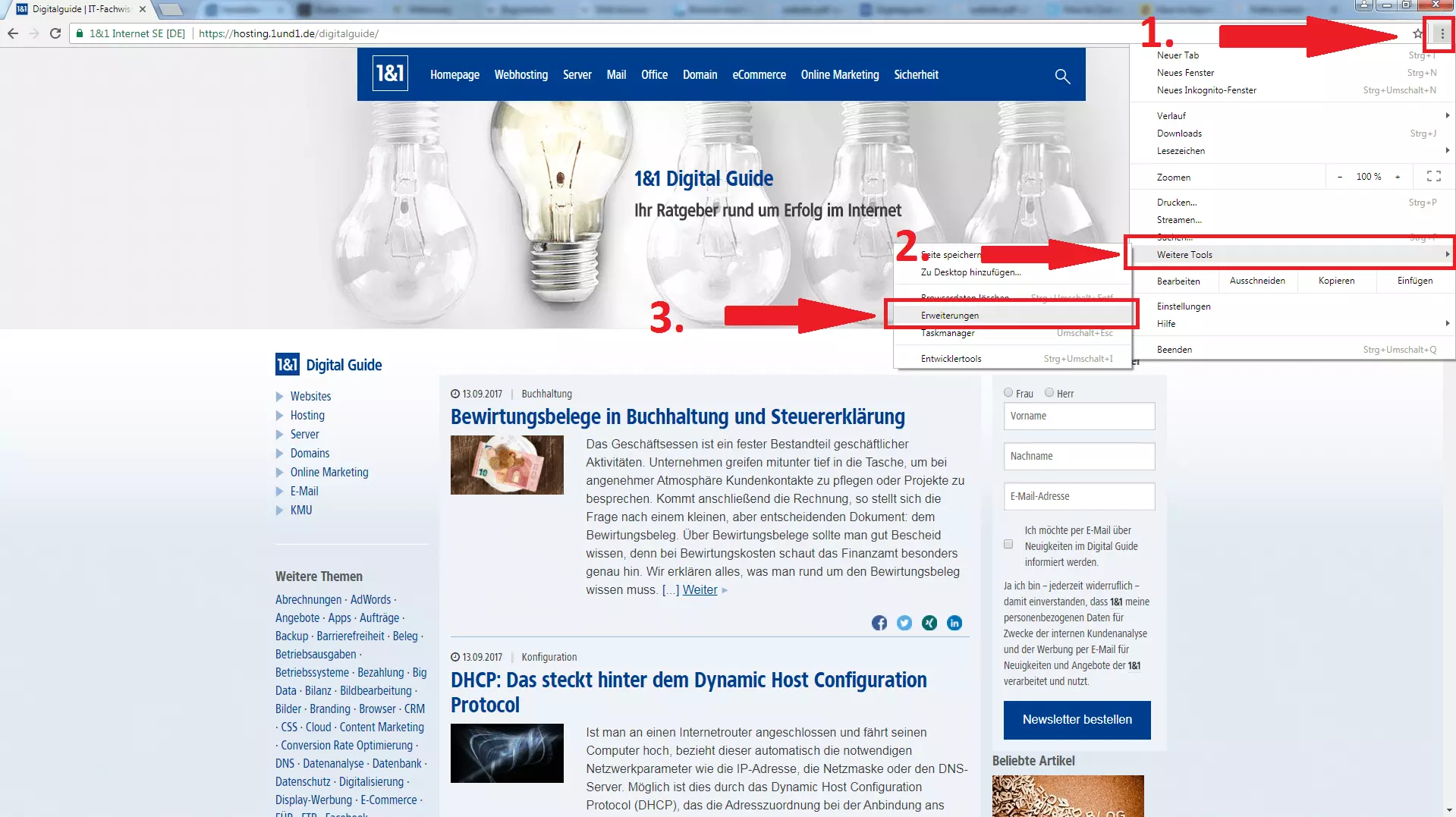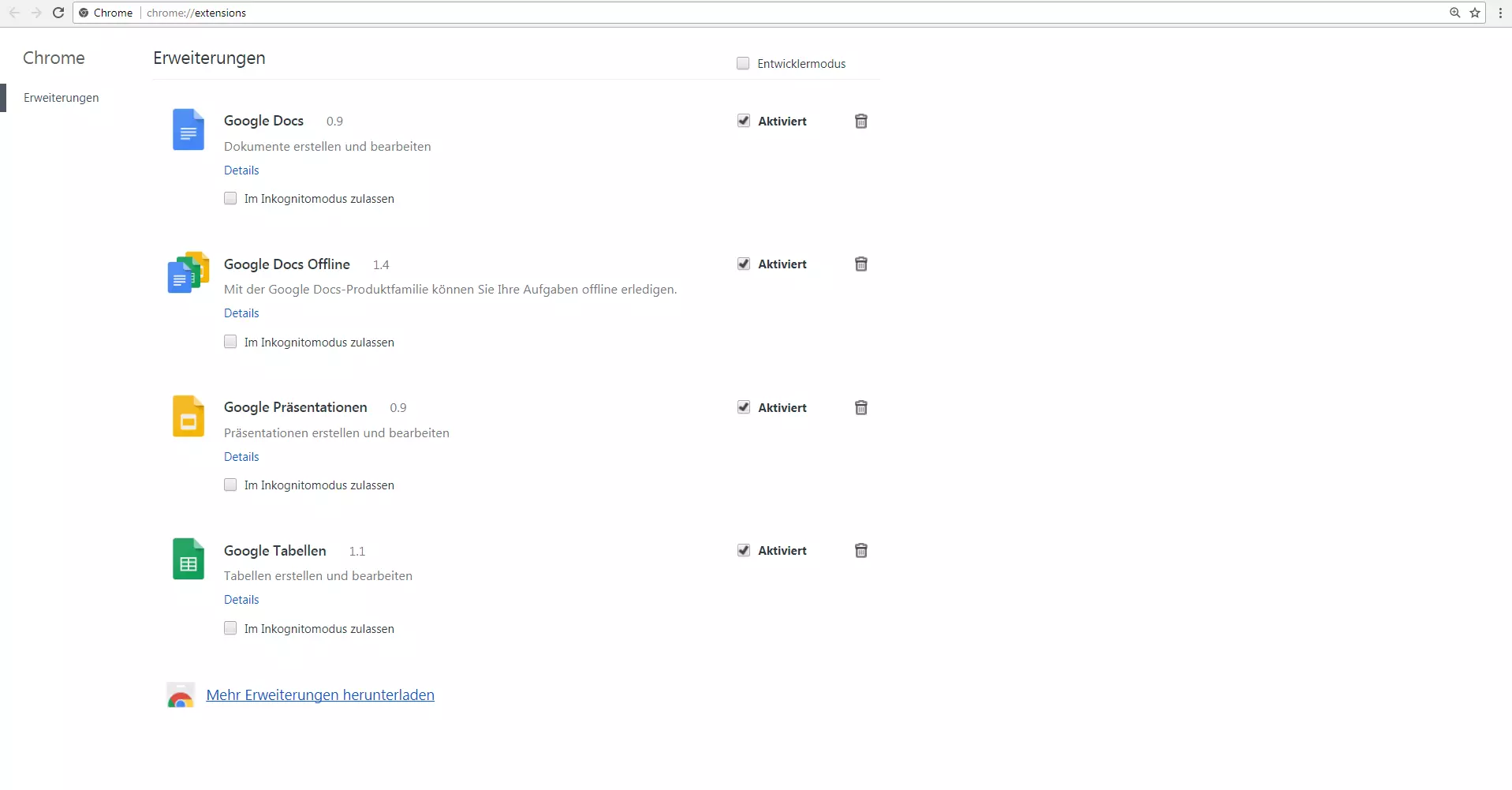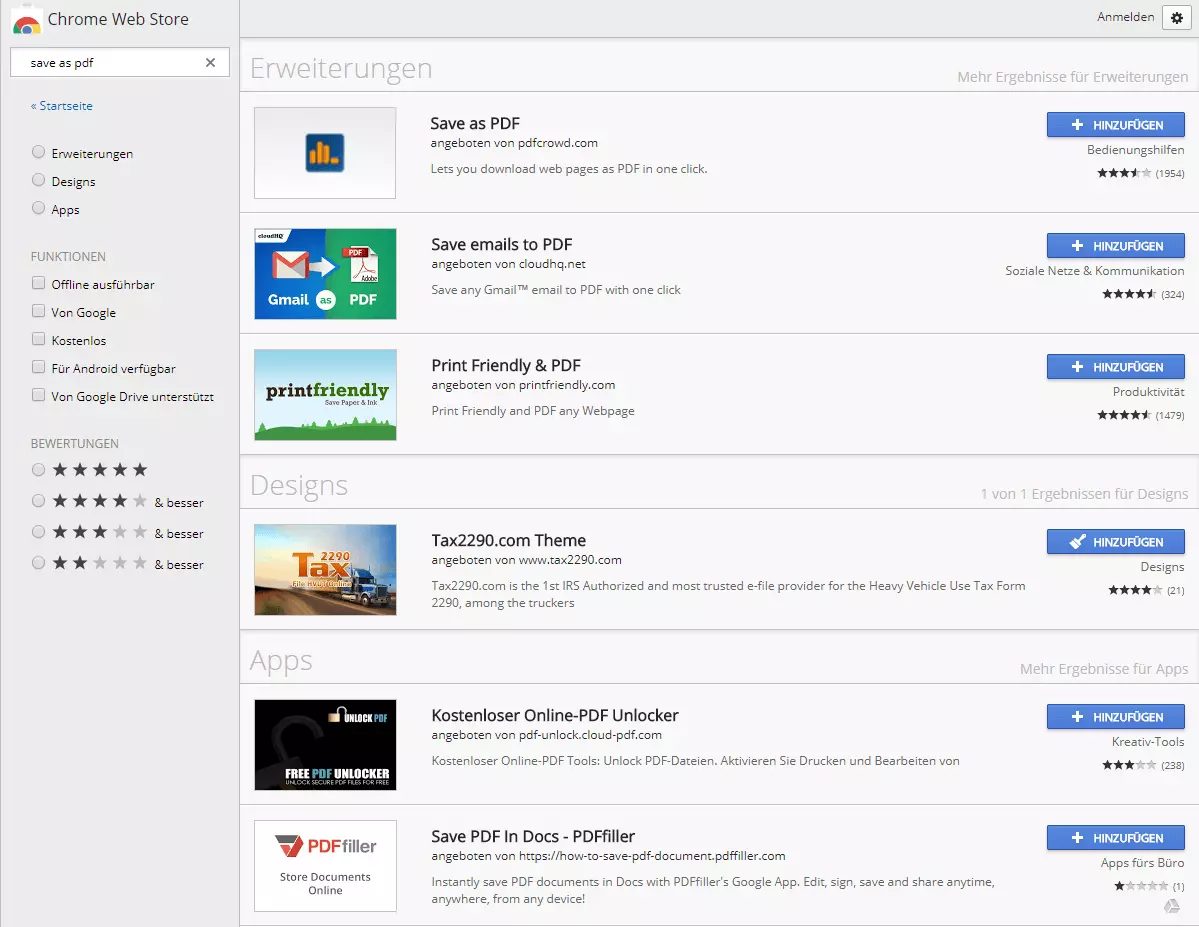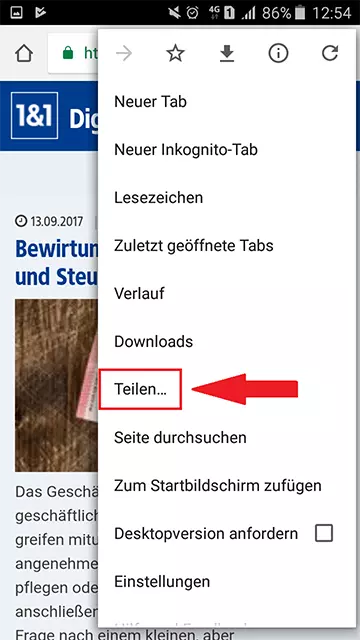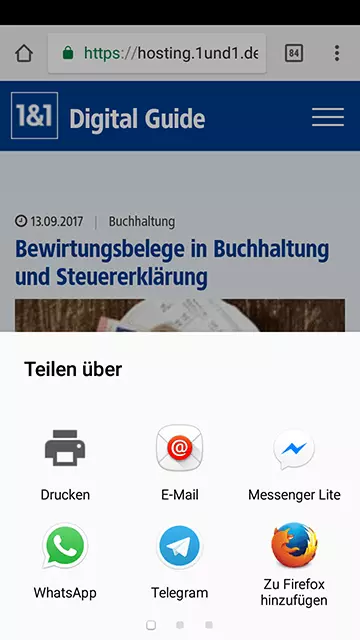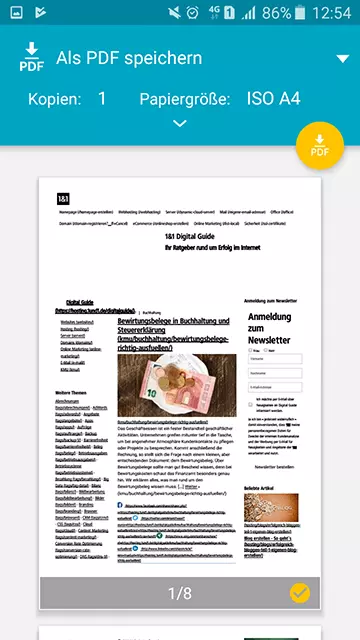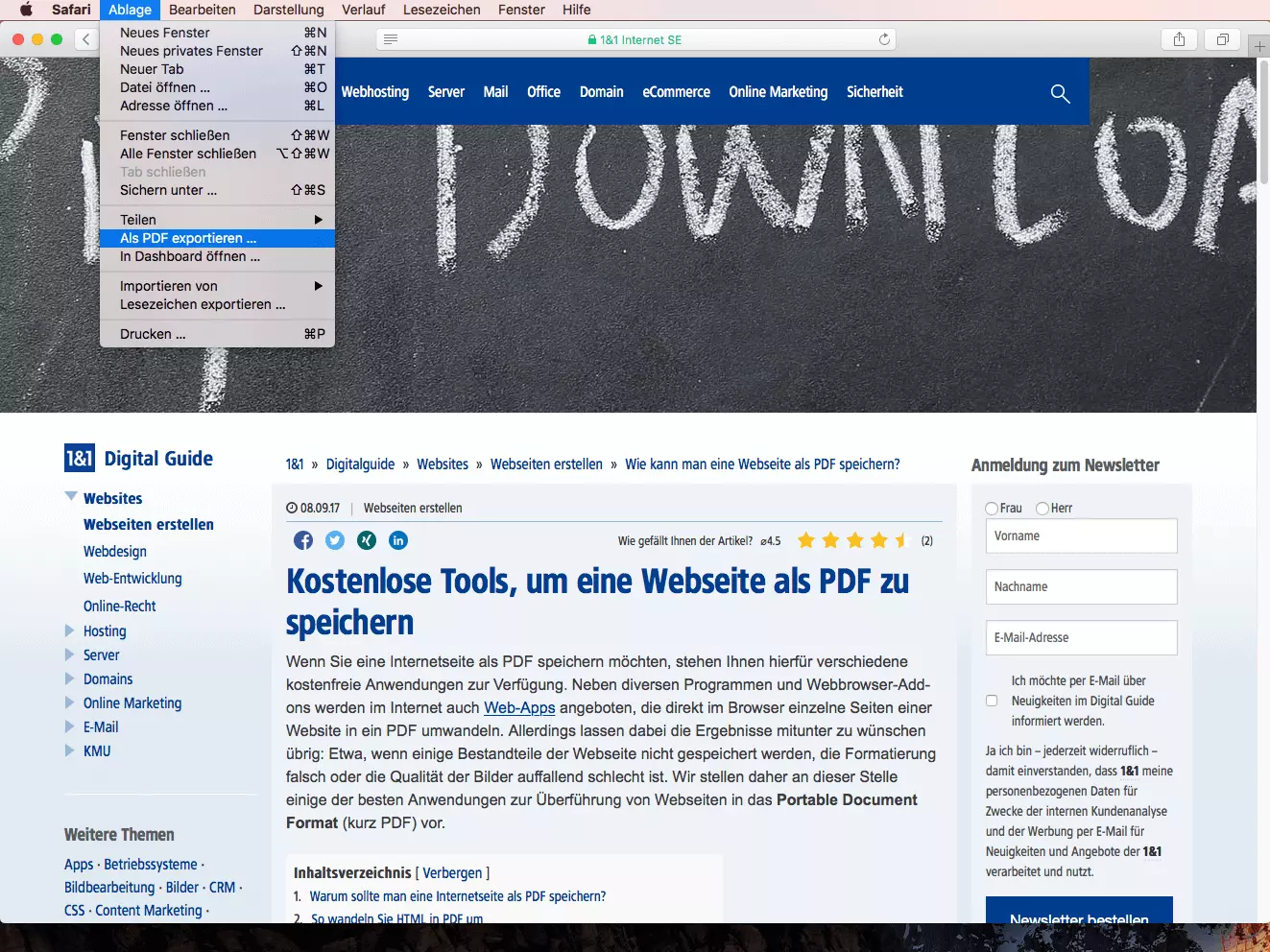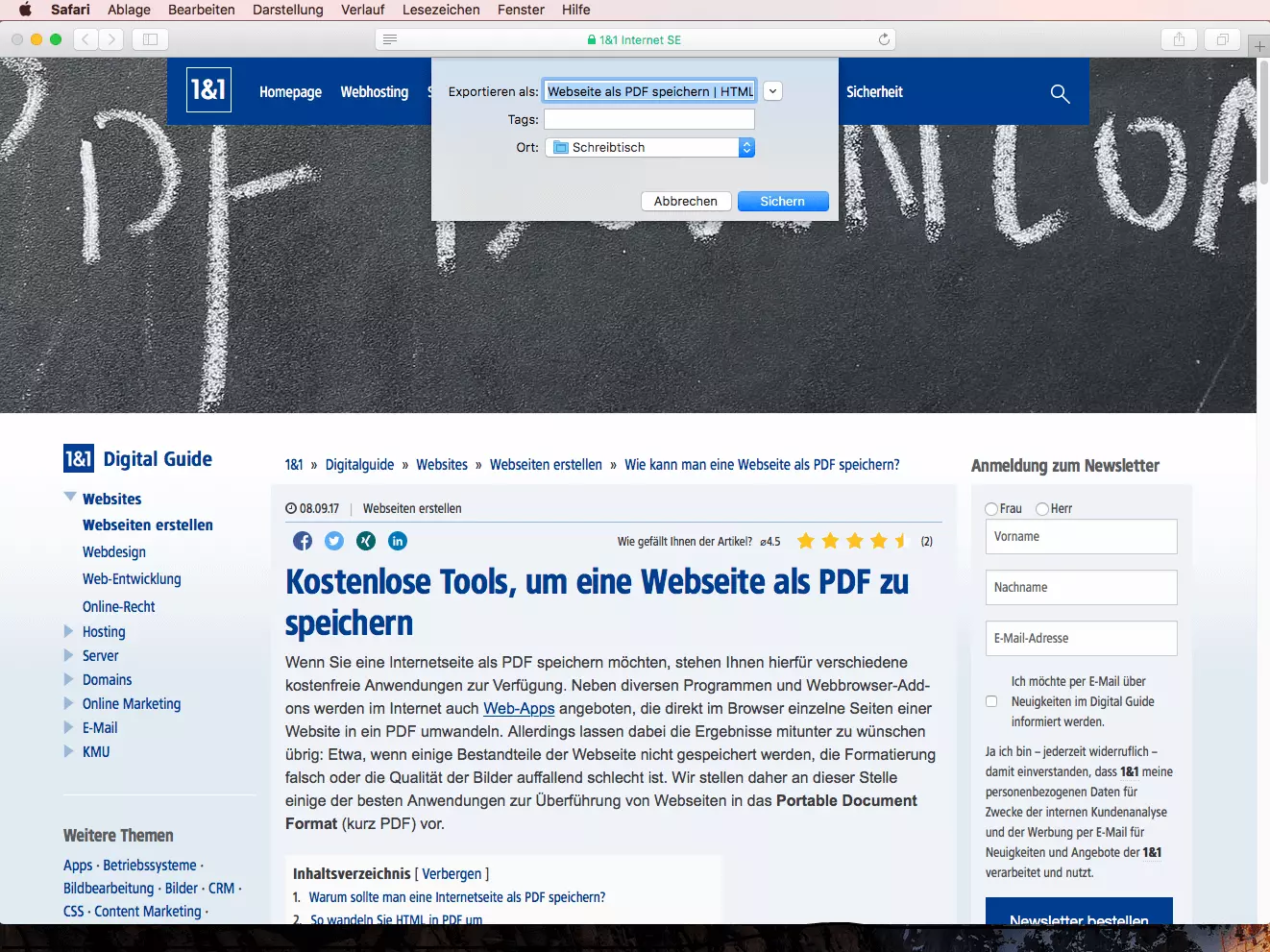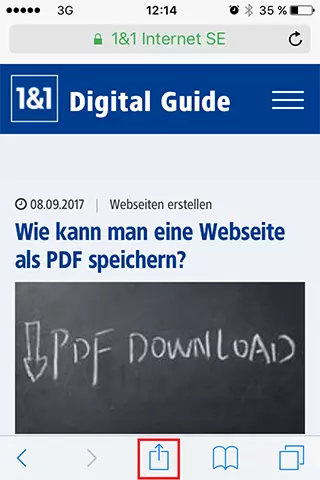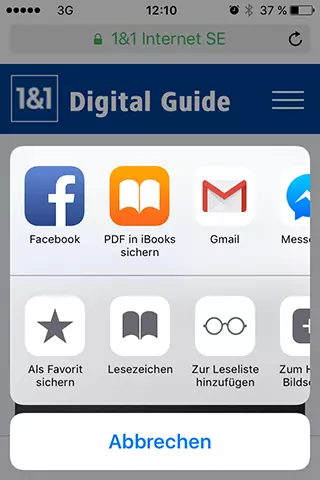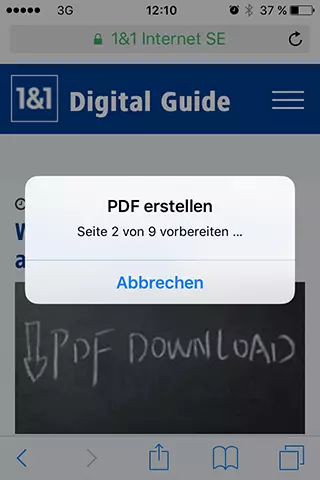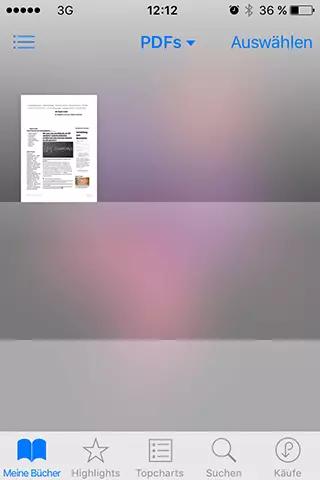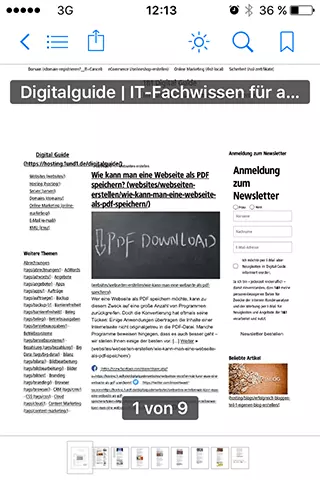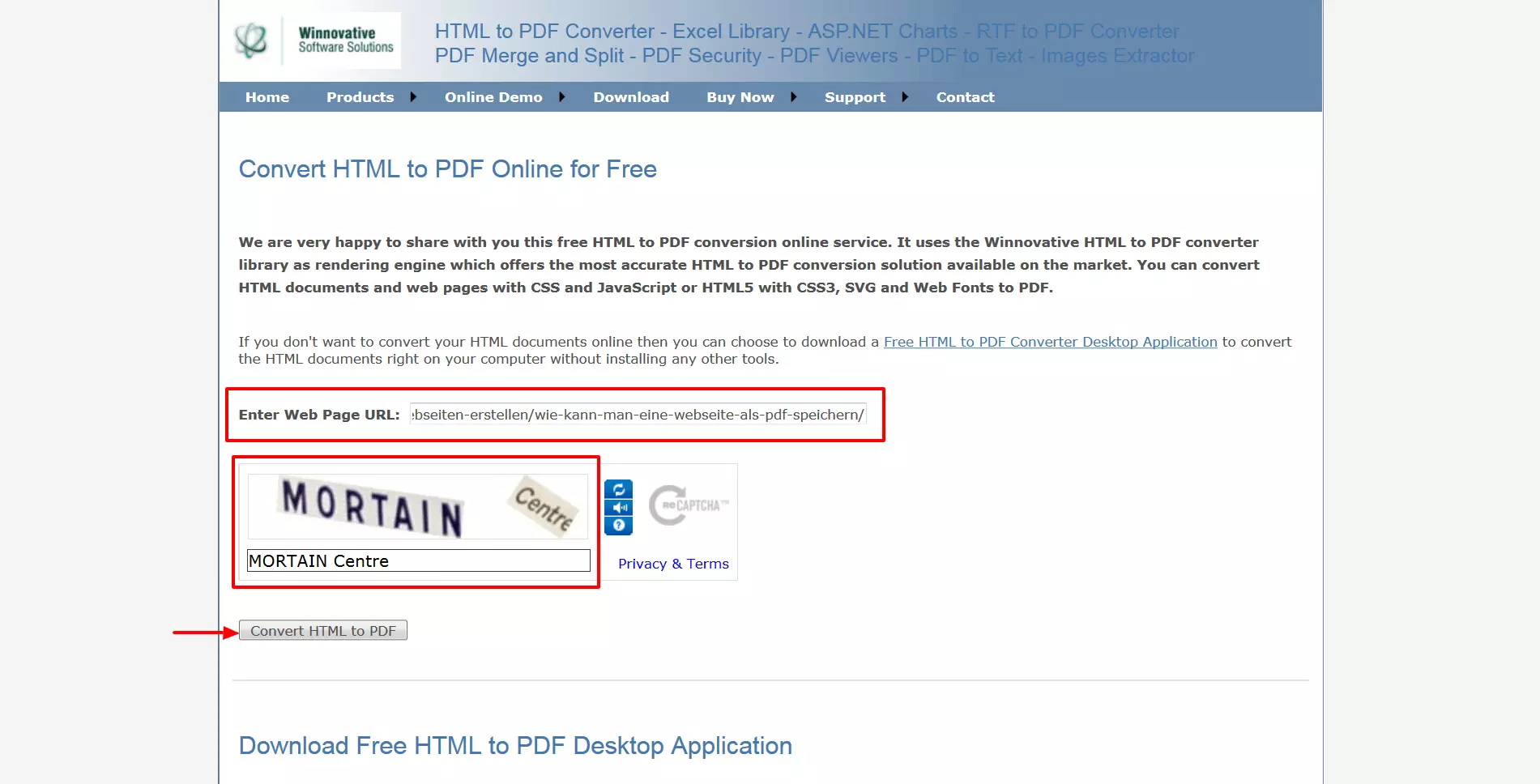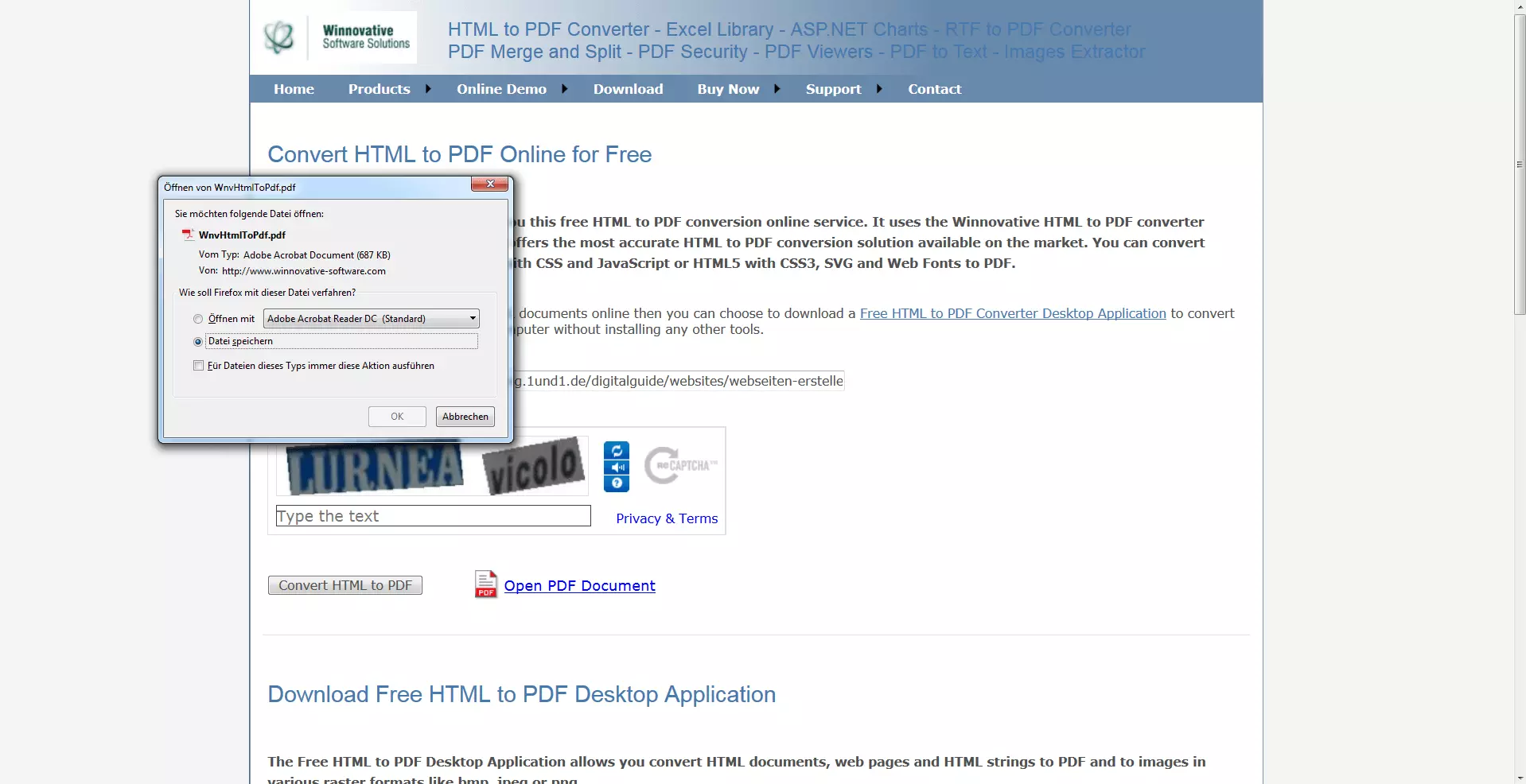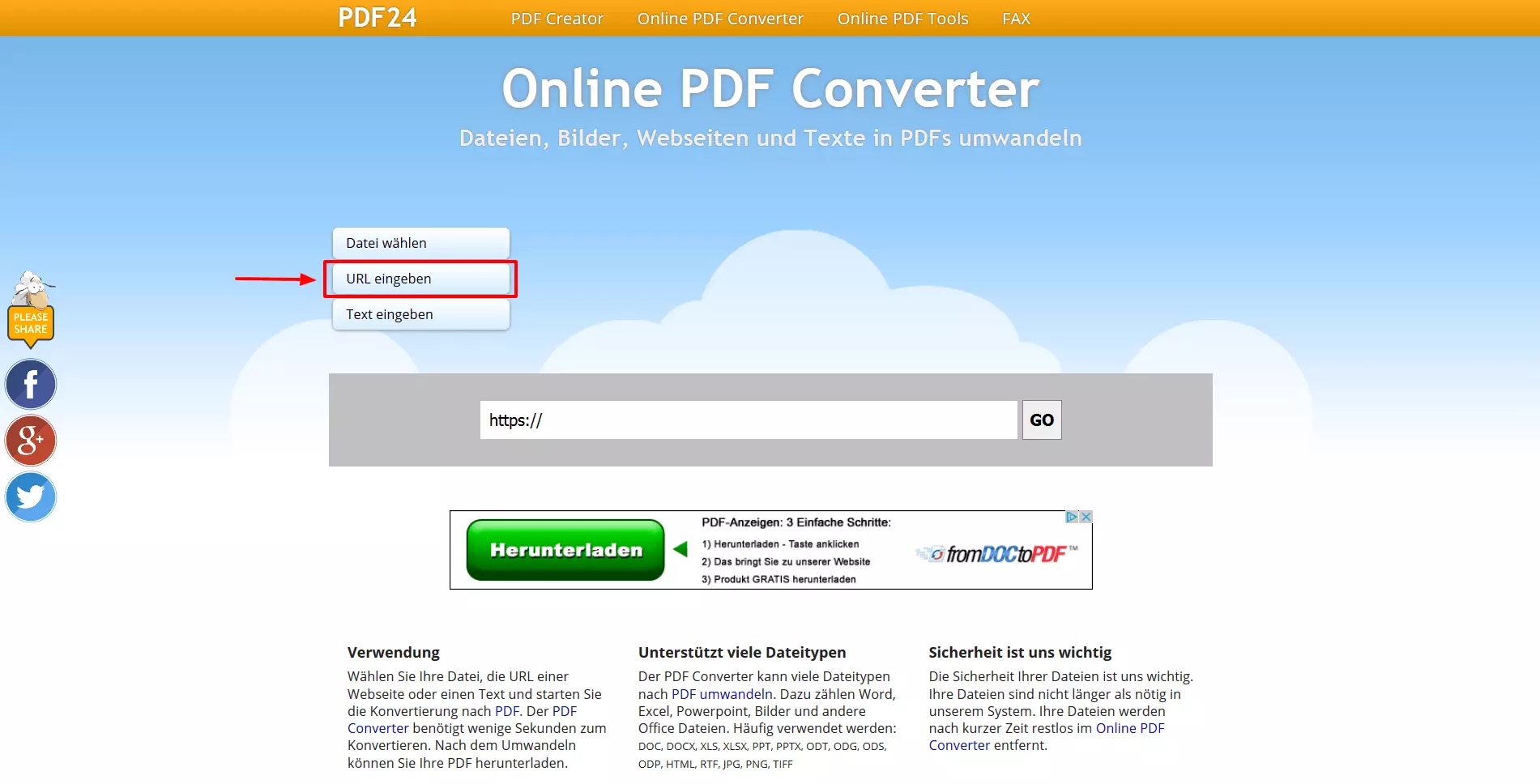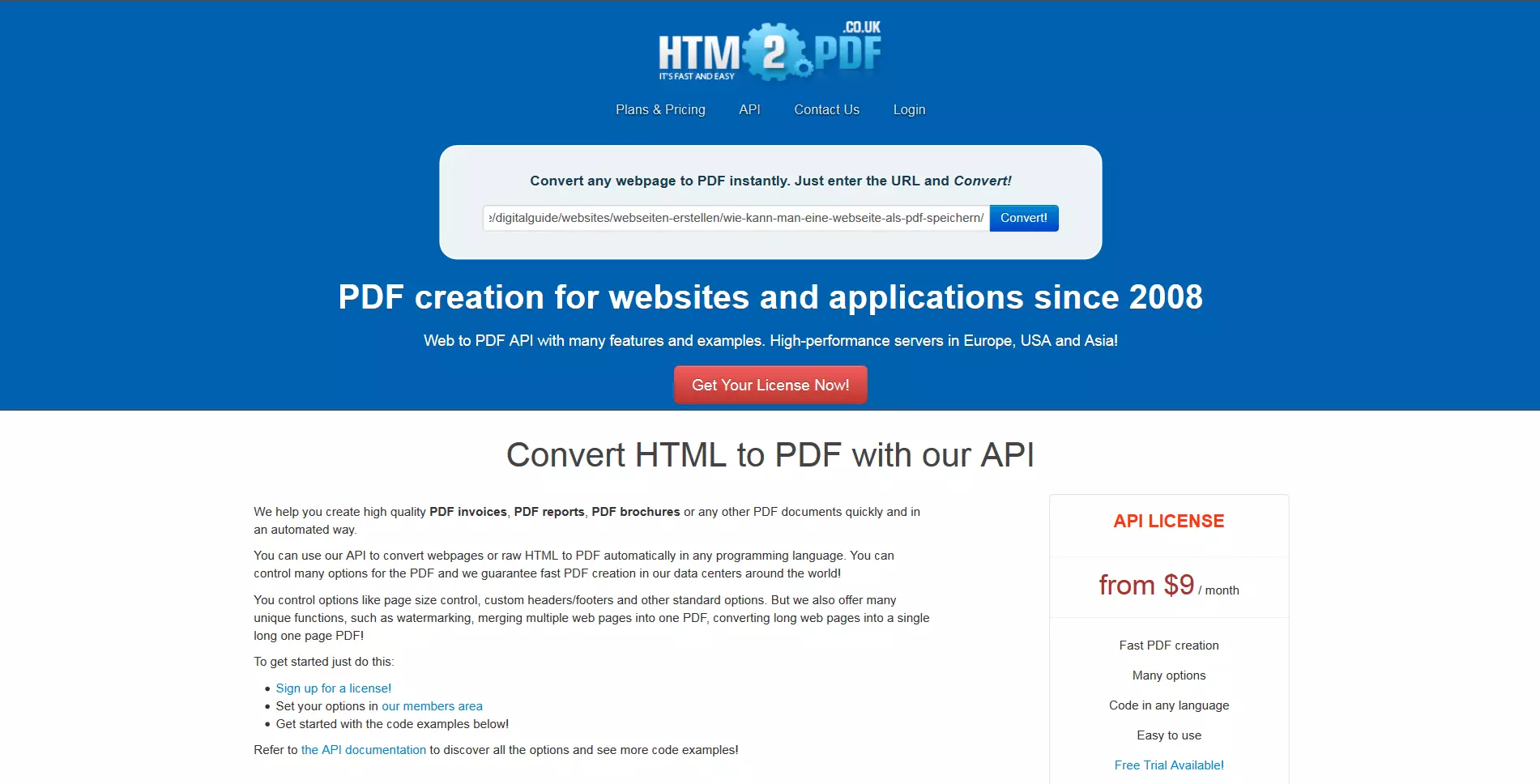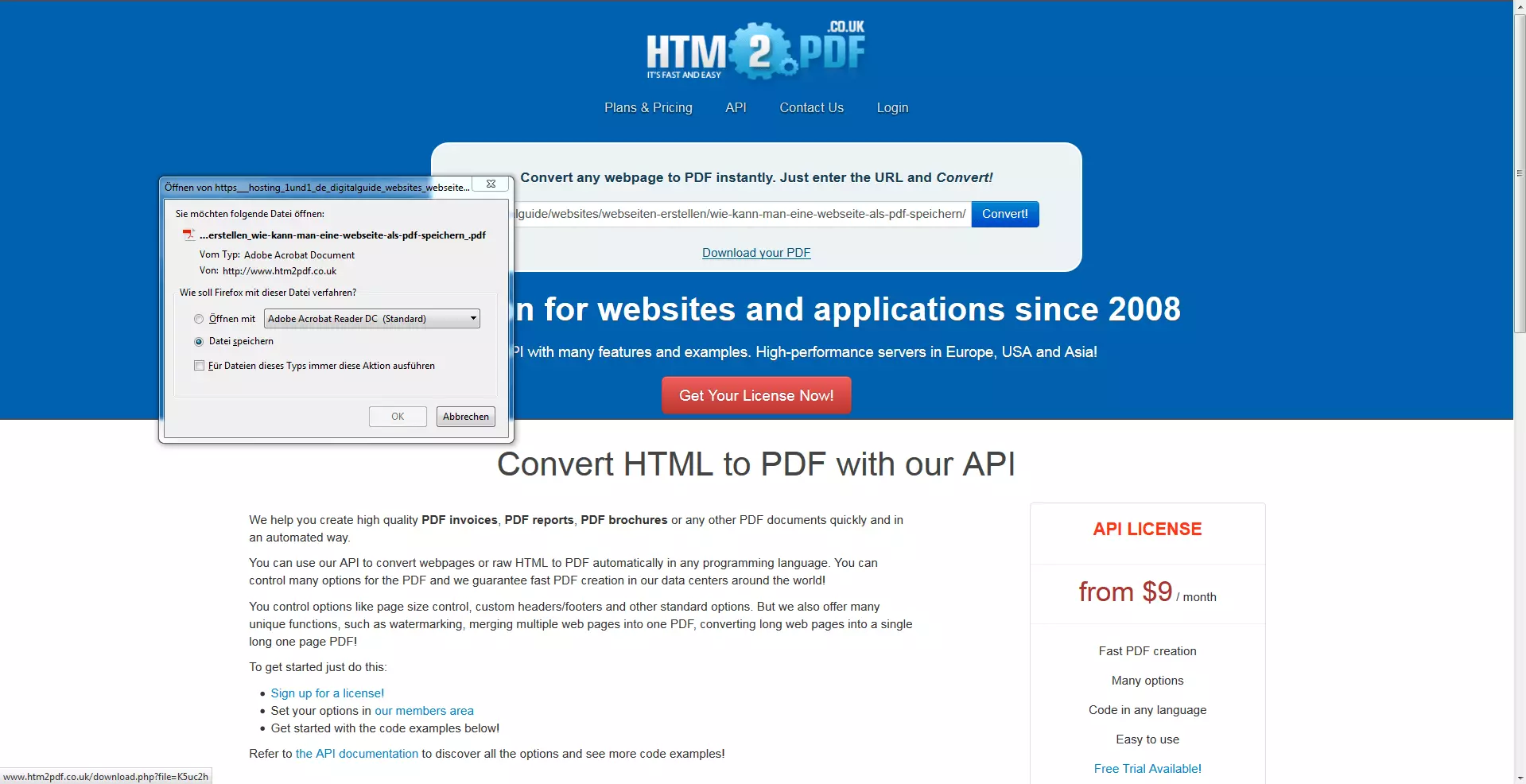Webseite als PDF speichern: Kostenlose Tools, um HTML in PDF zu konvertieren
Wenn Sie eine Internetseite als PDF speichern möchten, stehen Ihnen hierfür verschiedene kostenfreie Anwendungen zur Verfügung. In manchen Webbrowsern ist bereits eine solche Funktion integriert, bei anderen können Sie spezielle Browser-Add-ons hierfür gratis installieren. Außerdem werden im Internet auch Web-Apps angeboten, die direkt im Browser einzelne Seiten einer Website in eine PDF-Datei umwandeln. Allerdings lassen dabei die Ergebnisse mitunter zu wünschen übrig: Etwa, wenn einige Bestandteile der Webseite nicht gespeichert werden, die Formatierung falsch oder die Qualität der Bilder auffallend schlecht ist. Wir stellen daher an dieser Stelle einige der besten Anwendungen zur Überführung von Webseiten in das Portable Document Format (kurz PDF) vor.
Warum sollte man eine Internetseite als PDF speichern?
Es gibt einige Situationen, in denen sich die Konvertierung von HTML zu PDF anbietet: Beispielsweise wenn Sie einen Artikel, eine Routenbeschreibung oder anderweitige Inhalte aus dem Netz speichern möchten, um später auch ohne Internetverbindung darauf zugreifen zu können. Das Portable Document Format bietet sich für die Verwahrung von Website-Inhalten an, da es zu den meistgenutzten Dateiformaten überhaupt gehört und plattformunabhängig ist.
Demzufolge können Sie PDFs auf beinahe jedem Rechner und jedem Betriebssystem aufrufen – das Dokument lässt sich zudem schnell via Wechseldatenträger (USB-Stick, Speicherkarte etc.), Online-Speicher oder E-Mail auf einen anderen Computer übertragen. Das ist beispielsweise dann nützlich, wenn an Ihrem Rechner kein Drucker angeschlossen ist und Sie die Inhalte der Webseite über einen anderen Computer ausdrucken möchten.
Des Weiteren bietet es sich auch für die Archivierung von Online-Inhalten an, die gewünschten Webseiten als PDF zu speichern. Doch welche Vorteile hat es, über ein spezielles Programm den Inhalt einer Website in eine PDF-Datei zu konvertieren? Schließlich könnte man im Webbrowser auch einfach per Rechtsklick oder Tastenkürzel [Strg] + [S] den Befehl „Seite speichern“ ausführen. Oder man nutzt die Standarddruckfunktion des Browsers, um dann über einen virtuellen Drucker (der von einigen PDF-Programmen angeboten wird) die Inhalte als PDF sichern. Selbst über einen Screenshot kann man die Informationen einer Webseite abspeichern.
Für den Einsatz einer spezifischen Anwendung gibt es jedoch gute Gründe: Im Unterschied zur Druckversion eines Browsers bleibt bei den gleich vorgestellten Anwendungen das Layout der Seite auch in seinen Details deutlich besser erhalten. Ein Nachteil der „Seite speichern“-Funktion ist hingegen, dass über diesen Browser-Befehl neben einer HTML-Datei der aufgerufenen Seite auch viele separate Dateien der jeweiligen Seitenelemente gespeichert werden. Dagegen erhalten Sie über ein PDF-Konvertierungsprogramm für Webseiten nur eine einzige PDF-Datei. Und im Gegensatz zu einem Screenshot beinhaltet das Dokument stets die komplette Webseite und nicht nur den Bereich, der auf dem Display angezeigt wird.
So wandeln Sie HTML in PDF um
Eine Eins-zu-eins-Abbildung der Webseite erreichen auch die nachstehend präsentierten Gratis-Anwendungen und Funktionen nicht immer. Wie gut die Konvertierung gelingt, ist nicht nur abhängig von dem genutzten Programm, sondern vor allem auch von den Inhalten der jeweiligen Webpage. Insbesondere bei komplexeren Internetseiten und dynamischem Content fehlen mitunter bestimmte Bestandteile oder die Formatierung der Seite wird nicht hundertprozentig korrekt übernommen. Dennoch gehören die nachfolgend vorgestellten Lösungen zu den schnellsten, einfachsten und besten, mit denen Sie eine Internetseite als PDF speichern können.
Über den Browser eine Webseite als PDF speichern
An dieser Stelle erklären wir Ihnen, wie Sie mit drei gängigen Browsern den Content einer Website in eine PDF-Datei umwandeln – sowohl im Desktop-Modus als auch in der mobilen Variante.
Für einige Browser, die Sie auf dem Desktop-Rechner oder Laptop nutzen, gibt es kostenlose Add-ons, mit denen Sie die HTML-zu-PDF-Konvertierung vornehmen können. Viele dieser Erweiterungen zeichnen sich dadurch aus, dass in der erstellten PDF-Datei das Layout und die Inhalte der Webseite relativ originalgetreu erhalten bleiben.
Dies sieht bei den mobilen Browser für Smartphones und Tablets jedoch anders aus. Hier bleibt Ihnen meist nur die Speicherung einer Internetseite über den im Browser integrierten Druckbefehl. Dabei können Sie dann auswählen, dass die Seite als PDF gesichert anstatt gedruckt wird. Allerdings hat dies meist die bereits erwähnte Umstrukturierung des Layouts zur Folge. Wenn es Ihnen aber beispielsweise nur darauf ankommt, den Text einer Internetseite als PDF zu speichern, gelingt Ihnen dies mit einem mobilen Browsern im Handumdrehen.
Mozilla Firefox
Firefox für Desktop-Betriebssysteme
Für den Firefox-Browser stehen Ihnen diverse Add-ons zur Verfügung, mit denen Sie eine HTML-Seite in eine PDF-Datei umwandeln können. Die Installation einer solchen Erweiterung nimmt nur ein paar Klicks in Anspruch.
- Add-ons-Menü öffnen: Klicken Sie zunächst oben rechts im Firefox auf das Menü-Symbol „≡“ und wählen Sie hier den Punkt „Add-ons“ aus (im Screenshot mit rotem Rahmen und Pfeil markiert).
- Geeignetes Tool finden und installieren: In dem Add-ons-Menü suchen Sie nach dem Begriff „PDF“, woraufhin verschiedene Erweiterungen erscheinen. Mit „PDF Mage“, „Save as PDF“ und „PDF Creator“ sind drei Tools gelistet, die gute Ergebnisse bei der Konvertierung von Webseiten ins PDF-Format liefern. Mit einem Klick auf „Installieren“ wird eine dieser Erweiterungen sofort im Firefox-Browser eingerichtet.
- Tool im Firefox nutzen: Nach der Installation sollte sich das Symbol des Tools im Browser oben rechts neben der Browserleiste befinden (im Screenshot rot gekennzeichnet). Unter Umständen müssen Sie Firefox neustarten, damit die Installation des Add-ons abgeschlossen wird. Sobald das Logo des Add-ons sichtbar ist, können Sie die aktuell aufgerufene Webseite einfach über einen Klick auf das Symbol als PDF speichern.
Firefox für mobile Betriebssysteme
Bei der mobilen Version von Firefox lässt sich über den Browser innerhalb kürzester Zeit die Druckansicht einer Internetseite als PDF sichern.
- Menü öffnen und die Rubrik „Seite“ auswählen: Wenn Sie die Webseite aufgerufen haben, die Sie als PDF speichern möchten, drücken Sie auf das Menü-Symbol oben rechts im Browser. Im daraufhin erscheinenden Drop-down-Menü tippen Sie nun auf „Seite“ (im Screenshot rot umrandet).
Google Chrome
Chrome für Desktop-Betriebssysteme
Verglichen mit dem Angebot für Firefox ist die Auswahl an HTML-to-PDF-Erweiterungen für den Google-Browser wesentlich kleiner. Doch auch für Chrome gibt es das Tool „Save as PDF“.
- Erweiterungen in Chrome öffnen: Klicken Sie auf das Chrome-Menü rechts neben der Browserleiste und klicken Sie dort im Bereich „Weitere Tools“ auf „Erweiterungen“.
- Tool in Chrome nutzen: Nach der Installation der Erweiterung können Sie mit nur einem Klick auf das Logo die im Browser sichtbare Internetseite als PDF speichern.
Chrome für mobile Betriebssysteme
Die mobile Variante von Chrome bietet ähnlich wie die von Firefox eine Funktion, um eine Druckansicht von Webseiten zu generieren.
- Im Menü „Teilen“ auswählen: Nachdem Sie die Webseite auf Ihrem Smartphone oder Tablet per Chrome aufgerufen haben, öffnen Sie das Menü über den Button oben rechts im Browser und tippen dort auf „Teilen“.
- Als PDF speichern: Über das Drop-down-Menü geben Sie nun an, dass Sie die Webseite als PDF speichern möchten. Durch das Antippen des entsprechenden Buttons wird die Datei erzeugt und auf Ihrem Gerät gesichert.
Apple Safari
Für den Standard-Browser auf Apple-Geräten gibt es kaum Erweiterungen – und unter den wenigen Add-ons lassen sich keine HTML-to-PDF-Converter finden. Jedoch verfügt Safari sowohl in der Desktop- als auch in der mobilen Version standardmäßig über einen Befehl, mit dem Sie Webseiten als PDFs speichern können.
Safari für macOS
Mit dem Safari-Browser gelingt Ihnen die Sicherung einer Webpage als PDF mit Abstand am einfachsten: Ein entsprechender Befehl ist bereits im Browser integriert.
- Funktion „Als PDF exportieren“ ausführen: Öffnen Sie im Menü über der Browserleiste von Safari den Reiter „Ablage“. Hier klicken Sie auf „Als PDF exportieren“.
Safari für iOS
Bei der mobilen Version des Safari-Browsers lässt sich eine Webseite in dem iBooks-Ordner als PDF-Datei ablegen.
- Website mit Safari öffnen: Öffnen Sie die gewünschte Website mit dem Apple-iOS-Standard-Webbrowser Safari und klicken Sie auf den Share-Button (im Screenshot rot umrandet). Es öffnet sich ein Menü, das Ihnen mehrere Möglichkeiten bietet, die ausgewählte Website mit Freunden und Bekannten zu teilen.
Über eine Web-App eine Webseite als PDF speichern
Einige App-Anbieter bieten kostenlose Webanwendungen an, mit denen sich HTML-Seiten in PDFs umwandeln lassen. Bei diesen geben Sie einfach die URL der gewünschten Website an und erhalten daraufhin einen Downloadlink der erstellten PDF-Datei. Verglichen mit vielen Browser-Erweiterungen lassen sich mit solchen speziellen Webanwendungen häufig noch bessere Ergebnisse erzielen, wenn es darum geht, die Webinhalte vollständig und originalgetreu in eine PDF-Datei umzuwandeln.
Free HTML to PDF Converter von Winnovative Software
Der Online-PDF-Konverter von Winnovative Software ist einfach zu bedienen und bietet zugleich gute Ergebnisse.
- URL angeben, Captcha bestätigen und konvertieren: Kopieren Sie zunächst die Webadresse der Webseite und öffnen Sie daraufhin die Seite des Converters. Fügen Sie nun unter „Enter Web Page URL“ (im Screenshot der obere rot eingerahmte Bereich) die URL ein. Danach müssen Sie nur noch den Captcha-Bereich (das untere rot umrandete Feld) mit den angegebenen Begriffen ausfüllen und danach die Schaltfläche „Convert HTML to PDF“ (im Screenshot mit einem roten Pfeil gekennzeichnet) anklicken.
- PDF öffnen/speichern: Die Umwandlung zur PDF-Datei kann einen kleinen Moment dauern. Sobald der Prozess abgeschlossen ist, erscheint rechts neben dem Button „Convert HTML to PDF“ ein PDF-Symbol mit dem Text „Open PDF Document“. Klicken Sie nun den dort hinterlegten Link – es öffnet sich ein Fenster Ihres Browsers, über das Sie die Datei entweder öffnen oder auf Ihrem Rechner speichern können.
Online PDF Converter von PDF24
Der Dienst PDF24 bietet auf seiner Internetseite ebenfalls einen PDF-Konverter an.
- URL auswählen, einfügen und als PDF-Datei umwandeln: Als erstes wählen Sie bei der Web-App „URL eingeben“ aus (im Screenshot rot markiert). Daraufhin fügen Sie die Internetadresse in die Leiste darunter ein und betätigen den „GO“-Button rechts daneben.
- PDF herunterladen oder per Mail verschicken: Nach der Umwandlung lässt sich die Datei entweder direkt downloaden oder per E-Mail verschicken (die Buttons hierfür sind im Screenshot eingerahmt). Die E-Mail-Funktion ist z. B. dann hilfreich, wenn Sie später von einem anderen Rechner aus über das Internet auf die erstellte PDF-Datei zugreifen möchten.
HTML-zu-PDF-Konverter von htm2pdf.co.uk
Auch auf htm2pdf.co.uk können Sie eine Webseite schnell und unkompliziert als PDF speichern. Allerdings verweist in der Dokumentansicht der PDF-Datei ein kleine Einblendung am unteren Ende jeder Seite darauf, dass dieses Dokument mit der Web-App von htm2pdf.co.uk erstellt wurde. Wer mit diesem kleinen Werbehinweis leben kann, bekommt mit dem Online-Tool eine rasch zu bedienende Webanwendung, die gute Ergebnisse liefert.
- URL einfügen und konvertieren: Fügen Sie auf der Startseite von htm2pdf.co.uk die Adresse der gewünschten Webseite in die entsprechende Leiste ein. Mit einem Klick auf „Convert!“ starten Sie dann die Umwandlung.