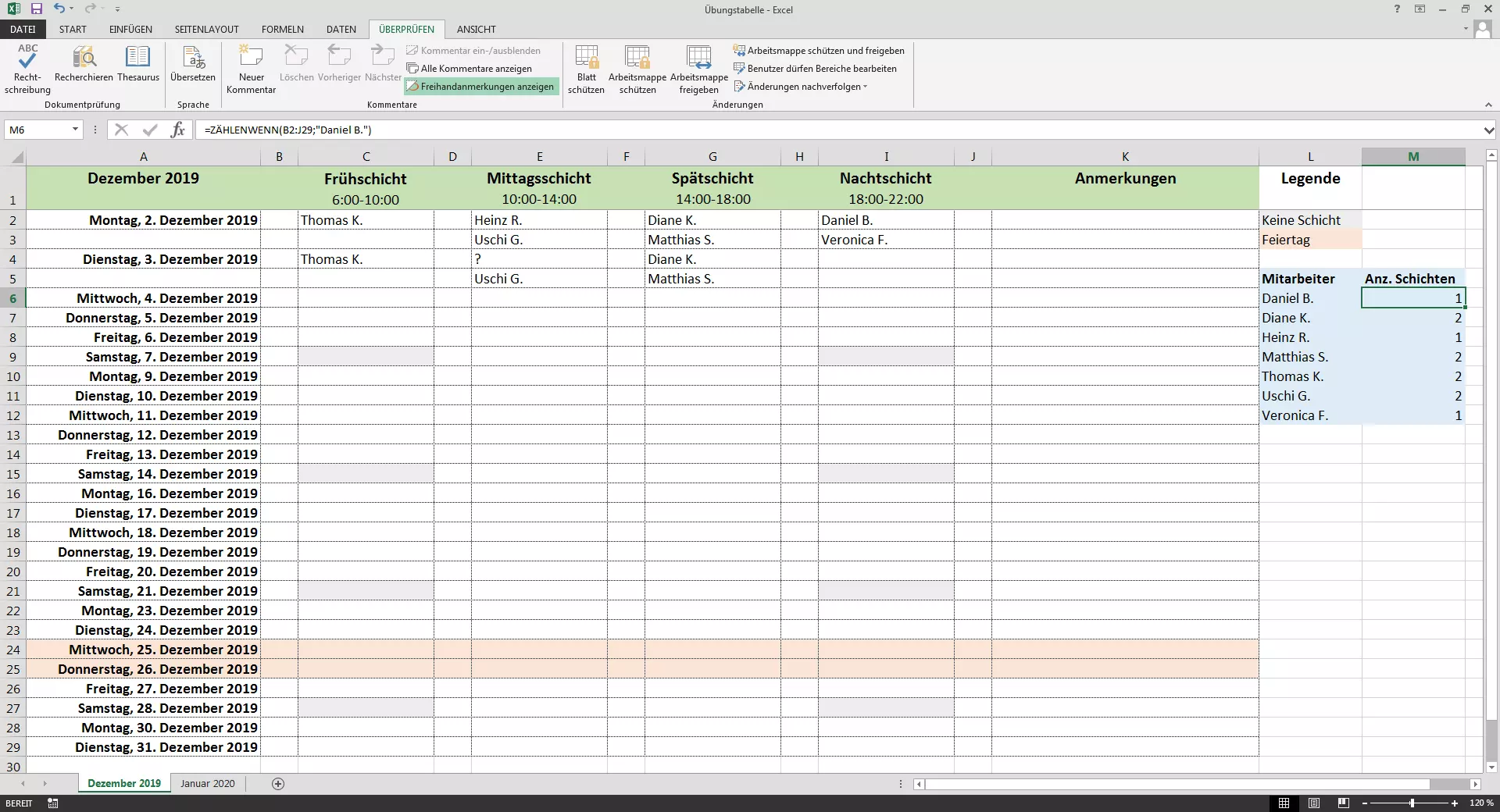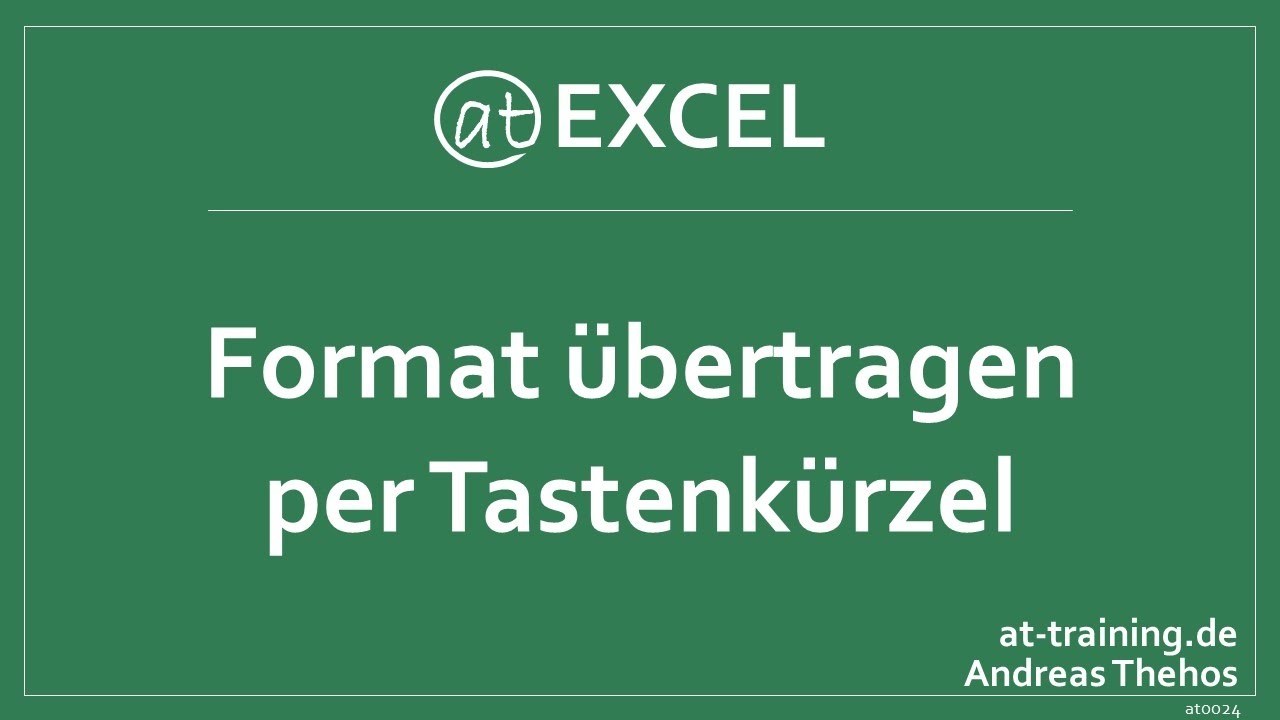Dienstplan erstellen in Excel: Eine Anleitung
Der Arbeits- bzw. Schicht- oder auch Dienstplan ist ein Instrument der Personaleinsatzplanung (PEP) in Unternehmen. Durch ihn soll sichergestellt werden, dass die richtige Anzahl an Mitarbeitern mit der richtigen Qualifikation zur richtigen Zeit am richtigen Posten im Einsatz ist. Dafür legt der Dienstplan den Beginn und das Ende von Arbeitszeiten fest. Er bietet also Arbeitnehmern eine praktische Übersicht, wann er seine Arbeit zu leisten hat.
Der Dienstplan an sich ist ein recht einfaches Dokument. Damit er der Belegschaft aber Orientierung ermöglichen kann, muss er bestimmte formelle (und auch rechtliche) Anforderungen erfüllen. Zwar gibt es zahlreiche Software-Lösungen zur Dienstplan-Erstellung, allerdings sind viele von ihnen mit monatlichen Abonnement-Kosten verbunden. Dabei reicht ein verbreitetes Programm für die Gestaltung eines professionellen, selbstgebauten Dienstplans: Excel.
- Bewährt: Vollständiges Office-Paket
- Sicher: 1 TB zentraler Speicherplatz
- Ortsunabhängig: Auf bis zu 5 Geräten installierbar
Formelle und rechtliche Anforderungen an einen professionellen Dienstplan
Als Planungsinstrument für Arbeitgeber und Orientierungshilfe für Arbeitnehmer sollte jeder Dienstplan bestimmten formellen Anforderungen entsprechen:
- Er muss alle essenziellen Informationen enthalten, darunter den Vor- und Nachnamen der Mitarbeiter, die Arbeitszeiten sowie den Planungszeitraum, für den der Dienstplan gilt.
- Er sollte nicht nur für den Ersteller, sondern auch für die Mitarbeiter Sinn ergeben. Der Dienstplan sollte sich also zugunsten der Übersicht aufs Wesentliche beschränken (achten Sie auch darauf, dass der Text nicht zu klein ist) und möglichst unkompliziert und selbsterklärend sein. Im Zweifelsfall bietet es sich an, eine erläuternde Legende hinzuzufügen.
- Von Vorteil ist außerdem eine visuell ansprechende Gestaltung. So können leere Zeilen bzw. Spalten für Auflockerung sorgen. Unterschiedliche Farben heben einzelne Bereiche zudem voneinander ab.
Darüber hinaus gibt es einige rechtliche Anforderungen, die zu beachten sind. Es sind zwar bezüglich der Gestaltung keine gesetzlichen Regelungen vorgeschrieben, aber da der Arbeitgeber mit dem Dienstplan sein Weisungsrecht ausübt, unterliegt das Dokument der Gewerbeordnung.
Gemäß § 106 Satz 1 GewO kann der Arbeitgeber bestimmen, wann seine Angestellten ihre Arbeitsleistung zu erbringen haben. Dabei ist er jedoch dazu verpflichtet, auf die Interessen und Bedürfnisse seiner Belegschaft zu achten. Besonders von Bedeutung sind in diesem Zusammenhang die Regelungen im Arbeitszeitgesetz (ArbZG) hinsichtlich der zulässigen Arbeitszeit pro Tag, der einzuhaltenden Pausen sowie der Nacht- und Schichtarbeit. Außerdem müssen auch die gesetzlichen Bestimmungen zu besonderen Personengruppen (z.B. Jugendarbeitsschutzgesetz, kurz: JArbSchG) sowie privatrechtliche Regelungen (z.B. Tarifverträge) berücksichtigt werden. Weitere Sachverhalte werden meist innerbetrieblich (z. B. durch eine Betriebsvereinbarung bzw. entsprechende Klauseln im Arbeitsvertrag) geregelt.
Darüber hinaus ist der Dienstplan rechtlich gesehen als Urkunde anzusehen, da er auch zu Dokumentationszwecken und zur Gehaltsabrechnung herangezogen wird. Das bedeutet, dass er nach dem Aushändigen bzw. Aushängen grundsätzlich verbindlich ist und der Arbeitgeber ihn nicht einfach nachträglich abändern kann. Ist die Änderung einer Schicht dennoch unabdingbar, muss sie im Regelfall gemäß Teilzeit- und Befristungsgesetz spätestens vier Tage im Voraus angekündigt und mit dem betroffenen Mitarbeiter abgesprochen werden (§ 12 Abs. 2 TzBfG).
Schritt-für-Schritt-Anleitung: Wie erstellt man einen Dienstplan in Excel?
Dienstpläne können je nach Anwendungszweck recht unterschiedlich aussehen. So gibt es Wochenpläne für einzelne Mitarbeiter wie auch langfristige Schichtpläne für die gesamte Belegschaft.
Bei unserem Beispiel handelt es sich um den Dienstplan für ein fiktives Einzelhandelsgeschäft, das im Weihnachtsgeschäft des Jahres 2019 von Montag bis Freitag von 6:00 bis 22:00 Uhr und am Samstag von 10:00 bis 18:00 Uhr geöffnet hat. In Form eines wiederverwendbaren Monatsplans im Excel-Format soll er die Arbeitszeiten aller Angestellten übersichtlich darstellen und zugleich einige automatische Funktionen bieten, die dem Arbeitgeber die Personaleinsatzplanung erleichtern.
Im Grunde setzt sich unser Beispiel-Dienstplan aus folgenden drei Bereichen zusammen:
- Eine ständig sichtbare Kopfzeile mit den unterschiedlichen Schichten und den dazugehörigen Uhrzeiten
- Eine Seitenleiste mit automatisch erzeugtem, fortlaufendem Datum ohne Sonntage
- Eine Tabelle, in der die Namen der diensthabenden Mitarbeiter eingetragen werden können und die zugleich die Anzahl der geleisteten Schichten für jeden Mitarbeiter berechnet
Zwar wurde das hiesige Beispiel mit Microsoft Excel 2013 erstellt, die Benutzeroberfläche und die Vorgehensweise sind bei allen Software-Versionen aber äußerst ähnlich.
Kopfzeile anlegen
In diesem Abschnitt zeigen wir Ihnen, wie Sie Tabellenspalten und -zeilen formatieren und die Kopfzeile am oberen Bildschirmrand fixieren. Zudem geben wir Ihnen Tipps zur Verwendung von Excel-Shortcuts:
- Um die Breite der Spalten in Ihrem Dienstplan anzupassen, können Sie ganz einfach mit der Maus auf die jeweilige Spaltengrenze klicken (gedrückt halten) und sie auf die gewünschte Breite ziehen (die aktuelle Breite wird in einem kleinen Fenster über dem Mauszeiger angezeigt).
- Wahlweise können Sie auch auf eine Spalte klicken und im Reiter „Start“ unter „Format“ à „Spaltenbreite“ den gewünschten Wert eingeben.
- Mit dem Button „Format übertragen“ (zu finden links oben im Reiter „Start“) können Sie Ihre Arbeit sogar noch beschleunigen: Klicken Sie zu diesem Zweck zuerst auf eine bereits formatierte Spalte, dann auf besagten Button und zuletzt auf die Spalte, die formatiert werden soll. Somit ersparen Sie sich, alle Tabellenspalten händisch anpassen zu müssen.
- In unserem Beispiel hat Spalte A („Dezember 2019“) eine Breite von 35; die Spalten C, E, G und I haben einen Wert von 20; die zur Auflockerung gedachten Leerspalten B, D, F, H und J sind jeweils nur 40 Pixel (entspricht einem Wert von 5) breit. Die Spalten K und L können Sie beliebig einstellen – je nachdem, wie viel Platz Sie noch zur Verfügung haben.
- Sie wollen wissen, wie wir die Zellen für die einzelnen Schichten formatiert haben? Tippen Sie einfach „Frühschicht“ (bzw. Mittags-, Spät- oder Nachtschicht) ein und nutzen Sie dann den Excel-Shortcut [ALT] + [EINGABETASTE], um einen manuellen Zeilenumbruch herbeizuführen. Tippen Sie nun die Zeitangabe „6:00–10:00“ ein. Indem Sie zuletzt in die Zelle doppelklicken, können Sie die Schriftgröße von Schichtbezeichnung und Zeitangabe anpassen und Fettungen hinzufügen.
- Zuletzt fixieren Sie die Kopfzeile am oberen Bildrand, damit sie auch dann noch zu sehen ist, wenn Sie im Dienstplan herunterscrollen. Navigieren Sie hierfür zum Reiter „Ansicht“ und klicken unter „Fenster einfrieren“ auf „Oberste Zeile fixieren“.
Abgesehen von der Tastenkombination [ALT] + [EINGABETASTE] für den manuellen Zeilenumbruch gibt es noch zahlreiche andere Excel-Shortcuts, die Ihnen die Arbeit mit dem Tabellenkalkulationsprogramm deutlich vereinfachen können.
Hier sehen Sie noch einmal als Video-Anleitung, wie Sie die Funktion „Format übertragen“ von Excel richtig nutzen:
Zeitspalte formatieren
In diesem Abschnitt erfahren Sie, wie Sie Ihren Dienstplan mit einem fortlaufenden Datum ausstatten und dabei gleichzeitig die Sonntage aussparen, an denen in der Regel nicht gearbeitet wird:
- Tippen Sie in Zelle A2 (Spalte A, Zeile 2) das erste Datum des Monats ein, das nicht auf einen Sonntag fällt (z.B. den 2. Dezember 2019).
- Führen Sie einen Rechtsklick auf die Zelle aus und klicken Sie im sich öffnenden Drop-down-Menü auf „Zellen formatieren“.
- Wählen Sie im folgenden Kontextmenü den Reiter „Zahlen“ und klicken Sie unter der Kategorie „Datum“ auf den Typ „Mittwoch, 14. März 2012“, um das Datum mitsamt Wochentag anzeigen zu lassen (natürlich können Sie auch eine andere Darstellungsweise wählen).
- Klicken Sie nun die darunterliegende Zelle A3 an und kopieren Sie folgende Formel hinein, um sämtliche Sonntage aus den fortlaufenden Datumsangaben auszusparen: =WENN(WOCHENTAG(A2;2)=6;A2+2;A2+1)
- Formatieren Sie diese Zelle ebenfalls nach dem Typ „Mittwoch, 14. März 2012“. Statt einer kryptischen Zahlenfolge müsste nun das zweite Datum des Monats angezeigt werden, es sei denn, es fällt auf einen Sonntag (dieser wird nämlich ausgespart).
- Wählen Sie die Zelle A3 an. Klicken Sie auf das kleine Quadrat in der rechten unteren Ecke der Zelle und ziehen es so lange nach unten, bis Sie das letzte Datum des Monats erreicht haben. Lassen Sie dann den Mauszeiger los. Excel ergänzt nun automatisch alle Datumsangaben ohne Sonntage.
- Wollen Sie das gesamte Wochenende aussparen, geht das sogar noch einfacher: Geben Sie hierfür das erste Datum des Monats ein, und ziehen Sie das kleine Quadrat so lange nach unten, bis der gesamte Monat aufgelistet ist. Klicken Sie nun auf das SmartTag „Auto-Ausfülloptionen“ in der unteren rechten Ecke des markierten Bereichs und wählen Sie „Wochentage ausfüllen“. Excel entfernt nun sämtliche Samstage und Sonntag aus der Liste.
Ein wichtiger Bestandteil von Excel sind die sogenannten „Formeln“, die alle mit einem Ist-gleich-Zeichen (=) beginnen und die Arbeit mit der Tabellen-Software deutlich beschleunigen. Die Funktion „=WENN“ gehört zu den häufigsten dieser Formeln und wird verwendet, um einen logischen Vergleich zwischen einem Wert und einem erwarteten Wert zu ermöglichen. Im Grunde sagen Sie dem Programm damit: „WENN ein bestimmter Wert wahr ist, dann tue Folgendes, andernfalls tue etwas anderes“
Das folgende Video erklärt Ihnen noch einmal die grundsätzliche Vorgehensweise beim automatischen Auffüllen von Datumsangaben in Excel:
Tabelle
Der letzte Abschnitt erklärt, wie Sie Excel die Schichten Ihrer Mitarbeiter ausrechnen lassen und abschließende Abstimmungen vornehmen. Zudem geben wir Ihnen ein paar Tipps zum Thema Makros:
- Listen Sie an einer beliebigen Position in Ihrem Dienstplan die Namen all Ihrer Angestellten auf. Jeden Mitarbeiternamen schreiben Sie dafür in eine eigene Zelle. In unserem Beispiel wird Matthias S. der Zelle L9 zugewiesen.
- Geben Sie nun die folgende Formel in die nebenstehende Zelle M9 ein: =ZÄHLENWENN(C2:I29;“Matthias S.“)
- Der Bereich C2:I29 steht in unserem Beispiel für die Gesamtheit der Zellen, in denen die Mitarbeiter in ihren jeweiligen Schichten eingetragen und gezählt werden können.
- Excel zählt nun automatisch alle Einträge von Matthias S. im Dienstplan zusammen und zeigt die Summe in Zelle M9 an. Wenn Sie für Matthias S. zusätzliche Schichten eintragen, aktualisiert sich der Zahlenwert automatisch.
- Formatierungen bezüglich der Gestaltung Ihres Dienstplans nehmen Sie am besten ganz am Ende vor. Mit dem Button „Füllfarbe“ im Reiter „Start“ können Sie Zeilen, Spalten oder einzelnen Zellen unterschiedlich einfärben, um Sie hervorzuheben. Denken Sie aber daran, die Farbgebung mittels einer Legende für Ihre Angestellten zu erläutern.
- Vergessen Sie auch nicht, die Rahmenlinien mit dem gleichnamigen Button zu aktivieren. Nur so werden die einzelnen Zellen Ihres tabellarischen Dienstplans klar voneinander abgetrennt.
- Abschließend können Sie Ihren Dienstplan vor Bearbeitung durch andere schützen, indem Sie im Reiter „Überprüfen“ einen Schreibschutz aktivieren.
Mit der Funktion „=ZÄHLENWENN“ können Sie noch komplexere Berechnungen von Excel übernehmen lassen. So lassen sich zum Beispiel die Arbeitsstunden aus der Anzahl der zu leistenden Schichten ableiten. Wollen Sie besonders umfangreiche Befehlsketten nutzen, sollten Sie außerdem erwägen, ein Makro zu erstellen. Dieses kann Ihren Arbeitsaufwand reduzieren und die Fehlerquote bei manuellen Eingaben verringern.
Das folgende Video erklärt, wie Sie die =ZÄHLENWENN-Funktion in der Praxis verwenden:
Der Excel-Dienstplan im Einsatz
Ihren fertigen Dienstplan können Sie nun für alle kommenden Monate nutzen. Dafür müssen Sie nur für jeden Monat ein neues Excel-Arbeitsblatt anlegen (auf das kleine „+“-Zeichen am linken unteren Fensterrand klicken) und Ihre Dienstplan-Vorlage dort hineinkopieren (Tastenkombination [STRG] + [C] und [STRG] + [V]). Sie können das Arbeitsblatt dann mittels Rechtsklick und „Umbenennen“ mit dem aktuellen Monat versehen und eine „Registerfarbe“ hinzufügen, um die Arbeitsblätter besser voneinander unterscheiden zu können.
Sie werden jedoch merken, dass beim Kopiervorgang die Spaltenbreiten der Vorlage nicht mit übernommen werden. Microsoft schlägt hierfür ein bestimmtes Vorgehen vor, das aber in der Praxis nicht funktioniert. Gehen Sie stattdessen wie folgt vor:
- Markieren Sie die Dienstplan-Vorlage händisch, indem Sie mit der Maus einen Bereich aufziehen, der alle relevanten Zellen abdeckt.
- Kopieren Sie die Tabelle in Ihr neues Arbeitsblatt.
- Klicken Sie auf das SmartTag „(Strg)“ in der rechten unteren Ecke der eingefügten Tabelle. Ein Kontextmenü öffnet sich.
- Klicken Sie unter „Einfügen“ auf den Button „Breite der Ursprungstabelle beibehalten (B)“. Die korrekte Spaltenbreite wird nun wiederhergestellt.
Sie wollen mehrere Mitarbeiter in einer Schicht eintragen? Gehen Sie wie folgt vor: Führen Sie einen Rechtsklick auf die Zelle unterhalb der betreffenden Schicht aus, klicken Sie auf „Zelle einfügen“ und dann auf „Ganze Zeile“. Mit der Option „Zellen löschen“ können Sie sie auch jederzeit wieder entfernen.
Denken Sie bei der Wiederverwendung Ihrer Dienstplan-Excel-Vorlage daran, dass Sie das fortlaufende Datum jedes Mal neu eintragen müssen. Folgen Sie dafür einfach wieder der Schritt-für-Schritt-Anleitung.
Haben Sie alle Mitarbeiter in ihre jeweiligen Schichten eingeteilt, müssen Sie Ihren Dienstplan nur noch abspeichern – vorzüglich als PDF-Datei. Diese können Sie daraufhin ausdrucken und als Aushang verwenden oder aber direkt per E-Mail oder via Intranet an die Belegschaft verschicken.
Es muss nicht immer Microsoft Excel sein: Erfahren Sie im IONOS Digital Guide, welche kostenlosen Excel-Alternativen es gibt.
- Bewährt: Vollständiges Office-Paket
- Sicher: 1 TB zentraler Speicherplatz
- Ortsunabhängig: Auf bis zu 5 Geräten installierbar
Bitte beachten Sie den rechtlichen Hinweis zu diesem Artikel.